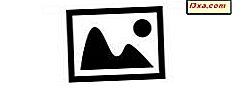De goede oude Disk Defragmenter- tool die een aantal wijzigingen onderging in Windows 7 is opnieuw gewijzigd in Windows 8.1 en Windows 10. Het heeft een nieuwe naam - Optimize Drives - en een aantal nieuwe innerlijke werkingen. Dientengevolge, defragmenteren schijven in Windows 8.1 en Windows 10 is een beetje anders dan vroeger in eerdere versies van Windows. Lees verder om te leren hoe u uw schijfstations defragmenteert in de nieuwste versies van Windows en houd de prestaties van uw harde schijf in topvorm:
Wanneer moet u Optimize Drives in Windows gebruiken?
Bij het defragmenteren van een schijfpartitie herrangschikt Windows de bestanden die op de schijf zijn opgeslagen, zodat ze aangrenzende opslaglocaties innemen. Hierdoor neemt de toegangssnelheid tot uw bestanden toe door de tijd die nodig is om bestanden van en naar de schijf te lezen en te schrijven te minimaliseren en door de overdrachtssnelheid te maximaliseren. Mogelijk ziet u ook verbeterde opstarttijden. Defragmentatie moet vooral worden uitgevoerd wanneer zowel uw besturingssysteem als uw meest gebruikte applicaties op dezelfde schijf zijn geïnstalleerd en het besturingssysteem in de loop van de tijd langzamer wordt.
Defragmentatie is vooral handig als het gaat om traditionele harde schijven, ook wel HDD's genoemd.
Wanneer moet u Optimize Drives in Windows niet gebruiken?
Defragmenteer SSD's (Solid State Drives) of USB-drives niet. Deze typen schijven hebben een andere manier om bestanden toe te wijzen en ze hebben een beperkt aantal lees- / schrijfcycli voordat ze stoppen met werken. Vandaar dat het defragmenteren van hen hun levensduur zal verkorten. Gezien de hoge lees- en schrijfsnelheden die worden geboden door SSD's, zou je hoe dan ook geen vertragingen moeten tegenkomen, dus er is geen reden om ze te defragmenteren. Windows weet hiervan en standaard worden SSD's niet gedefragmenteerd.
Hoe u de defragmentatie-app Optimize Drives in Windows 10 start
Er zijn verschillende manieren om de Optimize Drives- toepassing te openen in Windows 10. Een van de snelste is om te zoeken: in Cortana's zoekvak type "defrag" (dit is de naam van de Windows-opdracht voor het defragmenteren van schijven) en klik of tik op de " Het zoekresultaat van de schijf defragmenteren en optimaliseren . Klik niet of tik niet op het zoekresultaat voor defrageren omdat het de tool niet start die u nodig hebt.

Een andere manier is om het Configuratiescherm te openen. Daar ga je naar Systeem en beveiliging, gevolgd door Systeembeheer . Klik of tik in het venster Systeembeheer op de snelkoppeling "Stations defragmenteren en optimaliseren" .

De Optimize Drives- app is nu geopend en lijkt op het onderstaande screenshot.

Hoe start u de defragmentatie-app Optimize Drives in Windows 8.1
Ga in Windows 8.1 naar het startscherm en typ 'defragmenteren' . Klik of tik in de lijst met zoekresultaten op "Stations defragmenteren en optimaliseren" .

U kunt ook het Configuratiescherm openen en naar "Systeem en beveiliging -> Systeembeheer -> Schijven defragmenteren en optimaliseren" gaan . De Optimize Drives- app is nu geopend en ziet eruit en werkt op dezelfde manier als in Windows 10. Voor de rest van deze tutorial gebruiken we screenshots die zijn gemaakt in Windows 10. Vergeet niet dat dit hulpprogramma in Windows 8.1 identiek is en onze handleiding blijft volgen .
Hoe je schijven te analyseren en te defragmenteren in Windows
In het gedeelte Status van het app-venster van Optimize Drives ziet u een lijst met alle stations die aanwezig zijn op uw Windows-computer of -apparaat. Voor elke schijf ziet u de naam, stationsletter, het mediatype (SSD, harde schijf, verwisselbare schijf, enz.), Wanneer de defragmentatie voor het laatst is uitgevoerd en de huidige status, wat betekent dat de fragmentatie van elke partitie is. De lijst bevat verborgen stations, zoals het herstelschijfstation dat automatisch wordt gemaakt bij de installatie van Windows.

Als u een bijgewerkte status van elke partitie wilt hebben en wilt zien of deze moet worden geoptimaliseerd, selecteert u de partitie waarin u bent geïnteresseerd en klikt of tikt u vervolgens op Analyseren . Optimize-schijven analyseren vervolgens de partitie en vertellen u of u deze moet optimaliseren of niet. Als u meerdere partities wilt selecteren, houdt u de Ctrl- toets ingedrukt terwijl u op de te analyseren partities klikt. Klik of tik vervolgens op Alles analyseren .

Na het uitvoeren van de schijfanalyse, kunt u zien hoe gefragmenteerd de partitie is. Deze informatie zal u helpen beslissen of u de schijf moet defragmenteren of niet. Het is raadzaam om stations te optimaliseren wanneer hun fragmentatiestatus meer dan 20% bedraagt.
Als u een partitie wilt defragmenteren, selecteert u deze en drukt u op Optimaliseren . U kunt ook de Ctrl- toets ingedrukt houden terwijl u op de partities klikt om te optimaliseren. Klik of tik vervolgens op Alles optimaliseren om de optimalisatie op meerdere partities tegelijk uit te voeren. Terwijl het hulpprogramma de geselecteerde partities analyseert en optimaliseert, ziet u de actieve status in de kolom Laatste uitvoering en het voltooiingspercentage in de kolom Huidige status . Als u het proces wilt onderbreken, drukt u op Stop .

Een van de goede dingen over deze tool is dat je de computer kunt gebruiken om andere dingen te doen terwijl je een van de beschikbare bewerkingen uitvoert. Wacht daarom niet tot de defragmentatie voorbij is voordat u aan het werk gaat op uw Windows-computer.
Hoe een schijfdefragmentatie in Windows te plannen
De Optimize Drives- tool biedt u de mogelijkheid om een schema in te stellen voor het defragmentatieproces van de schijf. Standaard is dit ingesteld om wekelijks te worden uitgevoerd, maar u kunt dit ook dagelijks of maandelijks instellen. Wat het hulpprogramma niet kan uitleggen, is het tijdstip waarop die taak is gepland, omdat dit betekent dat u uw Windows-computer of -apparaat op dat moment moet hebben ingeschakeld. Als u wilt wijzigen wanneer en hoe vaak u Optimize Drives wilt uitvoeren, drukt u op de knop Instellingen wijzigen in het gedeelte Planningoptimalisatie .

Gebruik de vervolgkeuzelijst Frequentie om de frequentie van het defragmentatieproces te kiezen: dagelijks, wekelijks of maandelijks. Vink ook het vakje "Uitvoeren volgens planning" aan, zodat het schema is ingeschakeld. Als u een melding wilt ontvangen als drie opeenvolgende geplande runs worden gemist, vinkt u de optie aan die dit zegt.

Druk vervolgens op Kiezen om te selecteren welke schijven u wilt opnemen in het defragmentatieschema. Controleer de schijven die u regelmatig wilt defragmenteren en schakel de schijven uit die u niet wilt defragmenteren. Onthoud dat het niet verstandig is om SSD-schijven te defragmenteren, dus zorg ervoor dat u ze deselecteert. Selecteer "Automatische defragmentatie van nieuwe stations" als u specifiek de nieuwe schijven wilt defragmenteren die door Windows zijn gevonden op het moment van het geplande defragmentatieproces.

Wanneer u klaar bent met alles aan te passen, klikt of tikt u tweemaal op OK om uw instellingen toe te passen.
Conclusie
Nu u weet hoe u uw schijven moet defragmenteren in Windows 10 en Windows 8.1, zou u geen problemen moeten hebben met dit onderdeel van het onderhoudsproces van uw computer. We raden aan dit te gebruiken elke keer dat uw systeem langzamer werkt. We raden u ook aan een onderhoudsschema met defragmentatie te gebruiken, zodat u uw harde schijven in topvorm houdt. Als u vragen over dit onderwerp heeft, aarzel dan niet om een reactie achter te laten.