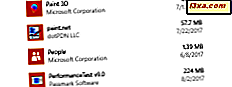
Sommige mensen houden niet van de universele apps die standaard in Windows 10 zijn geïnstalleerd en willen er vanaf. Ze kunnen de meeste ervan handmatig verwijderen met de app Instellingen of ze kunnen PowerShell gebruiken om alles of slechts enkele te verwijderen. Apps zoals Calendar, Mail, Camera, Photos of Candy Crush Soda Saga kunnen in een handomdraai van een Windows 10-computer worden verwijderd. De vraag is: hoe krijg je alle standaard Windows 10 terug, wanneer je leert dat je ze nodig hebt, of wanneer ze kapot zijn en niet langer correct werken? In deze zelfstudie laten we u zien hoe u alle standaard-apps die bij Windows 10 worden geleverd opnieuw kunt installeren en opnieuw kunt registreren. U hoeft zich geen zorgen te maken, omdat dit een eenvoudig en eenvoudig proces is. Laten we beginnen:
Belangrijke dingen om te weten voordat je verder gaat
De stappen die we u in deze zelfstudie laten zien, helpen u bij het opnieuw installeren van alle standaard-apps uit Windows 10, inclusief de Microsoft Store . Merk echter op dat alles wat we laten zien getest en bevestigd is om alleen in de nieuwste versie van Windows 10 te werken met de Update van april 2018.
Als u een oudere versie van Windows 10 heeft, kunt u de stappen volgen die we laten zien om de ingebouwde apps terug te krijgen, maar u kunt de Microsoft Store misschien ook niet opnieuw installeren. De enige bewezen manier om de Microsoft Store terug te krijgen in oudere versies van Windows 10 en vervolgens andere apps te kunnen installeren, is door een schone Windows 10-installatie uit te voeren.
Stap 1. Open PowerShell als beheerder
Allereerst moet u PowerShell openen met beheerdersrechten. De snelste manier om dat te doen is om de zoekbalk van Cortana te gebruiken op de taakbalk. Typ 'PowerShell', klik met de rechtermuisknop (of houd ingedrukt) op het Windows PowerShell- resultaat en klik of tik op 'Als administrator uitvoeren' .

U kunt veel andere manieren vinden om PowerShell te openen in deze zelfstudie: 9 manieren om PowerShell in Windows te starten (inclusief als beheerder). Zodra PowerShell is gelanceerd, zou u een venster moeten zien dat er ongeveer zo uitziet:

Stap 2. Voer de opdracht opnieuw installeren en opnieuw registreren uit voor ingebouwde Windows 10-apps
Om alle ingebouwde Windows 10-apps opnieuw te installeren die u in de loop van de tijd hebt verwijderd, hoeft u alleen nog een specifieke opdracht uit te voeren. Typ of kopieer en plak de volgende opdracht in uw PowerShell- venster:
Get-AppxPackage -allusers | foreach {Add-AppxPackage -register "$ ($ _. InstallLocation) \ appxmanifest.xml" -DisableDevelopmentMode}

Nadat je bovenstaande opdracht in Powershell hebt ingevoerd, druk je op Enter .
Onmiddellijk begint Windows 10 met het opnieuw installeren en opnieuw registreren van alle standaard ingebouwde apps. Merk op dat deze stap enige tijd kan duren, afhankelijk van de snelheid van uw Windows 10 pc.

Stap 3. Start uw Windows 10-apparaat opnieuw op
Zodra de opdracht is voltooid, geeft PowerShell het huidige mappad weer. Er worden geen berichten of extra bevestigingen weergegeven. Sluit PowerShell en start uw Windows 10-pc of -apparaat opnieuw op. Wanneer u zich aanmeldt, zou u al uw ontbrekende Windows 10 standaard-apps beschikbaar moeten vinden.
Wat als sommige van je herstelde apps nog steeds niet goed werken?
Als uw Windows 10-ingebouwde apps opnieuw worden geïnstalleerd maar nog steeds niet correct werken, moet u nog een ding proberen voordat u de hoop verliest: voer de probleemoplosser voor Windows Store-apps uit .
Je vindt het in de app Instellingen, het gedeelte Update en beveiliging -> Problemen oplossen .

Klik of tik op Windows Store-apps en volg de stappen van de wizard voor het oplossen van problemen.

Als het iets vindt dat invloed kan hebben op de manier waarop de universele apps op uw Windows-pc worden uitgevoerd, worden de nodige reparaties uitgevoerd. Wanneer dat proces is voltooid, moet het u vragen uw Windows 10-computer of -apparaat opnieuw op te starten.

Start opnieuw op en controleer of uw apps correct werken. Als ze dat nog steeds niet doen, is het jammer, maar het beste wat u kunt doen, is Windows 10 opnieuw instellen of opnieuw installeren. Als u hierbij hulp nodig hebt, vindt u deze gids wellicht beter: Windows 10 resetten naar de fabrieksinstellingen en uw bestanden.
Conclusie
Zoals u kunt zien, kan het eenvoudig zijn om alle standaard-Windows 10-apps terug te brengen, en dit zou niet al te lang moeten duren. Het gaat tenslotte allemaal om het uitvoeren van slechts één PowerShell- opdracht. Kent u andere manieren om de ingebouwde apps terug te krijgen in Windows 10? Aarzel niet om ons dit te laten weten in de comments hieronder.



