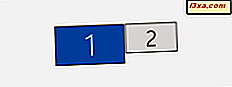
Snap is een geweldige productiviteitsfunctie van alle moderne versies van Windows. Op een computer of apparaat met een enkele monitor kunt u Snap zowel met de muis als met het toetsenbord gebruiken, maar in een opstelling met twee schermen of meer lijkt het niet op dezelfde manier te werken. Hoe stel je twee app-vensters naast elkaar in als je twee monitoren hebt? Lees deze tutorial en ontdek:
Hoe Snap op een enkele monitor te gebruiken
Voor degenen onder u die het niet weten, Snap (of Aero Snap) is een functie van Windows 10, Windows 7 en Windows 8.1, waarmee u het formaat van geopende vensters snel kunt wijzigen en rangschikken. Een van de manieren waarop mensen het het meest gebruiken, is om twee app-vensters naast elkaar te maken, waarbij elk de helft van het scherm pakt, zodat ze er parallel mee kunnen werken.
Om dit te doen, kunt u de muis gebruiken om de titelbalk van het eerste venster naar de linker- of rechterkant van het scherm te slepen totdat een omtrek van het uitgevouwen venster verschijnt. Laat vervolgens de muis los om het venster uit te vouwen. Doe nu hetzelfde (maar verander de zijkant) voor het tweede venster.
Een complete gids over hoe u dit in Windows 10 kunt doen, vindt u hier: De ultieme gids voor het naast elkaar klikken van vensters in Windows 10. De meeste instructies in deze handleiding zijn ook vergelijkbaar voor oudere Windows-versies, dus het is een goede idee om het te lezen, zelfs als u Windows 7 of Windows 8.1 gebruikt.
Hoe snap je apps wanneer je twee monitoren of meer hebt
Als u hetzelfde probeert te doen met de muis als u twee of meer monitoren hebt, werkt het niet. Snap is echter beschikbaar, zelfs wanneer u met meerdere schermen werkt. De truc is dat je het toetsenbord moet gebruiken in plaats van de muis: de sneltoetsen voor het naast elkaar klikken van vensters zijn de Windows + Links / Rechts-toetsen . Laten we eens kijken hoe ze werken op een installatie met twee monitors:
Ik heb een Microsoft Edge- venster, in Windows 10, geopend op mijn primaire scherm. Je ziet het tweede scherm aan de rechterkant.

Zodra ik op Windows + Links druk, springt het naar de linker helft van het hoofdscherm.

Door op Windows + Rechts te drukken keert het terug naar de oorspronkelijke positie.

Door nogmaals op Windows + Rechts te drukken, springt het naar de rechter helft van het primaire scherm.

Als u dezelfde toetsen nog een keer indrukt, gaat u naar de linker helft van het secundaire display.

Druk nogmaals op Windows + Rechts en het wordt weergegeven in de oorspronkelijke positie maar op het tweede scherm.

Druk voor de laatste keer op Windows + Rechts en het springt naar de rechterhelft van het secundaire scherm.

Gebruik Windows + Left om het proces terug te zetten. Best cool toch?
Hoe snel de positie van het actieve venster tussen displays kan worden gewijzigd
Een andere minder bekende truc voor het gebruik van een snap op een opstelling met meerdere monitors is de Windows + Shift + Left / Right- toetsenbordcombinatie. Dit zorgt ervoor dat Windows de positie van het actieve venster behoudt tijdens het schakelen tussen weergaven. Hier is bijvoorbeeld hetzelfde Microsoft Edge- venster geopend op het hoofdscherm.

Door op Windows + Shift + Right te drukken, gaat het venster naar het secundaire scherm waar het dezelfde positie heeft als op het hoofdscherm.

Door op Windows + Shift + Left te drukken keert het terug naar het hoofdscherm, in de beginpositie.
Conclusie
De stappen die in deze zelfstudie worden gedeeld, werken met elke app, ongeacht of het een desktop-app of een app uit de Store is . We hopen dat u deze tips nuttig vindt. Als je meer wilt weten over het werken met apps en app-vensters, lees dan de tutorials die hieronder worden aanbevolen.



