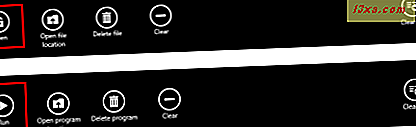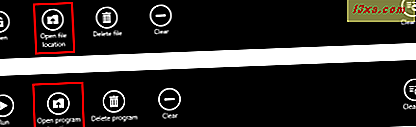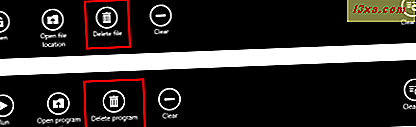Webbrowsers zijn meestal de meest gebruikte software als het gaat om het downloaden van bestanden. Daarom moet het beheren van downloads eenvoudig en intuïtief zijn, zodat gebruikers gemakkelijk hun weg kunnen vinden door de bestanden die ze in het verleden hebben gedownload. Omdat de Internet Explorer 11- app voor Windows 8.1 een relatief nieuwe webbrowser is, zullen we u alles vertellen wat u moet weten over het downloaden en beheren van gedownloade bestanden in deze browser.
De downloadopties die u hebt in de Internet Explorer-app
Nadat u op de knop Downloaden of op een koppeling op een website waarop u een bestand wilt downloaden, wordt een dialoogvenster weergegeven met de vraag of u het bestand wilt uitvoeren, openen of opslaan. Als u een uitvoerbaar bestand downloadt, ziet u Run in plaats van Open . Als u een document of een archief downloadt, ziet u Openen in plaats van Uitvoeren .

Door een van deze twee opties te kiezen, downloadt de Internet Explorer-app het bestand naar een tijdelijke locatie. Nadat het downloaden is voltooid, wordt het bestand geopend of uitgevoerd.
U moet Open of Alleen uitvoeren kiezen als u dat bestand eenmaal moet openen / uitvoeren, omdat het bestand niet in de map Downloads wordt weergegeven en later automatisch wordt verwijderd omdat het op een tijdelijke locatie is opgeslagen.
Als u echter op de knop Opslaan klikt of tikt, wordt het bestand opgeslagen in de map Downloads en wordt het weergegeven in het gedeelte Downloads van de Internet Explorer- app. Daarom raden we aan dat je altijd voor deze optie kiest.

Telkens wanneer u een bestand downloadt, voert de browser een beveiligingscontrole uit om ervoor te zorgen dat u geen schadelijke bestanden downloadt. De controle wordt automatisch uitgevoerd met behulp van het SmartScreen-filter en vervolgens met de standaard antivirus die u op uw computer of apparaat hebt geïnstalleerd.

Als u tijdens het downloadproces het browservenster heeft verlaten, verschijnt er een melding dat het bestand met succes is gedownload.
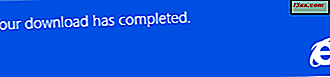
Het gedownloade bestand wordt niet automatisch geopend, maar er wordt een dialoogvenster weergegeven met de vraag wat u met het bestand wilt doen.
Als u het bestand wilt openen of uitvoeren, klikt of tikt u op de knop Openen of Uitvoeren .

Als u besluit dat u het bestand niet wilt uitvoeren of openen, klikt of tikt u op de knop Sluiten .

Hoe u uw gedownloade bestanden kunt beheren in de Internet Explorer-app
U kunt alle bestanden vinden die u hebt gedownload in het gedeelte Downloads van de Internet Explorer- app. Om naar het gedeelte Downloads te gaan, opent u de browser en klikt of tikt u op de knop Paginahulpmiddelen (die met het steeksleutelpictogram).

Klik of tik in het menu met paginagereedschappen op de koppeling Downloads weergeven om naar het gedeelte Downloads te gaan.
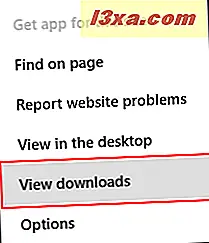
Ook voor gebruikers van het toetsenbord is het goed om te weten dat u naar de sectie Downloads kunt gaan door CTRL + J op uw toetsenbord te gebruiken.
Hier kunt u alle bestanden vinden die u hebt gedownload met de eerder genoemde knop Opslaan . Als u een bestand wilt selecteren, klikt of tikt u op de tegel.
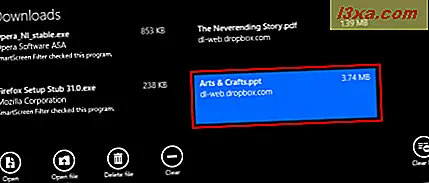
Onder aan het gedeelte Downloads vindt u de knoppen waarmee u uw gedownloade bestanden kunt beheren.
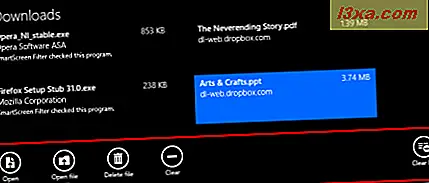
Let op: de browser weet het verschil tussen bestanden te bepalen op basis van het bestandstype, zodat de beschikbare acties enigszins van bestand tot bestand verschillen.
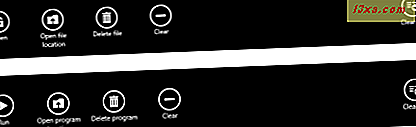
Laten we eens kijken wat elke knop in de sectie Downloads doet:
- Openen / Uitvoeren - Opent het geselecteerde bestand met behulp van het standaardprogramma voor dat type bestand of voert het uitvoerbare bestand uit dat u hebt geselecteerd.
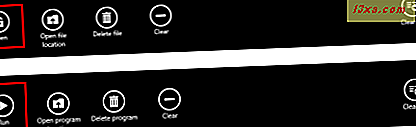
- Open bestandslocatie / Open programmalocatie - Opent de map waarin het bestand is gedownload. Standaard worden alle bestanden opgeslagen in de map Downloads .
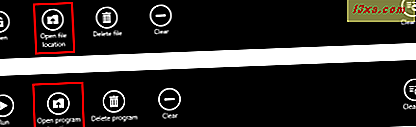
- Bestand verwijderen / Programma verwijderen - Wist het geselecteerde bestand van uw computer of apparaat en verwijdert het uit het gedeelte Downloads van de Internet Explorer- app.
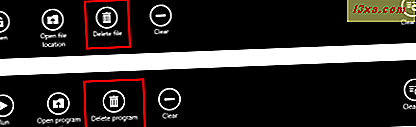
- Wissen : hiermee wordt het geselecteerde bestand verwijderd uit het gedeelte Downloads van de Internet Explorer- app. Het bestand wordt echter niet van uw harde schijf verwijderd.

- Lijst wissen - Verwijdert alle vermeldingen in het gedeelte Downloads van de Internet Explorer- app. Uw gedownloade bestanden blijven op uw harde schijf staan.

Conclusie
Het gedeelte Downloads is een klein onderdeel van de Internet Explorer- app en wanneer u het voor de eerste keer gebruikt, is het niet zo eenvoudig om erachter te komen hoe u uw downloads kunt openen en beheren. Hopelijk is deze gids erin geslaagd om alles goed uit te leggen. Als u vragen hebt over downloads in de Internet Explorer- app, gebruik dan de opmerkingen hieronder.