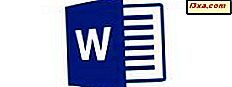
Een document maken gaat niet alleen over het invoeren van tekst en het laten lijken van de tekst. Als u een netjes ogend document wilt hebben, wilt u ook de lay-out hierop aanpassen. Het is ook belangrijk om de juiste instellingen te hebben wanneer u het document wilt afdrukken, om te zorgen dat het correct wordt afgedrukt. Laten we kijken hoe de lay-outinstellingen van een document kunnen worden geopend en aangepast!
OPMERKING: voordat u verder gaat, om alinea's in uw document op te maken, start u Word en maakt u een nieuw document en voert u tekst in of opent u een bestaand document - volg de koppelingen voor de vereiste stappen.
Documentmarges wijzigen in Microsoft Word voor Android
Zodra je je document hebt geopend, tik je op het pictogram A in de menubalk.
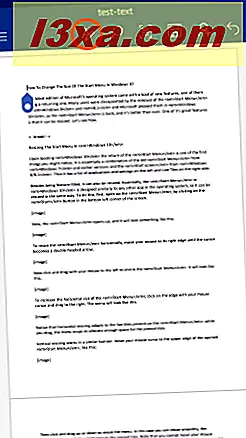
Tik nu op het menu-item Home om de lijst met extra menu's te openen.
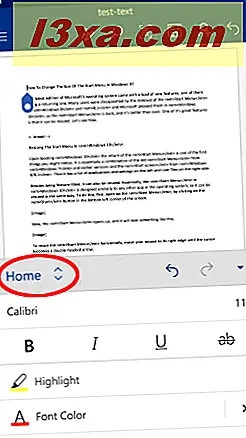
Tik op Layout in deze lijst om toegang te krijgen tot de verschillende lay-outopties.
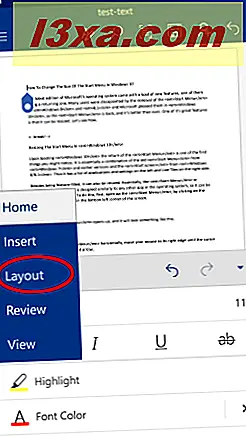
Als u marges wilt instellen, tikt u op Marges in het menu Lay-out .
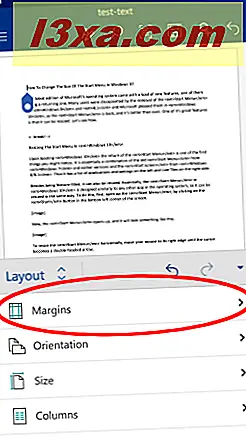
De standaardinstelling is Normaal, grijs gemarkeerd. Tik op Smal, Gemiddeld, Breed of Gespiegeld om het overeenkomstige marges-type toe te passen.
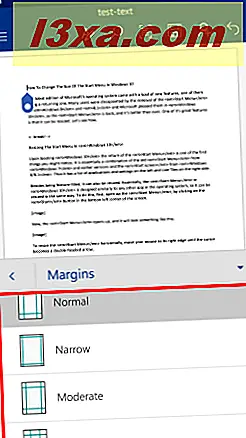
Dit is bijvoorbeeld hoe een document met smalle marges eruit zal zien.
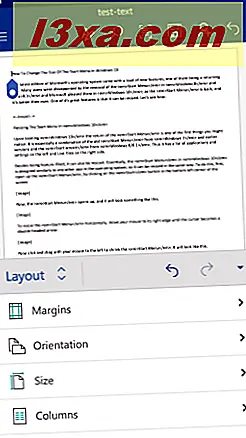
Hoe een paginaformaat van een document in Microsoft Word voor Android instellen
Het juiste paginaformaat voor uw document instellen is van cruciaal belang als u het wilt afdrukken: u moet het formaat selecteren van het papier waarop u het gaat afdrukken, zodat de inhoud van het document precies zo wordt weergegeven als in Word . Als u het paginaformaat wilt instellen, tikt u op Grootte in het menu Lay-out .
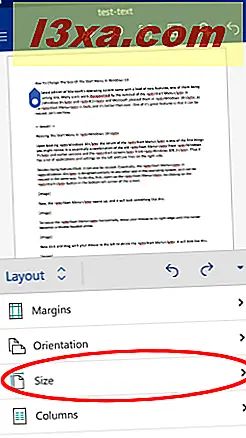
Hier ziet u een lijst met formaten variërend van Amerikaanse tot ISO-normen. Tik op degene die u moet gebruiken om de paginagrootte dienovereenkomstig in te stellen.
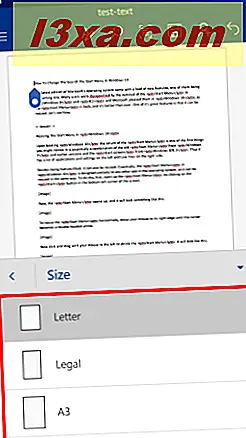
Hier kunt u het document op A3-formaat zien - het verschil is merkbaar.
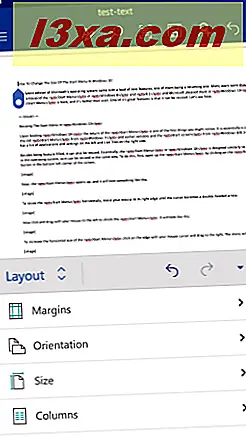
Helaas hebt u voor een toegang tot de andere drie lay-outopties - Oriëntatie, Kolommen en Onderbrekingen - een betaald Office 365- abonnement nodig. Als u op een van deze tikt, wordt dit in een pop-up gemeld.
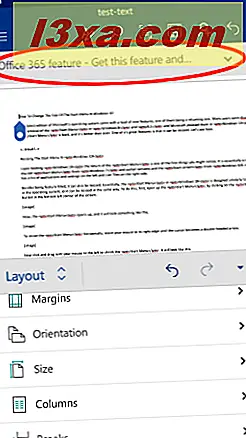
De pop-up vervaagt het scherm, maar je kunt het negeren: tik eerst op de pijl aan de rechterkant.
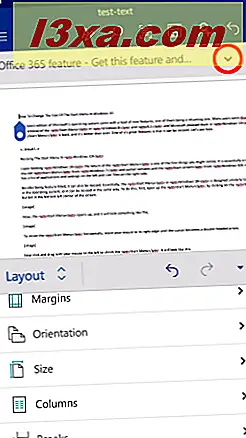
Tik nu op de knop Afwijzen om de melding te sluiten. U kunt natuurlijk ook op Meer informatie tikken om de Office 365- inkoopopties te openen.
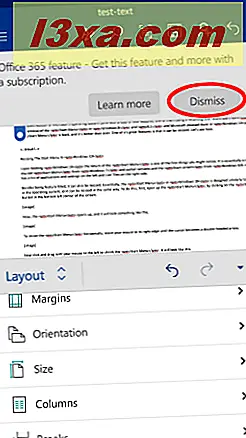
Conclusie
Vergeleken met alle tekstopmaakopties die Microsoft Word biedt in Android, zijn de functies in het menu Lay-out veel beperkter. Het is een echte teleurstelling dat je gedwongen bent om een abonnement te kopen om van een portret in een liggend document te veranderen. Natuurlijk biedt Office 365 veel meer dan dat, maar dit lijkt een onnodige belemmering in de Android-app.
Toch zijn de beschikbare lay-outinstellingen heel gemakkelijk te gebruiken en zijn de basisopties voor pagina-instellingen voldoende om u te dekken als u basistaken met uw document moet uitvoeren. Er is een solide kans dat de meeste gebruikers niet echt van papieroriëntatie hoeven te veranderen of kolommen of onderbrekingen hoeven in te voegen, dus deze functies zult u niet zo vaak missen.
Blijf onze Microsoft Office voor Android- serie lezen om alle functies te leren kennen die het mobiele kantoorpak te bieden heeft en deel uw mening over de toepassingen in de commentarensectie!



