
Velen van ons hebben meerdere cloudopslagaccounts met verschillende services zoals Google Drive, Dropbox, OneDrive, enz. Cloud-opslag is een geweldige uitvinding, en het maakt het veilig houden van dingen en toegang tot deze vanaf bijna overal spectaculair eenvoudig. Maar hoe meer cloudaccounts u heeft, hoe meer werk het kost om ze bij te houden. Wat als u al uw clouddrives vanuit één eenvoudige interface zou kunnen beheren? Dat is waar MultCloud over gaat en in dit artikel gaan we deze service voor u bekijken.
OPMERKING: de naam van de service is niet, zoals het eerst zou worden weergegeven, 'multi-cloud', maar 'mult-cloud'. Enigszins verwarrend en gemakkelijk te typeren.
Hoe u uw account kunt instellen met MultCloud
MultCloud is een webgebaseerde app - geen andere interface nu beschikbaar. Begin door naar de hoofdpagina van MultCloud te gaan. Houd er rekening mee dat dit een veilige aanmelding is, voor het geval u zich zorgen maakt over de beveiliging. Klik op Maak een account om te beginnen.
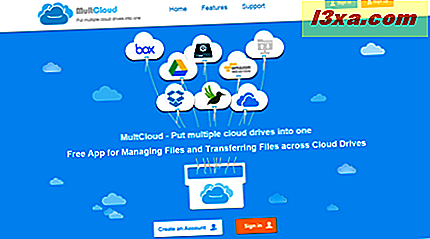
U krijgt een formulier om uw gekozen gebruikersnaam, e-mailadres en wachtwoord in te typen. Zorg ervoor dat u een veilig wachtwoord kiest en gebruik niet hetzelfde wachtwoord dat u voor een ander cloudopslagaccount gebruikt. Als je hierbij hulp nodig hebt, hebben we precies wat je zoekt: Wachtwoordbeveiliging: verander je domme gewoonten in geekgewoonten.

Zodra je die informatie hebt ingevuld en op Account maken hebt geklikt, ontvang je een e-mail met de link om je abonnement te bevestigen. Klik op de link en je bent klaar om te gaan. U merkt misschien dat Engels niet de primaire taal is van de mensen die MultCloud hebben gemaakt en dat blijkt ook uit de vele interacties die u met deze service zult hebben. :)

OK, ik ben binnen, wat nu?
Klik in het hoofdscherm op Cloud Drives toevoegen.

Je krijgt een lijst met opties te zien. Klik op de cloudservice die u wilt toevoegen en klik op Volgende .
U kunt slechts één service tegelijk kiezen. Zoals u kunt zien, zijn de services die u nu kunt koppelen Dropbox, Google Drive, OneDrive, Amazon S3, SugarSync, Box, Copy, WebDev, FTP, CloudMe, Cubby, MyDrive, WEB.DE, Yandex, HiDrive en BailDu.

Hier hebben we gekozen voor OneDrive . Dit is het volgende.

Klik op OneDrive-account toevoegen en u wordt naar een beveiligde Microsoft-pagina geleid die MultCloud- toegang tot uw OneDrive- account autoriseert.

Nadat u de gebruikersnaam en het wachtwoord van uw account hebt ingevoerd, krijgt u nog een kans om van gedachten te veranderen.

Wanneer u uw account heeft toegevoegd, ziet u een lijst met bestanden en mappen. Aan de linkerkant ziet u ook een koppeling om meer cloud-accounts toe te voegen. Blijf zo veel toevoegen als je wilt.

Hoe meerdere cloud-opslagaccounts aan te sluiten
Nadat u de accounts hebt verbonden, kunt u elke pagina doorbladeren via de link in de linkerzijbalk. Om bestanden over te zetten van de ene naar de andere clouddrive, sleept u eenvoudigweg de bestandslijst naar de andere clouddrive. Hier laten we zien dat je een bestand uit Google Drive naar OneDrive sleept.

MultCloud: voorzorgsmaatregelen en beperkingen
Het linken van uw cloud-accounts is heel eenvoudig. Als u echter besluit dat u niet langer wilt dat accounts via MultCloud worden gekoppeld, moet u elke cloudservice afzonderlijk bezoeken en de toegang van MultCloud intrekken. U kunt met de rechtermuisknop op de naam van een schijf in de zijbalk klikken en Verwijderen kiezen, maar hiermee wordt de naam van de schijf uit de lijst verwijderd. Het trekt de toegang die MultCloud heeft met uw cloudopslagaccount niet in.
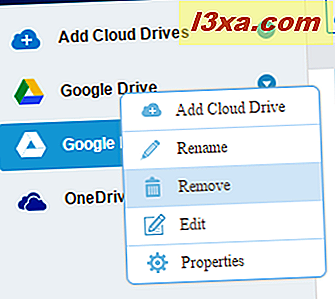
De grootste beperking is echter dat MultCloud slechts een bestandsbeheerder is. U kunt bestanden verplaatsen, u kunt zoeken naar een bepaald bestand op alle schijven en u kunt bestanden uploaden naar een geselecteerd station, maar u kunt ze niet bekijken of bewerken. Dus als u uw bestanden wilt bekijken of bewerken nadat ze zijn overgebracht, moet u hoe dan ook naar de afzonderlijke clouddrives.
Productbeoordeling 3/5Vonnis
MultCloud maakt het heel eenvoudig om bestanden van de ene clouddrive naar de andere te verplaatsen, en de interface is goed ontworpen en gemakkelijk te begrijpen. Het toevoegen van schijven van meerdere cloudopslagaccounts is eenvoudig, maar het verwijderen van toegang tot die schijven betekent navigeren naar elk account en het volgen van de procedure voor het weigeren van toegang tot MultCloud . En je kunt niet veel met je bestanden in de cloudopslag doen, behalve ze verplaatsen. De service werkt het beste voor mensen die gewoon wat lichte huishouding en bestandsbeheer willen doen met hun cloudaccounts via één handige interface. Omdat het gratis en gemakkelijk te gebruiken is, is het echter de moeite waard om uit te zoeken of het aan uw behoeften voldoet. We hopen dat de service in de toekomst wordt uitgebreid om het echt nuttig te maken.



