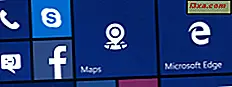Een toenemend aantal mensen gebruikt laptops, notebooks en netbooks in plaats van desktopcomputers. Als gevolg van deze trend plus het groeiend aantal apparaten zoals smartphones, verschijnen dagelijks veel draadloze netwerken en meer mensen gebruiken deze regelmatig. Windows 7 biedt alles wat u nodig hebt om moeiteloos verbinding te maken met draadloze netwerken. In deze sectie laten we zien hoe u draadloze netwerken kunt detecteren in Windows 7 en hoe u verbinding met ze kunt maken. Zoals u zult zien, is de procedure heel eenvoudig en vereist zeer weinig stappen.
Problemen oplossen Problemen met een draadloos netwerk
Als u problemen ondervindt bij het verbinden met een draadloos netwerk, controleert u eerst of u de juiste stappen hebt gevolgd die in het onderstaande gedeelte zijn gemarkeerd. Besteed aandacht aan ALLE stappen en controleer of je ze goed hebt. Als je alles "door het boek" hebt gedaan en je kunt nog steeds geen verbinding maken, lees dan de volgende artikelen:
- Problemen met internetverbinding oplossen via een draadloos netwerk - deze handleiding laat zien hoe u de ingebouwde hulpprogramma's voor het oplossen van problemen van Windows 7 kunt gebruiken om problemen met verbindingen met draadloze netwerken op te lossen;
- Problemen met draadloze netwerkverbinding zelf oplossen - dit is een stap voor stap diagram met vragen en antwoorden. Het beantwoorden van een reeks vragen neemt je mee naar de meest waarschijnlijke oorzaak en de oplossing ervan;
- Moeilijke draadloze verbindingen repareren door hun profiel te verwijderen - als u problemen ondervindt met een draadloos netwerk dat in het verleden heeft gewerkt, kan het gebeuren dat het profiel in Windows 7 in de tussentijd is gewijzigd of beschadigd. Met deze zelfstudie kunt u problemen in dergelijke scenario's oplossen.
Verbinding maken met het draadloze netwerk in Windows 7
Aan de rechterkant van de taakbalk ziet u een pictogram voor een draadloos netwerk zoals hieronder. Klik erop.

Een venster met beschikbare netwerkverbindingen wordt geopend. Zoals u kunt zien in de onderstaande schermafbeelding, wordt de lijst opgesplitst op basis van het type beschikbare netwerkverbindingen.
Aan de bovenkant heb je dial-up en VPN-verbindingen (Virtual Private Network), terwijl je onderaan een lijst hebt met alle draadloze netwerken die Windows 7 heeft gedetecteerd. Om de lijst met beschikbare netwerken te vernieuwen, klikt u op de knop die in de onderstaande schermafbeelding is gemarkeerd.

U kunt door de lijst met beschikbare netwerken bladeren. Als u uw muis een seconde op een netwerk laat staan, krijgt u meer details te zien. Windows 7 toont het volgende: netwerknaam, signaalsterkte, het gebruikte type draadloze beveiliging (indien aanwezig) en de Service Set-ID (SSID).

Zodra u hebt besloten met welk netwerk u verbinding wilt maken, klikt u erop. Als u van plan bent dat netwerk in de toekomst te gebruiken, vinkt u het selectievakje 'Automatisch verbinden' aan . Op deze manier, wanneer u uw laptop de volgende keer in hetzelfde gebied start, maakt deze automatisch verbinding met dit draadloze netwerk zonder dat u om handmatige tussenkomst vraagt. Klik vervolgens op de knop Verbinden .
OPMERKING: wees voorzichtig met draadloze netwerken waarvoor geen beveiliging is ingeschakeld. Ze kunnen worden gebruikt om persoonlijke gegevens te stelen. Als u verbinding maakt met dergelijke netwerken, zorg dan dat uw beveiligingsoplossingen zijn ingeschakeld.

Na een paar seconden wordt u gevraagd om de beveiligingssleutel in te voeren. Vraag de beheerder van het netwerk om de draadloze beveiligingssleutel of, als u zich in uw eigen thuisnetwerk bevindt, neem deze vanaf het bedieningspaneel van uw router. Als u zich op een openbare plaats bevindt, is het het beste om het vakje 'Verberg tekens' aan te vinken, zodat andere mensen niet kunnen zien wat u typt. Typ vervolgens de beveiligingssleutel en klik op OK .

Als u een onjuist wachtwoord hebt getypt, vraagt Windows 7 u om het opnieuw en opnieuw te typen totdat het overeenkomt met het wachtwoord van het netwerk waarmee u verbinding maakt. Als alles in orde is, maakt Windows 7 verbinding met het netwerk dat u hebt geselecteerd met behulp van de opgegeven beveiligingssleutel. Wanneer de verbinding tot stand is gebracht, verandert het pictogram voor draadloze communicatie van uw taakbalk zoals hieronder wordt weergegeven.
 OPMERKING: deze procedure werkt alleen als uw draadloze adapter is ingeschakeld. Als dit niet is ingeschakeld, ziet u geen draadloze netwerken beschikbaar. De procedure voor het inschakelen van de draadloze adapter verschilt voor elk model laptop.
OPMERKING: deze procedure werkt alleen als uw draadloze adapter is ingeschakeld. Als dit niet is ingeschakeld, ziet u geen draadloze netwerken beschikbaar. De procedure voor het inschakelen van de draadloze adapter verschilt voor elk model laptop. Als u verbinding maakt met een draadloos netwerk waarvan u niet de eigenaar bent, zorg dan dat u het wachtwoord kent van de beheerder. Als u het wachtwoord van het netwerk niet kent, werkt uw verbinding nooit.
Conclusie
Zoals u in deze handleiding kunt zien, kunt u in een paar eenvoudige stappen verbinding maken met draadloze netwerken. In het geval u problemen ondervindt, lees dan de aanbevolen artikelen in het eerste gedeelte van dit artikel. Voor andere gerelateerde artikelen, bekijk de dingen die we hieronder aanbevelen. Je zult een aantal goede tutorials vinden.