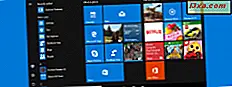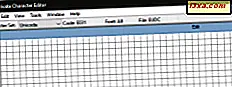
U weet waarschijnlijk dat u speciale symbolen en tekens kunt gebruiken van lettertypen die op uw Windows-computer of -apparaat zijn geïnstalleerd. Character Map is de beste tool om die te vinden en te selecteren. Maar hoe zit het met het maken van uw eigen speciale tekens in Windows in plaats van het gebruik van symbolen die door anderen zijn gemaakt? Ja, dat kan je doen. In deze handleiding zullen we u laten zien hoe u uw unieke symbolen kunt maken en opslaan met behulp van de privékarakter-editor . Ze kunnen in elk document worden ingevoegd, wanneer u maar wilt, zolang u ze alleen voor eigen gebruik wilt gebruiken. Als je nieuwsgierig bent naar hoe het werkt, lees dan deze tutorial:
OPMERKING: u kunt de privé-tekeneditor alleen uitvoeren als u een beheerder bent.
Stap 1. Start de privékarakter-editor
Als u Windows 10 gebruikt, kunt u het beste de zoekfunctie van Cortana gebruiken om de editor voor privétekens te openen. Voer het woord ' privé' in haar zoekvak in via de taakbalk en klik of tik vervolgens op de snelkoppeling voor de privékarakter-editor .
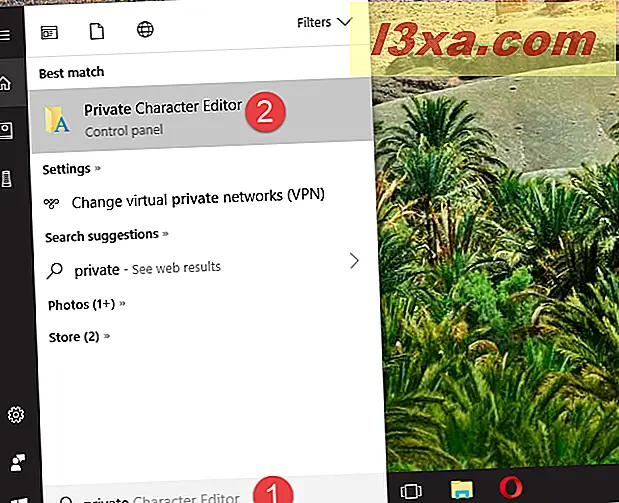
In Windows 7 kunt u het woord 'privé' schrijven in het zoekvak van het menu Start en vervolgens klikken op Editor voor privé-tekens .
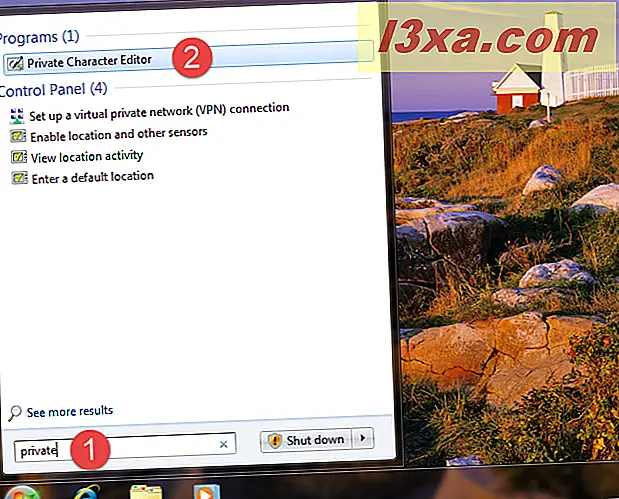
Als alternatief kunt u in Windows 7 ook een snelkoppeling voor de privékarakter-editor vinden in het startmenu . Als u deze methode verkiest, opent u het menu Start, gaat u naar Alle programma's -> Bureau-accessoires -> Systeemwerkset en klikt u vervolgens op de snelkoppeling Private Character Editor .
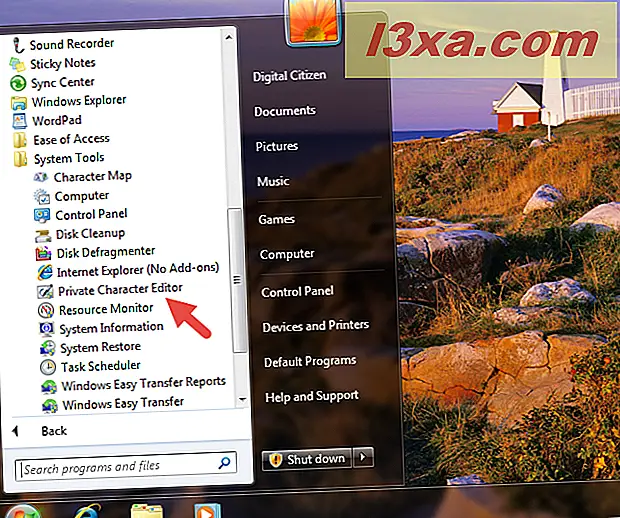
In Windows 8.1 is er geen sneltoets voor privéteksten in de lijst Alle apps op het startscherm. U kunt zoeken echter gebruiken om het te vinden. Typ in het startscherm het woord 'privé' en klik of tik vervolgens op het zoekresultaat van de privékarakter-editor .
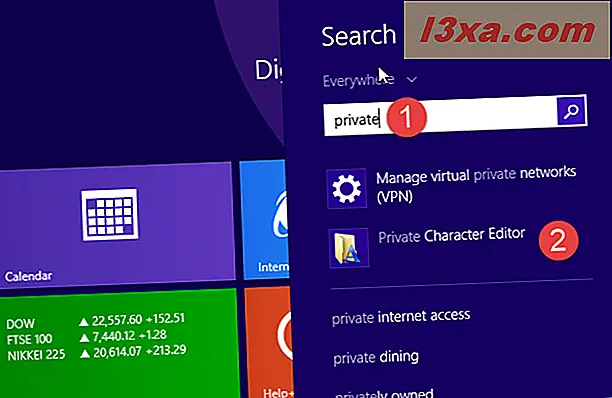
In alle moderne Windows-versies - Windows 10, Windows 7 en Windows 8.1 - kunt u ook Bestand / Windows Verkenner gebruiken om de privékarakter-editor te starten. Begin met het openen van de partitie waarop het besturingssysteem is geïnstalleerd (in de meeste gevallen is dit het station "C:" ). Navigeer vervolgens naar "C: \ Windows \ System32" en zoek naar een bestand met de naam eudcedit.exe . Dubbelklik erop of dubbeltik erop en de privékarakter-editor wordt geopend.
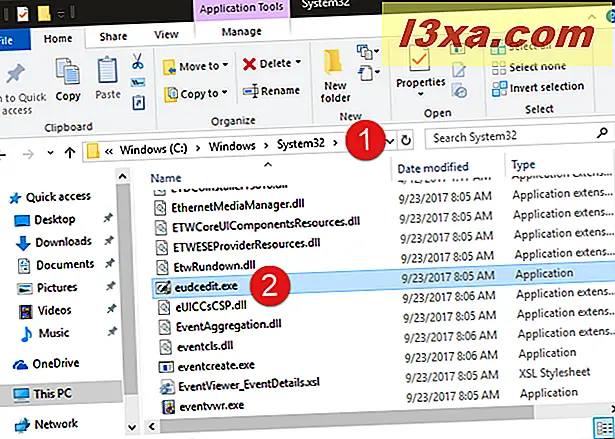
Merk op dat u, als u dat wilt, zelfs een snelkoppeling kunt maken voor het eudcedit.exe- bestand op uw bureaublad of taakbalk (in alle Windows-versies). U kunt het eudcedit.exe- bestand ook vastzetten in het menu Start in Windows 10 of naar het startscherm in Windows 8.1 of zelfs vastzetten op de taakbalk voor snellere toegang.
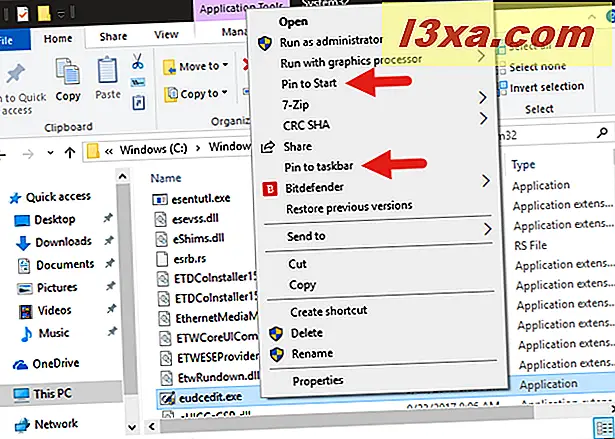
Ten slotte is een andere methode om de privékarakter- editor te openen die in alle Windows-versies werkt, het venster Openen te openen, de opdracht eudcedit in te voeren en vervolgens op Enter of OK te drukken.
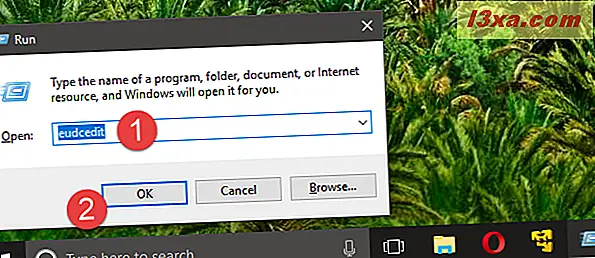
Ongeacht het besturingssysteem dat je hebt en de methode die je gebruikt om de privékaraktereditor te starten, moet je een venster openen dat lijkt op het venster in de onderstaande schermafbeelding.
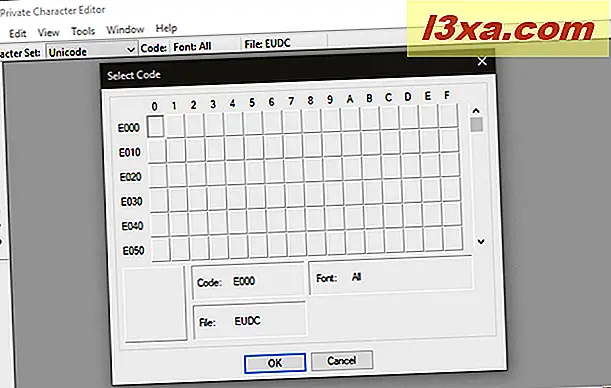
De privékarakter-editor ziet er hetzelfde uit en werkt hetzelfde in alle versies van Windows, dus om het simpel te houden, zullen we vanaf nu alleen screenshots gebruiken die in Windows 10 zijn gemaakt.
Stap 2. Selecteer de code voor uw nieuwe personage
Het eerste dat u wordt gevraagd, is om een hexadecimale code te kiezen die zal worden toegewezen aan het nieuwe symbool dat u gaat creëren. U moet dit doen omdat elk teken in een lettertype een hexadecimale code heeft die wordt gebruikt om het uniek te identificeren.
Daarom moet het nieuwe personage dat u gaat maken, ook worden geïdentificeerd door een code. Als u het eerste vak kiest, is de code E000. Als u het vak kiest uit de tweede kolom en de eerste rij, is de code E001 enzovoort. Het is aan jou welke code je kiest voor je nieuwe personage.
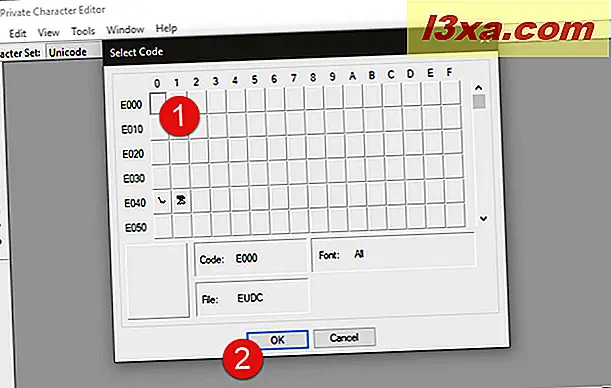
Wanneer u de privékarakter-editor voor de eerste keer opent, is het hele raster leeg. Nadat u echter een teken hebt gemaakt, ziet u het in het overeenkomstige vak. We hebben bijvoorbeeld eerder twee symbolen gemaakt: een met de code E040 en de andere met E041. Nu toont elk vak het bijbehorende teken.
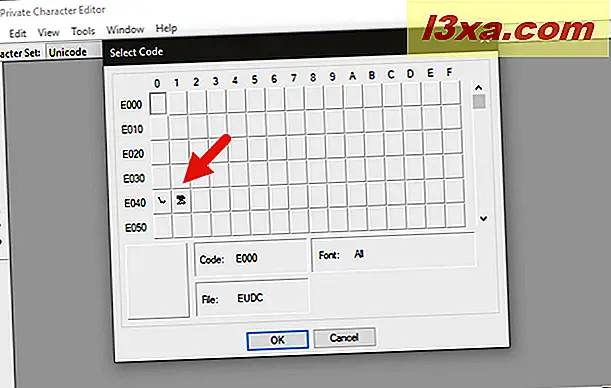
Nadat je de hexadecimale code hebt gekozen, kun je je eigen personage maken.
Stap 3. Gebruik de beschikbare hulpmiddelen om een nieuw personage te tekenen
Je canvas is een 50x50 raster waarin je alles kunt tekenen wat je wilt, net als in Paint. Private Character Editor biedt tien verschillende hulpmiddelen die u kunt gebruiken om tekens te maken. De tools bevinden zich allemaal aan de linkerkant van het venster of door het menu Tools -> Item te openen .
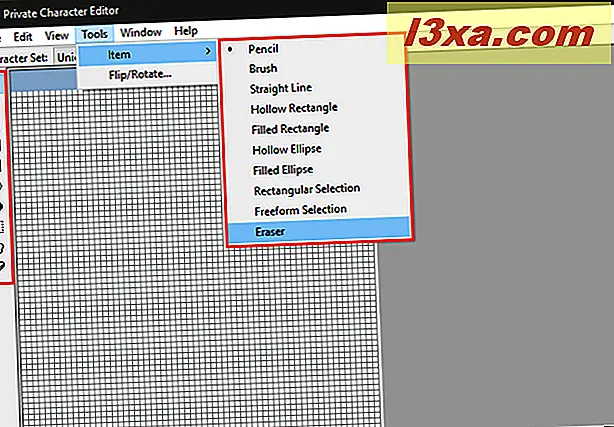
Het standaard gereedschap is het potlood . Hiermee kun je maar op één vierkant tegelijk tekenen.
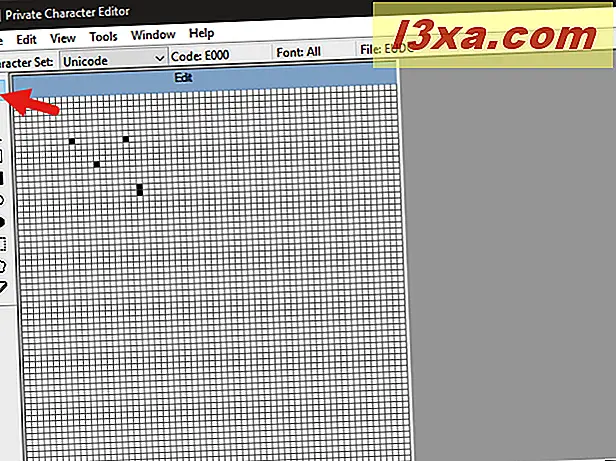
Als u 2 x 2 vierkanten wilt tekenen, gebruikt u het tweede gereedschap met de naam Penseel .
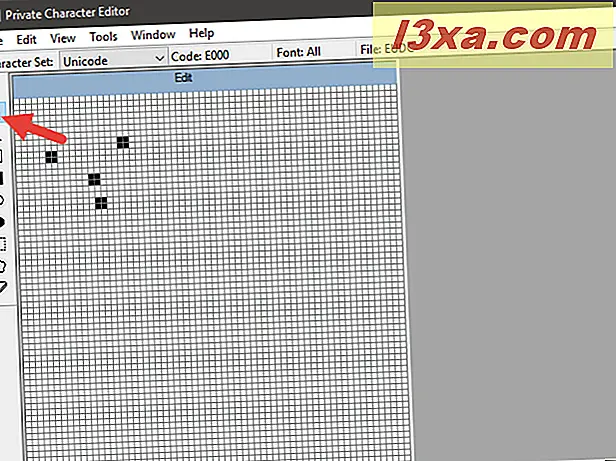
Voor lijnen, net zoals die in Paint, gebruikt u het gereedschap Rechte lijn . Houd de linkermuisknop ingedrukt tot het punt waarop u wilt dat de lijn begint en laat deze aan het einde van de regel los. Als u een touchscreen hebt, kunt u eenvoudig uw vinger over het canvas slepen.
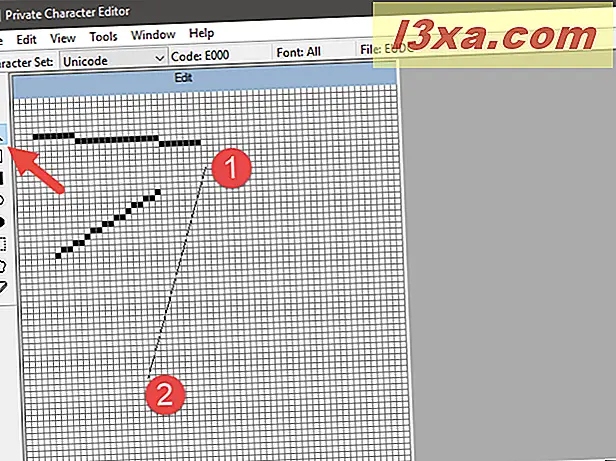
Gebruik rechthoekige of rechthoekige rechthoek om rechthoeken van elk type en formaat te tekenen. Het is duidelijk dat de holle rechthoek lege rechthoeken tekent, terwijl de gevulde rechthoek gevulde rechthoeken tekent.
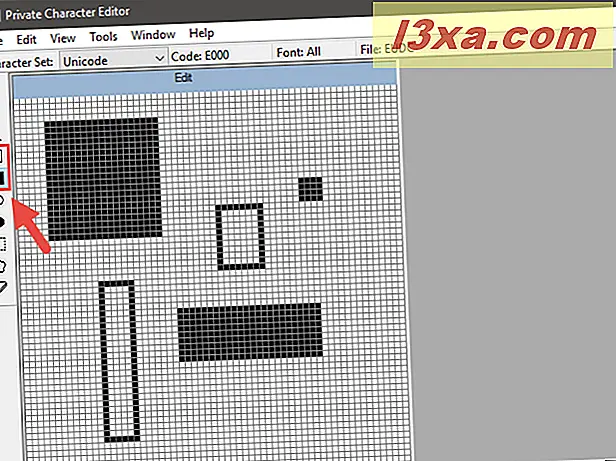
De holle ellips en de gevulde ellips zijn de gereedschappen die u nodig hebt wanneer u cirkels of andere ronde vormfiguren wilt tekenen.

De Eraser- tool, die u aan het einde van de gereedschapslijst kunt vinden, verwijdert eenvoudig 2 x 2 blokken uit de tekening, zonder vragen.
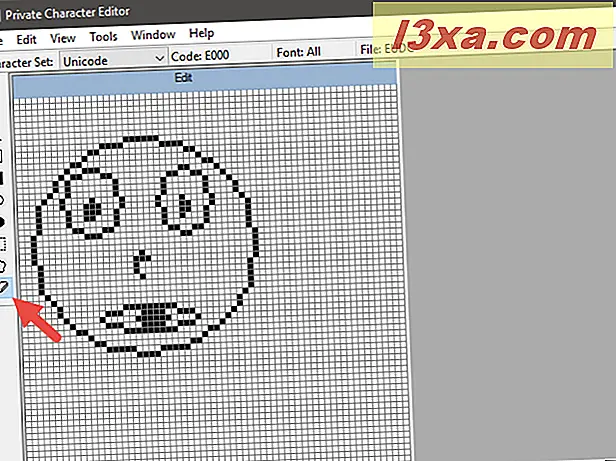
Stap 4. Bewerk je nieuwe personage
Soms moet je het karakter misschien ook bewerken. U wilt bijvoorbeeld een selectie van de ene plaats naar de andere verplaatsen, of u wilt hele delen van het teken verwijderen die er niet zo uitzien als u wilt. Gebruik daarvoor de volgende hulpmiddelen:
Met het gereedschap Rechthoekige selectie aan de linkerkant van het venster kunt u een rechthoekig gebied selecteren. Klik of tik in het midden van het geselecteerde gebied om het te verplaatsen of versleep de hoeken en zijkanten om de vorm te wijzigen.
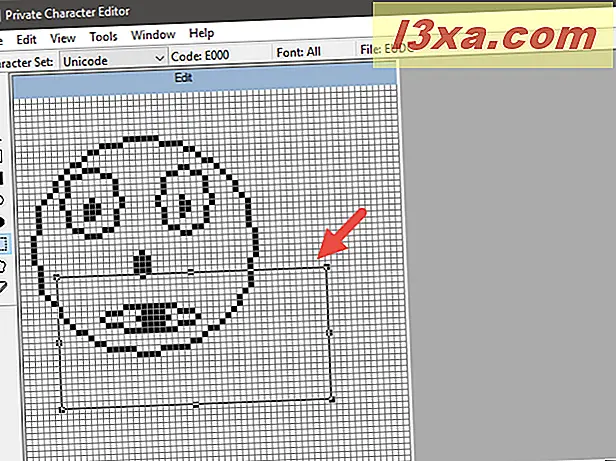
De vrije vormselectie werkt op dezelfde manier als het gereedschap Rechthoekige selectie, maar u kunt elke vorm kiezen die u wilt selecteren.
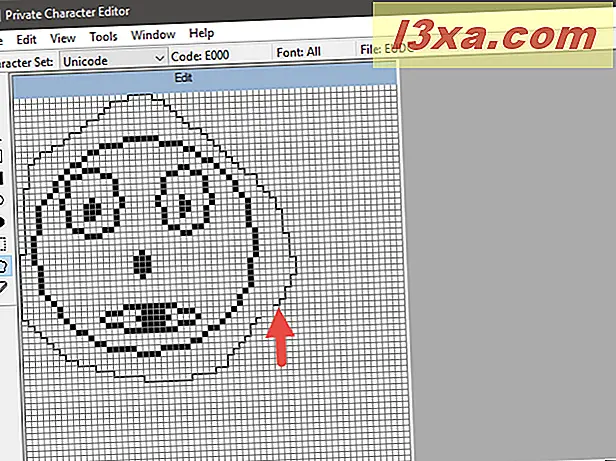
Zoals je zou verwachten, kun je ook elke selectie uit het personage knippen, kopiëren, plakken of verwijderen. Open hiervoor het menu Bewerken boven aan het venster en kies de optie die u wilt gebruiken.
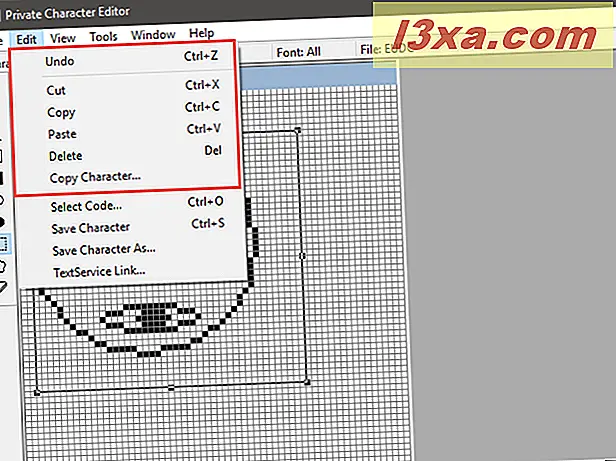
Stap 5. Koppel het personage aan een of meer lettertypen
Met Private Character Editor kunt u uw personage koppelen aan alle lettertypen of een specifiek lettertype. Door dit te doen, wordt het karakter toegevoegd aan het geselecteerde lettertype (s). Open hiervoor het menu Bestand en klik of tik op Lettertypelinks .
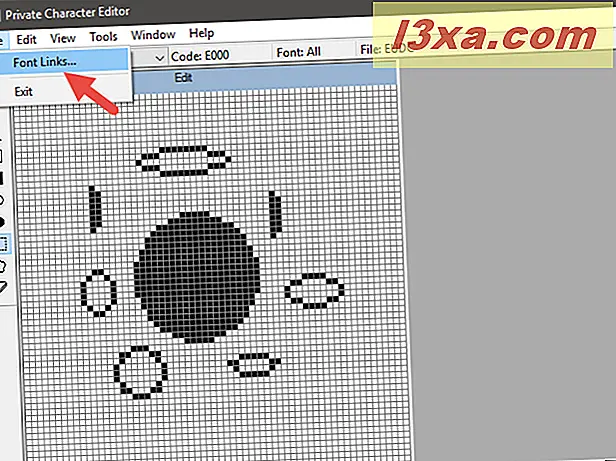
U wordt eerst gevraagd of u uw karakter wilt opslaan. Klik of tik op Ja .
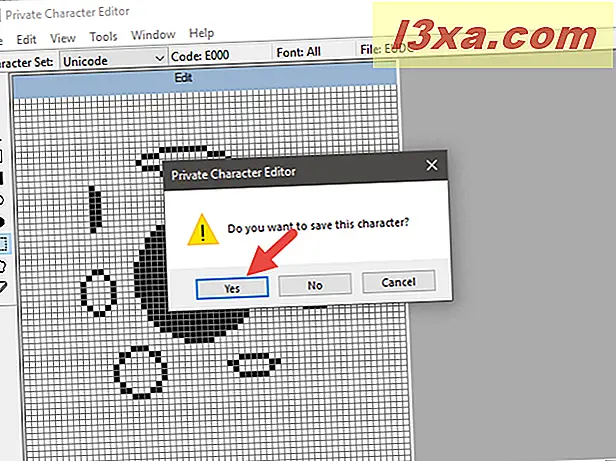
Als u het teken met alle lettertypen wilt koppelen, selecteert u de optie "Koppelen met alle lettertypen" en drukt u op OK .
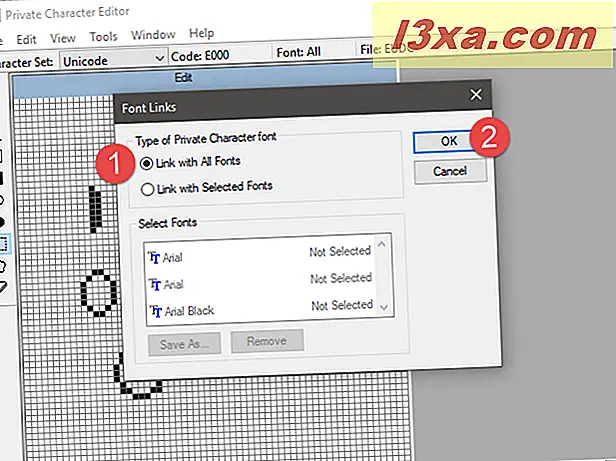
Als u uw karakter wilt koppelen aan slechts één of meer specifieke lettertypen, kiest u 'Koppelen met geselecteerde lettertypen' in het venster Lettertypenkoppelingen . Selecteer de lettertypen één voor één en klik of tik op "Opslaan als" en kies een naam voor uw aangepaste teken.
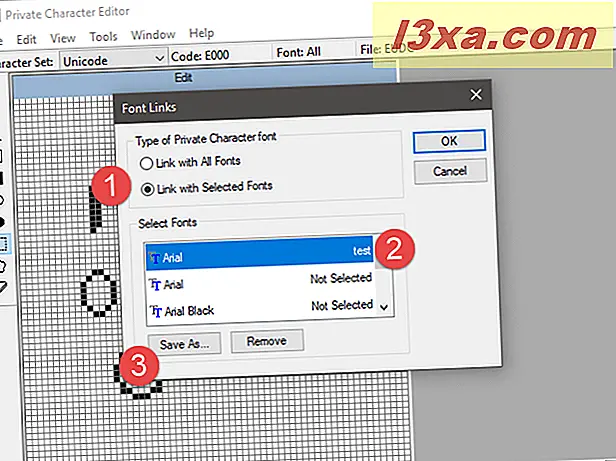
Nadat u de naam hebt gekozen, wordt deze weergegeven als een teken dat beschikbaar is met de lettertypen die u hebt geselecteerd. Druk op OK en u bent klaar.
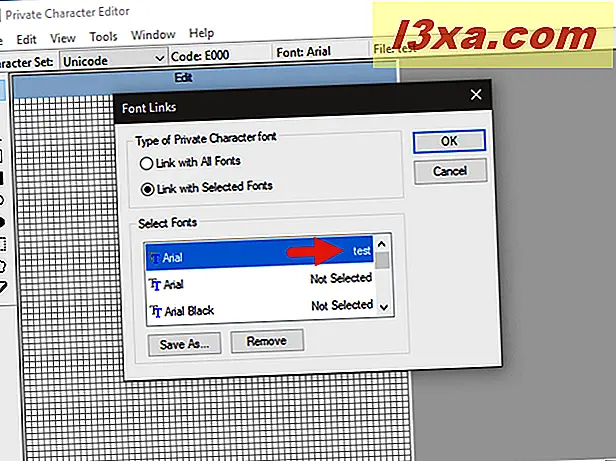
Stap 6. Sla je karakter op
Nu je je personage hebt gekoppeld aan een lettertype, is het tijd om het op te slaan. Open het menu Bewerken en klik of tik op "Teken opslaan". U kunt ook tegelijkertijd op de toetsen Ctrl + S op uw toetsenbord drukken.
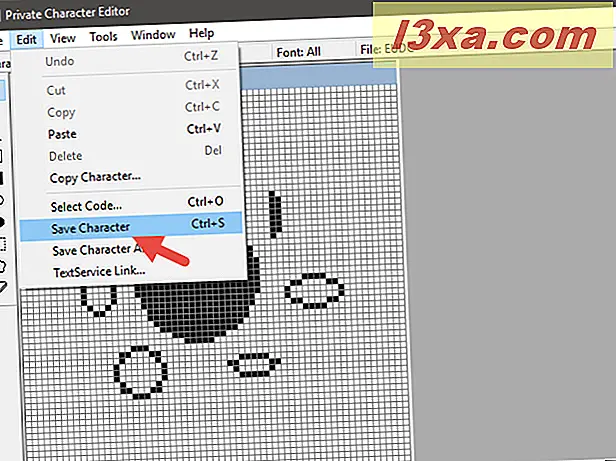
Als u het wilt opslaan met een andere hex-code, gaat u naar Bewerken -> "Karakter opslaan als."
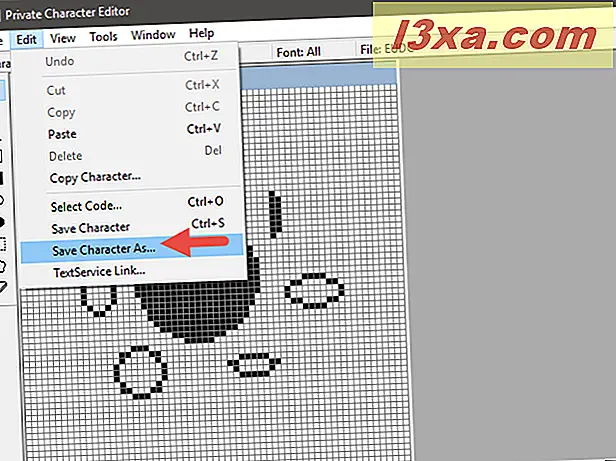
Kies de nieuwe hexadecimale code als ID en klik of tik op OK .
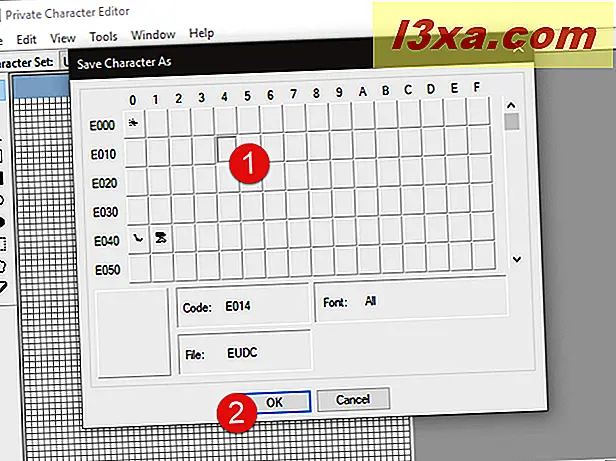
Stap 7. Bekijk en gebruik uw eigen karakter
Als u het nieuwe teken dat u in een document hebt gemaakt, wilt zien en vervolgens wilt kopiëren, opent u Tekenkaart.
Zorg er echter voor dat u voordat u dat doet, de privé-tekeneditor sluit voordat u in Character Map naar uw symbool zoekt. Anders zal de zoekopdracht niet werken. Open in Letterkaart de vervolgkeuzelijst Lettertypen en selecteer 'Alle lettertypen (privétekens)'.
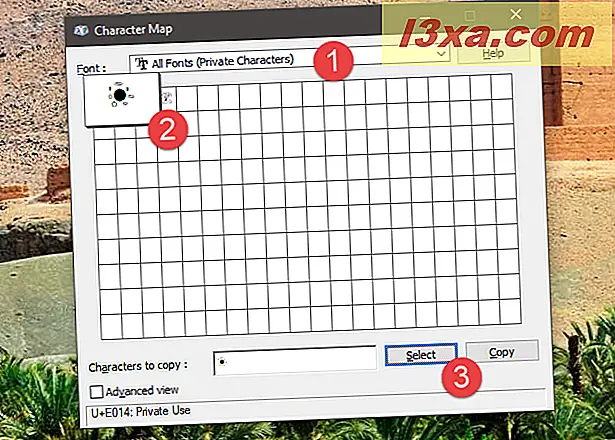
Om uw nieuwe symbool in de tekenkaart te vinden, kunt u ook de privé-tekens selecteren die horen bij het lettertype waaraan het is gekoppeld. We hebben het personage bijvoorbeeld opgeslagen vanaf de volgende schermafbeelding in het Arial- lettertype, zodat we het onder Arial (privé-tekens) kunnen vinden .
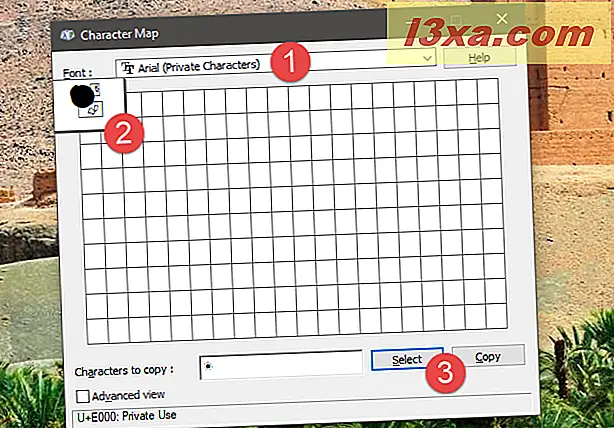
Nu kunt u het kopiëren en plakken naar elk document, zoals te zien is in onze tekenkaart-gids.
Draai de pagina om te leren hoe u bestaande tekens kunt gebruiken om uw eigen tekens te maken en hoe u ook kunt bewerken hoe eerder gemaakte privé-tekens zijn bewerkt.