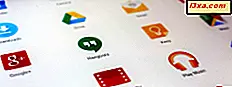Heb je ooit een netwerk tussen twee laptops moeten maken en had je geen netwerkkabel beschikbaar? Het blijkt dat u een ad hoc-netwerk kunt maken met behulp van hun draadloze netwerkkaarten. U kunt dat netwerk gebruiken om alle soorten bestanden tussen de twee over te zetten, alsof ze zich in een normaal netwerk bevinden. Als je curiosa bent om te leren hoe het werkt en hoe het kan worden gedaan in Windows 7, aarzel dan niet om deze tutorial te lezen. De gids wordt opgesplitst in drie delen: het maken van het ad hoc draadloze netwerk, het verbinden van andere computers en het delen van bestanden en mappen op het nieuw gecreëerde netwerk.
OPMERKING: Voordat u een van deze stappen uitvoert, moet u ervoor zorgen dat draadloos is ingeschakeld op de computers waartussen u het ad-hocnetwerk wilt maken.
Stap 1: Het ad hoc draadloze netwerk creëren
Open eerst het Netwerkcentrum. Klik op 'Een nieuwe verbinding of netwerk instellen' .

De wizard 'Een verbinding tot stand brengen of netwerk' start nu. Hiermee kunt u alle typen verbindingen configureren, van een normaal netwerk tot een VPN-verbinding met uw bedrijfsnetwerk of een ad-hocnetwerk (computer-naar-computer). Selecteer 'Stel een draadloos ad-hocnetwerk (computer-naar-computer)' in de keuzelijst in en klik op Volgende .

U ziet een nieuw venster dat de dingen beschrijft die u kunt doen op een draadloos ad-hocnetwerk. Lees de inhoud van het venster en klik op Volgende .

Nu is het tijd om het netwerk op te zetten. Typ eerst de netwerknaam en selecteer vervolgens het beveiligingstype dat u wilt gebruiken. Voor meer veiligheid, raad ik u aan om WPA2-Personal te kiezen. Het biedt een betere codering en het is veel moeilijker te kraken dan WEP. Typ vervolgens het wachtwoord dat u wilt gebruiken en als u dit netwerk bij andere gelegenheden wilt gebruiken, vinkt u het selectievakje 'Dit netwerk opslaan' aan . Als u klaar bent, klikt u op Volgende .

De wizard maakt nu het netwerk aan. Deze activiteit duurt niet langer dan een paar seconden.

Als u klaar bent, ontvangt u een melding dat het netwerk is gemaakt en klaar is voor gebruik. Zorg ervoor dat u het wachtwoord niet vergeet en klik vervolgens op Sluiten .

Uw laptop zal nu dit nieuw aangemaakte netwerk uitzenden en wachten tot andere computers verbinding maken.

Stap 2: Andere computers verbinden met het netwerk
Nu is het tijd om andere computers met dit netwerk te verbinden. Klik op de clientcomputer op het netwerkpictogram in het systeemvak en u ziet de lijst met beschikbare netwerken. Selecteer het ad-hocnetwerk dat u zojuist hebt gemaakt en klik op Verbinden .

U wordt gevraagd om het wachtwoord te typen. Als u klaar bent, klikt u op OK .

Windows 7 duurt nu enkele seconden om verbinding te maken met het netwerk.

Wanneer u klaar bent, is het bovenstaande venster verdwenen en kunt u nu beginnen met het gebruik van het netwerk.
Stap 3: Bestanden en mappen delen op het netwerk
Na het opzetten van een ad-hoc-computer-naar-computernetwerk en het verbinden van alle clientcomputers, zou je ervan uitgaan dat functies zoals bestandsdeling, netwerkdetectie, enz. Zullen werken en je zou kunnen beginnen met het delen van de inhoud die je nodig hebt. Helaas is dit niet het geval.
Nadat een client is verbonden, zal deze een paar seconden besteden aan het identificeren van het netwerk. Wanneer dit gebeurt, ziet het Netwerkcentrum er ongeveer zo uit als de onderstaande schermafbeelding.

Nadat het netwerk is geïdentificeerd, wijst Windows 7 het openbare netwerkprofiel toe. Dit betekent dat je niets kunt delen. Een ander probleem is het feit dat u het toegewezen netwerkprofiel niet van openbaar naar werk of thuis kunt wijzigen.

Dit betekent dat u de netwerk- en deelinstellingen voor het openbare netwerkprofiel handmatig moet wijzigen. Raadpleeg onze tutorial over het aanpassen van instellingen voor netwerkdeling in Windows 7 voor meer informatie. Zorg ervoor dat u alle functies inschakelt die u nodig hebt voor het openbare netwerkprofiel op alle computers die deel uitmaken van uw netwerk.
VEILIGHEIDSWAARSCHUWING: wanneer u de verbinding met het ad-hocnetwerk verbreekt, moet u de netwerkinstellingen voor het openbare netwerkprofiel opnieuw instellen. Als u ze ongewijzigd laat, loopt uw computer de volgende keer dat u verbinding maakt met een ander openbaar netwerk mogelijk gevaar door anderen toegang te geven tot uw bestanden en mappen. Dus zorg ervoor dat u deze instellingen naar hun standaardwaarden terugzet als u klaar bent.
Conclusie
Deze functie kan handig zijn wanneer u uw laptop moet verbinden met die van iemand anders om snel een aantal bestanden te delen. Met verdere configuratie kunt u dit type netwerkverbinding ook gebruiken om de internetverbinding op een van de computers te delen.
Het niet zo gelukkige deel is dat het onmogelijk lijkt om het netwerkprofiel dat aan dit type verbinding is toegewezen, eenvoudig te wijzigen. In de meeste gevallen zal het aan het publiek worden vastgehouden en moet u de instellingen voor netwerk delen van het openbare netwerkprofiel handmatig wijzigen. Dit, zoals hierboven vermeld, kan leiden tot beveiligingsproblemen in het geval u verbinding maakt met andere echt openbare netwerken.
Als je een oplossing voor dit probleem kent of als je een paar andere interessante tips hebt om te delen, aarzel dan niet om een reactie achter te laten.