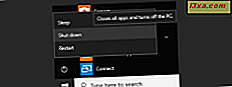Gebruik je Windows en moet je snel een screenshot maken? Heeft u problemen met de PrtScn-sleutel die niet werkt? Wil je een screenshot maken van het actieve venster in plaats van het hele scherm? Of wilt u misschien een gratis schermafbeelding van een bepaald deel van het scherm maken? Of misschien speel je een game in Windows en wil je je prestaties vastleggen met een screenshot? Het maakt niet uit waarom je een screenshot wilt maken; deze gids heeft betrekking op:
OPMERKING: deze gids is van toepassing op ALLE moderne versies van Windows: Windows 10, Windows 7 en Windows 8.1. Sommige van de methoden die in onze zelfstudie worden beschreven, werken alleen in een of twee van deze besturingssystemen. Waar dat het geval is, lichten we dit feit op de juiste manier toe.
1. Gebruik de sneltoets: PrtScn (Print Screen) of CTRL + PrtScn
De eerste methode is ook de bekendste en het werkt in alle versies van Windows: op uw toetsenbord drukt u op de PrtScn (Print Screen) -toets of CTRL + PrtScn- toetsen. Windows maakt een screenshot van het hele scherm en slaat het op het klembord op. Het wordt niet opgeslagen als een bestand op uw harde schijf. Open vervolgens een beeldbewerkingsprogramma zoals Paint en plak de afbeelding vanaf het klembord. Vervolgens kunt u het opslaan als een bestand en zelfs een beetje bewerken.
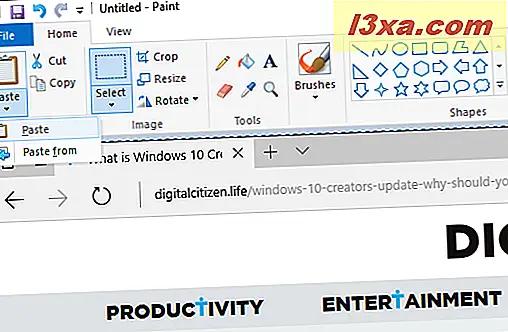
2. Gebruik de sneltoets: Windows + PrtScn
Als u een screenshot van het hele scherm wilt maken en het als een bestand op de harde schijf wilt opslaan zonder andere hulpmiddelen te gebruiken, drukt u op Windows + PrtScn op uw toetsenbord. Windows slaat het screenshot op in de bibliotheek Afbeeldingen, in de map Screenshots . Het bestand krijgt de naam "Screeenshot (number) .png", waarbij het aantal varieert op basis van het aantal screenshots dat u hebt gemaakt.
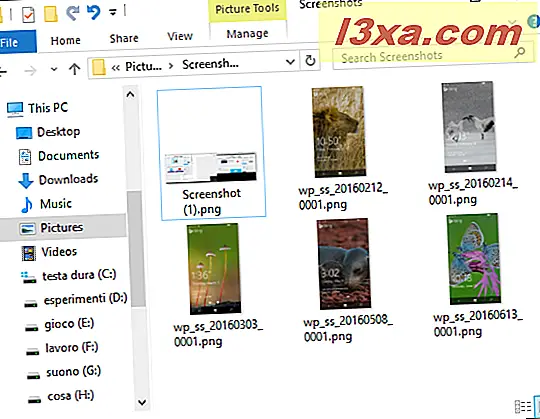
In Windows 10 kunt u ook uw schermafbeeldingen vinden als u de app Foto's gebruikt door naar "Mappen -> Afbeeldingen -> Schermafbeeldingen" te gaan.
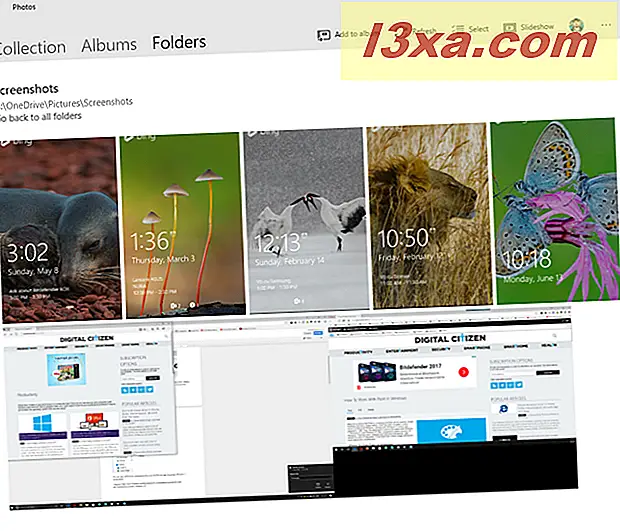 3. Gebruik de sneltoets: Alt + PrtScn
3. Gebruik de sneltoets: Alt + PrtScn
In Windows kunt u ook schermafbeeldingen maken van het actieve venster. Open het venster dat u wilt vastleggen en druk op Alt + PrtScn op uw toetsenbord. Het screenshot wordt opgeslagen op het klembord. Open Paint of een andere software voor het bewerken van foto's en plak de afbeelding zodat u deze kunt bewerken en op uw Windows-computer of apparaat kunt opslaan.
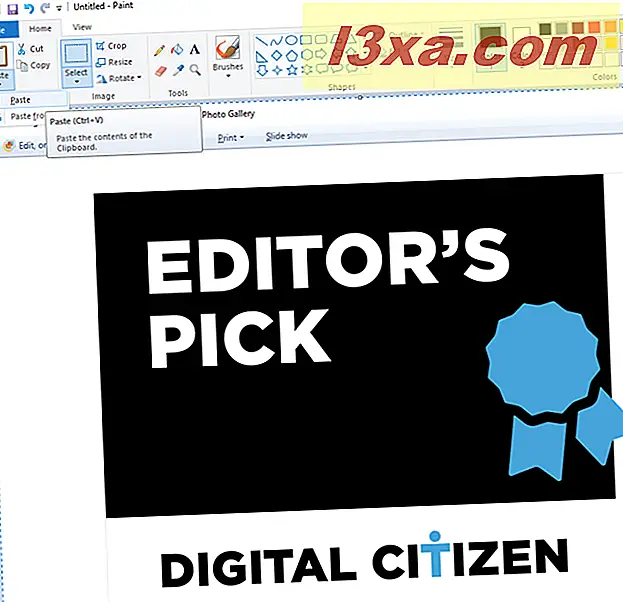
Als u een laptop, een tablet of een toetsenbord met de Fn-sleutel heeft, doet u dit in plaats van de eerste drie methoden:
De eerste drie methoden zouden perfect moeten werken op desktopcomputers met Windows of op Windows-apparaten met een standaard toetsenbord. Als u echter een laptop of een converteerbaar apparaat met een Fn- sleutel hebt, zal de PrtScn- sleutel ook andere dingen doen, niet alleen screenshots maken. Daarom hoeft u geen screenshot te gebruiken wanneer u op de PrtScn- toets drukt. Gebruik in plaats daarvan een van de volgende sneltoetsen:
- Fn + PrtScn - maakt een screenshot van het hele scherm en kopieert het naar het klembord. Dit komt overeen met het indrukken van de standaard PrtScn- sleutel.
- Fn + Windows + PrtScn - maakt een screenshot van het hele scherm en slaat het op als een bestand op de harde schijf, zonder andere hulpmiddelen te gebruiken. Windows slaat het screenshot op in de bibliotheek Afbeeldingen, in de map Screenshots . Het is hetzelfde als op Windows + PrtScn op een standaardtoetsenbord drukken.
- Fn + Alt + PrtScn - maakt een screenshot van het actieve venster. Het is het equivalent van het drukken op Alt + PrtScn op een standaard toetsenbord.

Op sommige toetsenborden voert de PrtScn- knop mogelijk niet twee of meer acties uit. Het werkt echter niet totdat u op de Fn- vergrendelingstoets drukt. Op dergelijke toetsenborden werkt de Fn- toets als een vergrendeling voor de functie en de multimediatoetsen bovenaan, inclusief de toets Print Screen .
Als u een dergelijk toetsenbord heeft, drukt u op de Fn- toets om de bovenste rij toetsen te ontgrendelen en gebruikt u de snelkoppelingen die we in de eerste drie secties van dit artikel hebben beschreven. Ze zouden nu moeten werken.
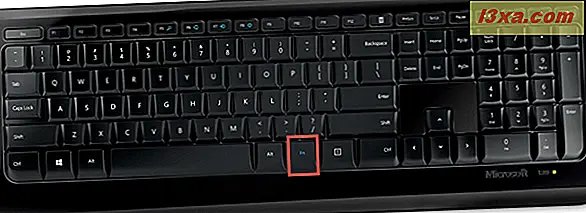
Als u een Surface- of Surface Pro-tablet hebt van Microsoft met Windows 10, moet u volledig andere sneltoetscombinaties gebruiken, omdat er geen PrtScn-sleutel op de typeklep is. In plaats daarvan biedt Microsoft de volgende snelkoppelingen voor Surface-apparaat voor Windows 10:
- Fn + spatiebalk - slaat een afbeelding van uw huidige scherm op het klembord op, zodat u het in elke toepassing kunt plakken. Dit komt overeen met het indrukken van de standaard PrtScn- sleutel.
- Fn + Alt + spatiebalk - slaat een screenshot van het actieve venster op het klembord op, zodat u het in elke toepassing kunt plakken. Het is het equivalent van het drukken op de sneltoets Alt + PrtScn .
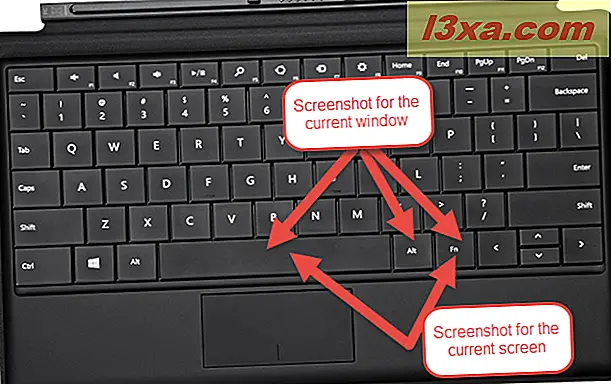
4. Gebruik de sneltoets: Windows + Shift + S (alleen Windows 10)
Als u Windows 10 gebruikt, drukt u op Windows + Shift + S om een deel van uw scherm vast te leggen en naar uw klembord te kopiëren. Nadat u op Windows + Shift + S hebt gedrukt, wordt het scherm gedimd en wordt een cursor weergegeven die u kunt gebruiken om op het scherm de regio te tekenen die u wilt vastleggen in een schermafbeelding. Teken het gebied dat u wilt vastleggen en laat de muiscursor los.

Het screenshot wordt opgeslagen op het klembord. Open Paint of een andere app voor fotobewerking en plak de schermafbeelding zodat je deze kunt bewerken en opslaan. Deze functie was oorspronkelijk onderdeel van OneNote 2016, maar is toegevoegd aan Windows 10 zelf, wat geweldig is.
5. Gebruik het knipgereedschap
De Snipping Tool is een geweldige desktop-app voor het maken van screenshots. Het kan allerlei screenshots maken en je kunt het ook gebruiken om wat lichte bewerkingen uit te voeren. Zoek naar de woorden "knipprogramma" in het startmenu zoekvak (als u Windows 10 of Windows 7 gebruikt) of op het startscherm (als u Windows 8.1 gebruikt) en klik of tik op het juiste zoekresultaat.
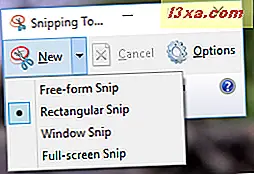
Lees deze zelfstudie voor meer informatie over het gebruik: Hoe maak ik screenshots met het snipperprogramma in Windows.
6. Maak screenshots op een Surface-tablet of een andere Windows-tablet
Als u een Windows-tablet hebt, zoals een Microsoft Surface of een ASUS Vivotab of een Dell Venue, hebt u geen toetsenbord met een PrtScn- sleutel beschikbaar. Ja, je kunt het Knipprogramma gebruiken, maar dat is niet geweldig op een apparaat met aanraking. De beste oplossing is om de hardwareknoppen te gebruiken die beschikbaar zijn op uw tablet. Op de meeste (zo niet alle) Windows-tablets kunt u schermvullende beelden op het volledige scherm maken door tegelijkertijd op het Windows- logo en de toets Volume omlaag te drukken.
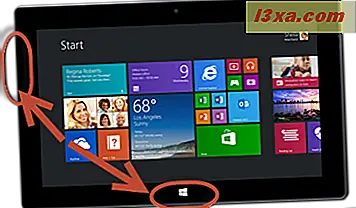
Je zult zien dat het scherm donkerder wordt als je dit doet. Dit geeft aan dat er een screenshot is gemaakt. U vindt het screenshot in uw afbeeldingenbibliotheek in de map Screenshots .
7. Maak screenshots met de Share-charm (alleen Windows 8.1)
Windows 8.1 heeft het Charms- concept verbeterd van Windows 8 en ze kunnen ook worden gebruikt om schermafbeeldingen te nemen en te delen. Deze handleiding laat zien hoe ze werken: Introductie van Windows 8.1: Screenshots delen vanuit elke app
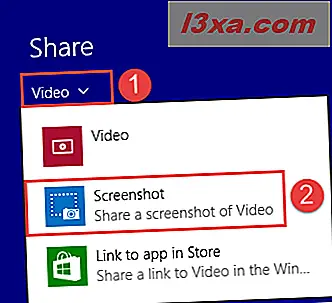
Als u meer wilt weten over de Charms, lees dan deze handleiding: Introductie van Windows 8.1: wat zijn de charms en hoe u ze kunt gebruiken.
8. Gebruik de sneltoets: Windows + Alt + PrtScn (alleen Windows 10 Creators Update)
In Windows 10 Creators Update heeft Microsoft nieuwe functies voor gamers geïntroduceerd, waaronder een nieuwe spelbalk die kan worden gebruikt bij het spelen van allerlei soorten spellen. Je kunt hier meer over lezen, wat is de Spelmodus en hoe moet je deze gebruiken in Windows 10 ?.
Een van de dingen die je kunt doen met deze spelbalk is het maken van screenshots van het actieve spelvenster. Druk tijdens het spelen van een game op de toetsen Windows + Alt + PrtScn en er wordt automatisch een screenshot gemaakt en opgeslagen op uw Windows 10-computer of -apparaat.
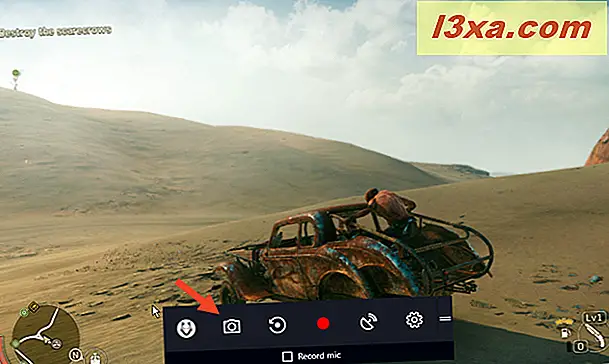
Het screenshot wordt opgeslagen in uw video's- bibliotheek in de map Captures . De bestandsnaam bevat de naam van het spel dat u speelt en de datum en tijd waarop het screenshot is gemaakt.
Conclusie
Zoals u kunt zien, zijn er veel manieren om schermafbeeldingen te maken in Windows. Tenzij u complexe behoeften hebt, kunt u de ingebouwde hulpprogramma's en functies gebruiken zonder programma's van derden te hoeven installeren. Je krijgt dezelfde resultaten en het kost maar een beetje moeite.

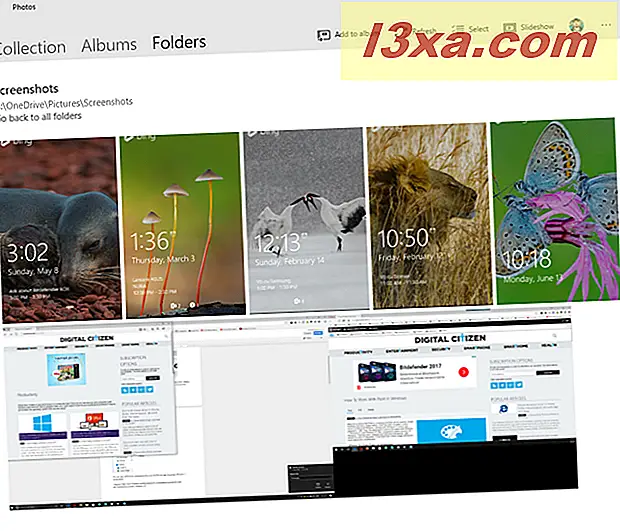 3. Gebruik de sneltoets: Alt + PrtScn
3. Gebruik de sneltoets: Alt + PrtScn