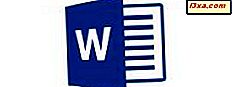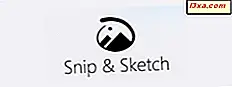
Windows 10 oktober 2018 Update introduceert een nieuwe app genaamd Snip & Sketch, bedoeld om de Snipping Tool te vervangen. Snip & Sketch laat je niet alleen screenshots maken van je Windows 10-bureaublad, maar bevat ook een ingebouwde beeldeditor die je kunt gebruiken om je schermafbeeldingen en andere afbeeldingen te bewerken. Als u wilt leren hoe u schermafbeeldingen en afbeeldingen bewerkt, lees dan deze tutorial:
OPMERKING: De Snip & Sketch- tool is beschikbaar vanaf Windows Update 10 oktober 2018. Als u een oudere versie van Windows hebt, kunt u deze app niet gebruiken. Als u niet weet welke versie van Windows 10 u heeft, leest u deze zelfstudie: Welke versie, editie en type Windows 10 heb ik geïnstalleerd?
Hoe maak je een screenshot of laad je een afbeelding in Snip & Sketch
Als u een screenshot of een afbeelding met Snip & Sketch wilt bewerken, moet u een screenshot maken of de afbeelding openen die u wilt gebruiken. Als u een screenshot wilt maken met Snip & Sketch, gebruikt u de knop Nieuw of een van de methoden die we in deze handleiding hebben beschreven: Snip & Sketch gebruiken om schermafbeeldingen te maken in Windows 10.
Anders, als u een andere afbeelding op uw Windows 10-pc wilt bewerken, klikt of tikt u op de knop Bestand openen en selecteert u de afbeelding die u wilt bewerken. Merk op dat het pictogram Open bestand eruit ziet als een kleine map.
Nadat u een screenshot hebt gemaakt of een afbeelding in Snip & Sketch hebt geopend, ziet u deze in het inhoudsgebied van het venster, zoals in de afbeelding hieronder:
Voor het bewerken en maken van annotaties op het screenshot of de afbeelding biedt Snip & Sketch een aantal opties. Laten we ze een voor een bespreken:
Hoe aanraakgebaseerde invoer en annotaties in te schakelen
In het bovenste menu van de Snip & Sketch- app kun je het type invoer selecteren dat je wilt gebruiken. Als u een tablet of een 2-in-1-apparaat hebt met een scherm dat touch-invoer ondersteunt, kunt u ervoor kiezen om dat type invoer in Snip & Sketch te gebruiken . Deze functie is bijvoorbeeld handig voor eigenaren van Surface-apparaten. Als u wilt schakelen tussen muisinvoer en aanraakinvoer, klikt of tikt u op de knop Touch Writing hieronder gemarkeerd. Wanneer deze knop is ingeschakeld, kunt u aanraking gebruiken om uw schermafbeelding te bewerken.
Hoe annoteer je screenshots of afbeeldingen in Snip & Sketch
Snip & Sketch laat je annotaties schrijven of doodles maken op je screenshots en afbeeldingen. Om dat te doen, gebruikt u uw pen, muis of raakt u de afbeelding aan en sleept u de cursor over de afbeelding.
Merk op dat Snip & Sketch standaard een rode balpen gebruikt, zoals in de bovenstaande afbeelding. Er zijn echter ook andere soorten pennen die u kunt gebruiken en vele andere kleuren om uit te kiezen.
Hoe u het type pen selecteert dat u gebruikt om te schrijven op schermafbeeldingen en afbeeldingen
Snip & Sketch biedt drie verschillende soorten pennen die u kunt gebruiken: balpen, potlood en markeerstift . U kunt degene die u verkiest kiezen door op hun knoppen te klikken of erop te tikken in het menu bovenaan. Het is gemakkelijk te identificeren wat is omdat hun iconen lijken op echte pennen.
Het type pen dat momenteel is geselecteerd, wordt gemarkeerd door een dunne, donkere lijn onder de knop.
Hoe u de kleur en het formaat van de pen die u gebruikt, kunt selecteren
U kunt ook kiezen welke kleur en maat u de voorkeur geeft voor de pen. Klik hiervoor met de rechtermuisknop of houd de pen die u gebruikt ingedrukt. Snip & Sketch zou dan een pop-up moeten laten zien met meerdere kleurenopties en, onderaan, een schuifknop voor het kiezen van de grootte van de pen.
Klik of tik op de gewenste kleur en sleep de schuifregelaar naar links of rechts om de grootte van de pen te kiezen.
Hoe annotaties in Snip & Sketch te wissen
De Snip & Sketch- app bevat ook een Eraser- tool die je kunt gebruiken om annotaties of doodles te verwijderen van de screenshot of afbeelding die je aan het bewerken bent. Als u het Gum wilt selecteren, klikt of tikt u op de knop in het menu.
Sleep vervolgens de pen, muiscursor of uw vinger over de annotatie (s) die u wilt wissen.
Als u alle aantekeningen die u hebt gemaakt wilt verwijderen, selecteert u het gereedschap Wisser en klikt u er nogmaals op. Dit toont u een tweede optie genaamd Alles wissen inkten . Klik of tik erop en alle annotaties zijn verdwenen. Een andere methode is om met de rechtermuisknop te klikken of de Gummet- knop ingedrukt te houden voor hetzelfde resultaat.
Hoe de liniaal en gradenboog te gebruiken
Snip & Sketch bevat een virtuele liniaal en een virtuele gradenboog die u mogelijk in bepaalde situaties wilt gebruiken. Bijvoorbeeld als u iets wilt meten, als u rechte lijnen wilt tekenen of als u hoeken wilt meten.
Om de liniaal te openen, klikt of tikt u op de knop Liniaal in het bovenste menu en de virtuele liniaal zou in het midden van het Snip & Sketch- venster moeten verschijnen.
Om de liniaal te verplaatsen, sleept u hem met de muis, uw vinger of de pen. Als u de liniaal wilt draaien, gebruikt u het scrollwiel van de muis of gebruikt u twee vingers.
Als u de hoekmeter moet gebruiken, klikt of tikt u nogmaals op de liniaal in het menu. Kies Protractor in het menu dat verschijnt en de tool Virtuele gradenboog moet verschijnen.
Als u de gradenboog wilt verplaatsen, sleept u deze naar de plaats waar u hem wilt hebben. Met behulp van het muiswieltje of twee vingers erop wordt de hoekmeter kleiner of groter.
Hoe u screenshots en afbeeldingen bijsnijdt in Snip & Sketch
Soms wilt u misschien ook een screenshot of afbeelding bijsnijden. Om dat te doen, klikt of tikt u in de menubalk Snip & Sketch op de knop Bijsnijden .
Sleep vervolgens de grote witte stippen op het screenshot of de afbeelding om het gebied te selecteren dat u wilt behouden.
Als u klaar bent, drukt u op de knop Controleren in de rechterbovenhoek van het venster.
Als je van gedachten bent veranderd en niet langer het screenshot / beeld wilt bijsnijden, klik of tik je op de knop Annuleren .
Hoe bewerkingen ongedaan te maken of opnieuw uit te voeren
Als je van gedachten bent veranderd over een bewerking die je hebt gemaakt op het screenshot of de afbeelding, klik of tik je op de knop Ongedaan maken in de menubalk. Als alternatief kunt u ook de sneltoets Ctrl + Z gebruiken .
Als u een bewerking opnieuw wilt uitvoeren, drukt u op de knop Opnieuw of gebruikt u de sneltoets Ctrl + Y.
Hoe u uw bewerkte screenshot of afbeelding kunt opslaan, kopiëren of delen
In de Snip & Sketch- app vindt u in het bovenste menu ook knoppen voor Opslaan als, Kopiëren en Delen . Als u uw bewerkte screenshot of afbeelding wilt opslaan, klikt of tikt u op Opslaan als, kiest u de naam voor het bestand en de locatie op uw pc waar u het wilt opslaan. Vergeet niet op Opslaan te klikken in het venster Opslaan als .
Als u de bewerkte schermafbeelding of afbeelding naar uw klembord wilt kopiëren, klikt of tikt u op Kopiëren .
Als u het bewerkte screenshot of de afbeelding met iemand anders wilt delen, klikt of tikt u op Delen en selecteert u naar wie of waar u het wilt delen.
Vind je de manier waarop je schermafbeeldingen en afbeeldingen kunt bewerken in Snip & Sketch?
Nu weet je wat je kunt doen met de ingebouwde beeldbewerker van Snip & Sketch . Vind je het leuk hoe het werkt? Biedt het de tools die je nodig hebt? Zijn er nog andere bewerkingstools die u eraan zou willen toevoegen? Als je nog vragen of aanbevelingen hebt over dit onderwerp, schrijf dan een bericht in de comments hieronder.