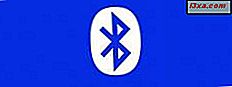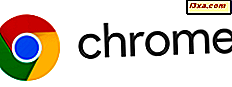Als u op zoek bent naar iets dat een document of presentatie interessanter maakt, kan de oplossing soms een nieuw lettertype zijn. Hoewel Windows wordt geleverd met een breed scala aan lettertypen, kunt u vele websites vinden die lettertypen aanbieden, gratis of te koop die de zaken wat kunnen opfrissen. Nadat je een lettertype hebt gedownload, moet je het installeren en als je het niet meer nodig hebt, wil je het verwijderen of gewoon verbergen. Daarom leert u in dit artikel hoe u een lettertype kunt installeren, verwijderen of verbergen in elke moderne versie van Windows:
OPMERKING: deze handleiding is van toepassing op Windows 10, Windows 7 en Windows 8.1. De screenshots die we gebruikten zijn afkomstig uit Windows 10. Echter, dingen werken in alle drie de versies van Windows hetzelfde.
Hoe u uw geïnstalleerde lettertypen in Windows kunt controleren
Er zijn veel manieren waarop u een lijst kunt zien met alle lettertypen die op uw Windows-computer of -apparaat zijn geïnstalleerd. Een die in alle moderne versies van Windows werkt, is om het Configuratiescherm te openen en naar: "Vormgeving en personalisatie -> Lettertypen" te gaan .
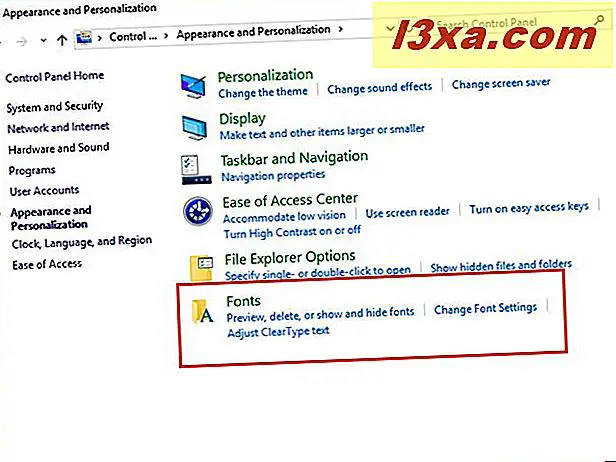
Als u niet weet hoe u het Configuratiescherm moet openen, vindt u hier enkele handleidingen om u te helpen:
- 8 manieren om het configuratiescherm te starten in Windows 10
- Introductie van Windows 8.1: 9 manieren om toegang tot het configuratiescherm te krijgen
Het venster Lettertypen wordt geopend. Hier kunt u al uw geïnstalleerde lettertypen bekijken en beheren. Zorg ervoor dat je onthoudt hoe je dit venster kunt openen, omdat dit de plaats is waar je al je lettertype-gerelateerde beheer in Windows zult doen.
In het venster Lettertypen worden alle lettertypen en lettertypefamilies weergegeven die zijn geïnstalleerd en beschikbaar zijn. Een lettertypefamilie kan een of meer verwante lettertypen bevatten, die kleine verschillen tussen beide hebben.
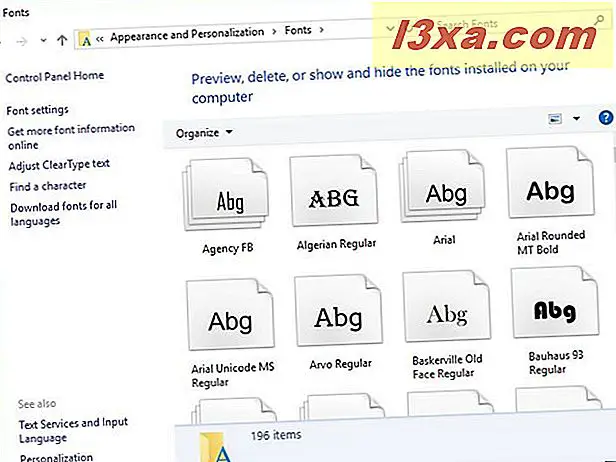
Dubbelklik op de naam van een lettertypefamilie. Als de gekozen lettertypefamilie maar één lettertype bevat, wordt deze automatisch weergegeven in een voorbeeldvenster. Als de lettertypefamilie twee of meer lettertypen bevat, wordt hun naam weergegeven in het venster Lettertypen . Dubbelklik op het lettertype dat u wilt openen om het te bekijken in een venster dat lijkt op het onderstaande venster.
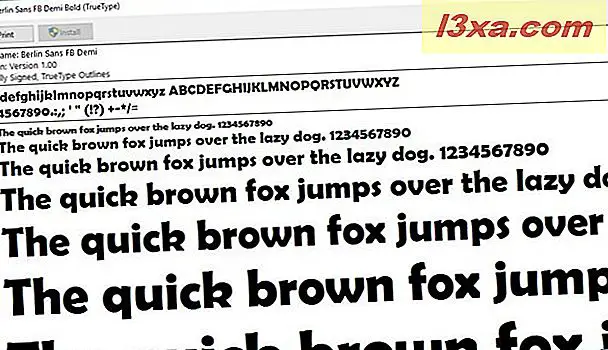
Hoe een voorbeeld van een lettertype te bekijken voordat u het installeert
Als u een lettertype hebt gedownload in een gearchiveerde indeling zoals .zip, .rar, enzovoort, moet u dit eerst uitpakken. Extraheer het naar een locatie waar je er gemakkelijk toegang toe hebt. Lettertypen die in Windows werken, hebben een van de volgende bestandsextensies: ".ttc", ".ttf" of ".pfb".
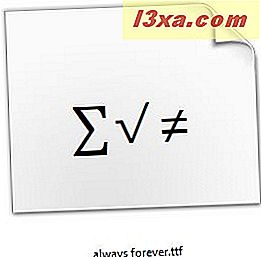
U kunt een voorbeeld van elk lettertype bekijken voordat u het installeert. Klik hiervoor met de rechtermuisknop op het lettertype dat u interesseert en klik in het contextmenu op Voorbeeld .
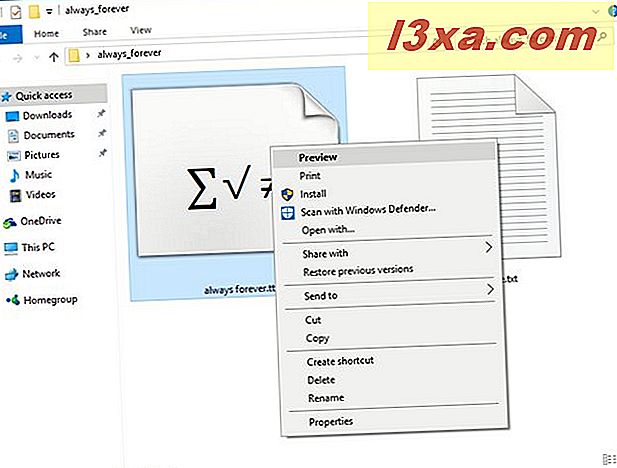
Er wordt een venster geopend waarin u kunt zien hoe het lettertype eruitziet bij het schrijven van tekst van verschillende formaten.
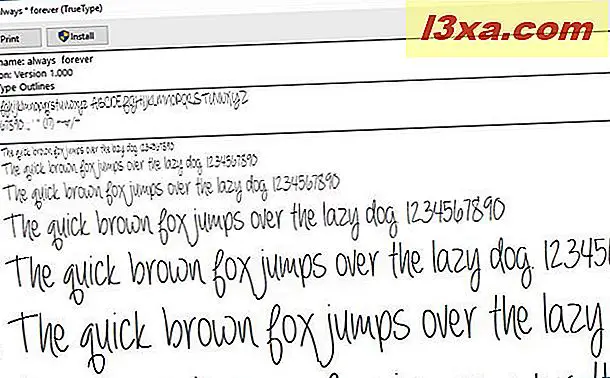
Hoe een lettertype te installeren in Windows
Allereerst moet u, om een lettertype te kunnen installeren, over beheerdersrechten beschikken. Als u een lettertype hebt gedownload in een gearchiveerde indeling zoals .zip, .rar, enzovoort, moet u dit eerst uitpakken. Extraheer het naar een locatie waar je er gemakkelijk toegang toe hebt. Lettertypen die in Windows werken, hebben een van de volgende bestandsextensies: ".ttc", ".ttf" of ".pfb".
U kunt een lettertype installeren vanuit het voorbeeldvenster dat we in de vorige sectie hebben gedemonstreerd, of u kunt er met de rechtermuisknop op klikken en in het contextmenu de optie Installeren kiezen.
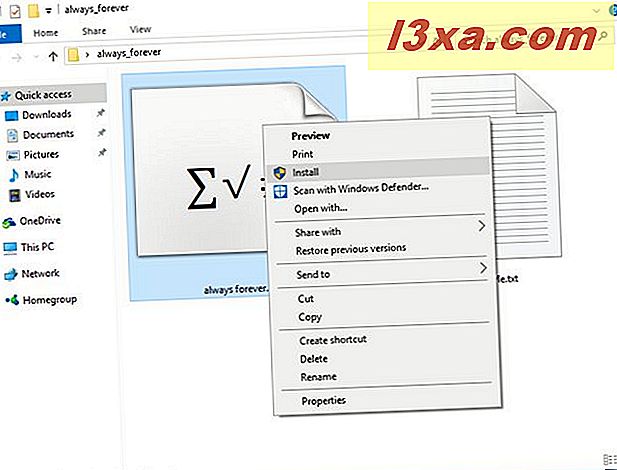
Een voortgangsbalk wordt gedurende enkele seconden getoond, die de voortgang van het installatieproces toont. U ontvangt geen melding dat het lettertype is geïnstalleerd. U kunt controleren of het lettertype is geïnstalleerd in het venster Lettertypen dat we u in het eerste gedeelte van deze zelfstudie hebben laten zien.
U kunt ook elke teksteditor openen. Als de installatie van het lettertype probleemloos is verlopen, moet u het lettertype dat u zojuist hebt geïnstalleerd, kunnen kiezen uit de lijst met beschikbare lettertypen. Houd er rekening mee dat als u van plan bent om het document naar iemand anders te verzenden, ze mogelijk niet hetzelfde lettertype kunnen zien tenzij ze het ook op hun computer hebben geïnstalleerd. Stuur ze gewoon naar deze tutorial als ze er problemen mee hebben.
Lettertypen verwijderen in Windows
Om uw geïnstalleerde lettertypen te beheren, moet u het venster Lettertypen openen. Ga hiervoor naar het configuratiescherm, kies 'Vormgeving en personalisatie' gevolgd door lettertypen . Selecteer het lettertype dat u wilt verwijderen en klik op de knop Verwijderen .
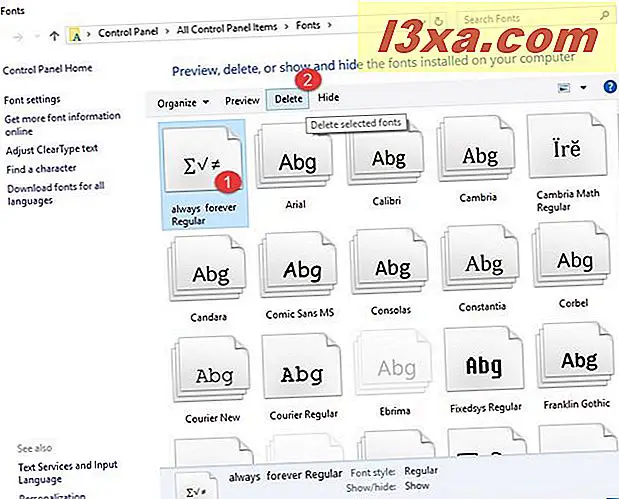
Windows vraagt of je zeker weet dat je dit lettertype permanent wilt verwijderen. Druk op Ja en het lettertype is verdwenen. Als u een lettertypefamilie hebt geselecteerd, zal Windows aangeven hoeveel lettertypen worden verwijderd nadat u op Ja hebt gedrukt.
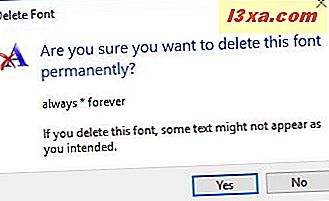
U kunt met behulp van dezelfde procedure zoveel fonts verwijderen als u wilt.
Hoe lettertypen in Windows te verbergen of weer te geven
U kunt er ook voor kiezen om een lettertype niet te verwijderen, maar het in plaats daarvan te verbergen. Dit is handig als u wilt dat een lettertype tijdelijk niet beschikbaar is voor teksteditors in Windows, maar misschien wilt u dit later nog een keer inschakelen.
Ga hiervoor naar het venster Lettertypen, selecteer het gewenste lettertype en klik op de knop Verbergen .
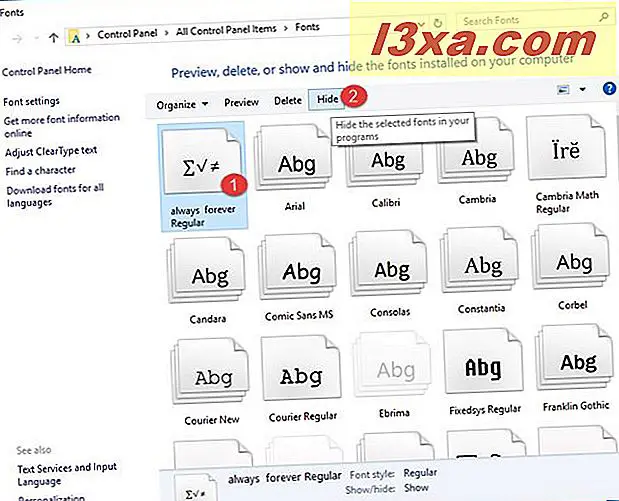
Hiermee wordt het lettertype grijs weergegeven in het venster Lettertypen en is het niet beschikbaar in teksteditors en andere apps die werken met tekst en lettertypen.
OPMERKING: Volgens Microsoft verwijdert de functie "Verberg lettertypen" lettertypen uit toepassingsmenu's. Verborgen lettertypen zijn nog steeds beschikbaar voor het tekenen van tekst, maar ze worden verborgen voor de menu's. Dit werkt voor veel, maar niet voor alle Windows-toepassingen.
Als u een lettertype wilt weergeven dat u eerder verborgen had, klikt u in het venster Lettertypen op het verborgen lettertype om het te selecteren en vervolgens op de knop Weergeven .
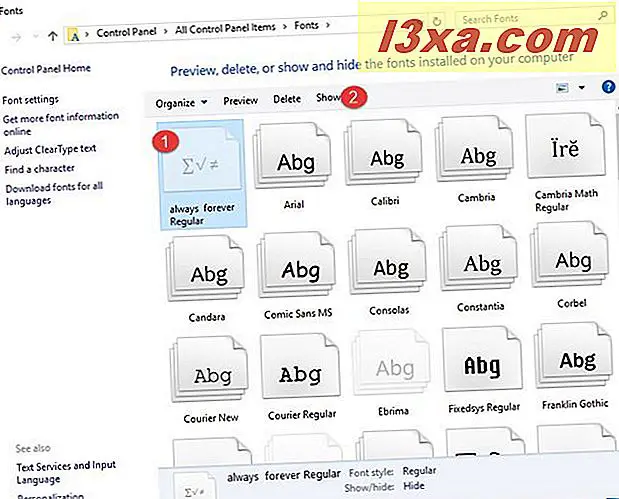
Windows verbergt standaard lettertypen die niet zijn ontworpen voor de instellingen voor de toetsenbordtaal van uw toetsenbord. Als uw standaardtaal bijvoorbeeld Engels is, worden Arabische, Chinese of Japanse lettertypen die niet zijn ontworpen voor de Engelse taal, niet weergegeven bij het werken met teksteditors. Als u deze optie wilt wijzigen, zodat deze lettertypen niet meer worden verborgen, klikt of tikt u op " Lettertype-instellingen" in de kolom aan de linkerkant van het venster Lettertypen .
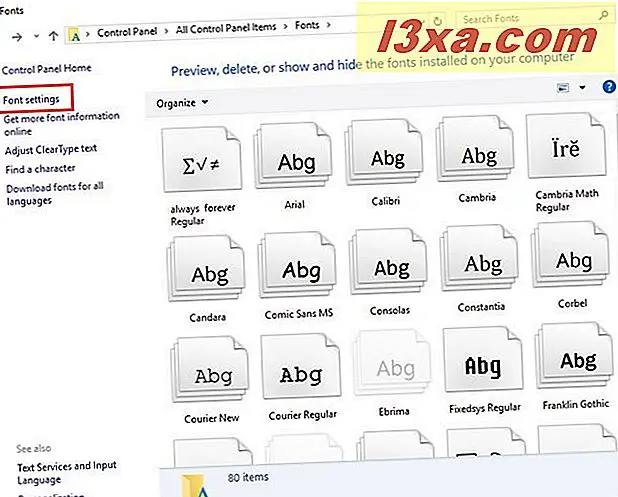
Het paneel met lettertype-instellingen wordt geopend. Schakel hier het selectievakje uit met de tekst 'Lettertype verbergen op basis van taalinstellingen' en druk op de knop OK.
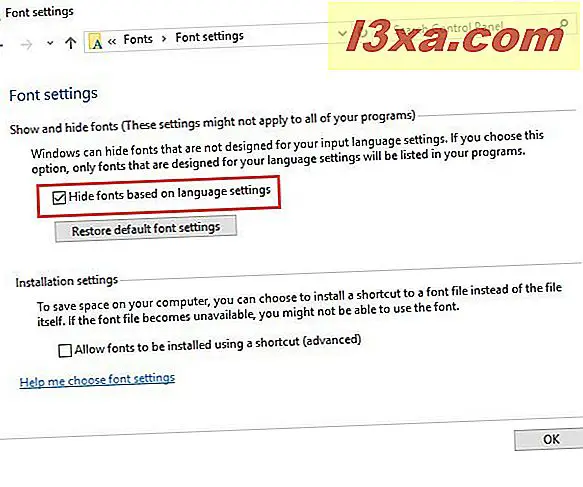
Conclusie
Nu u weet hoe u lettertypen kunt previewen, toevoegen, verwijderen of verbergen, kunt u doorgaan en geweldige presentaties maken of grappige lettertypen importeren en deze gebruiken in uw persoonlijke documenten. Als u problemen ondervindt of als u denkt dat u niet genoeg informatie uit dit artikel heeft ontvangen, laat dan een opmerking achter met uw vragen en we zullen er zijn om u te helpen.