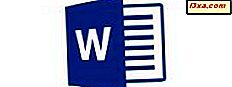
Er zijn een aantal hulpprogramma's in Microsoft Word die u kunt gebruiken om uw document gemakkelijker te begrijpen en te lezen te maken of om er aanvullende informatie over te geven. Kop- en voetteksten zijn een geweldige plek om gegevens zoals de auteur en titel van het document op te nemen, terwijl paginanummers een essentieel onderdeel vormen van elk lang document, zodat lezers gemakkelijker door het document kunnen navigeren. Laten we eens kijken hoe u kop- en voetteksten en paginanummers toevoegt in Microsoft Word voor Android:
Headers en voetteksten invoegen in Microsoft Word voor Android
De kop- en voettekst van een document zijn speciale plaatsen die zijn gereserveerd in de boven- en ondermarges van een document. Om ze te beheren, tikt u eerst op het pictogram A in de bovenste menubalk.
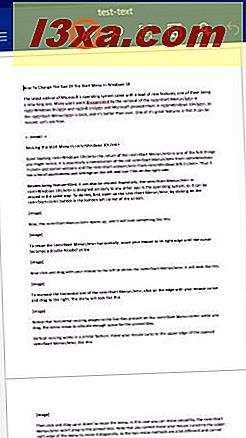
Tik nu op Home om de lijst met menu's in Word te openen.
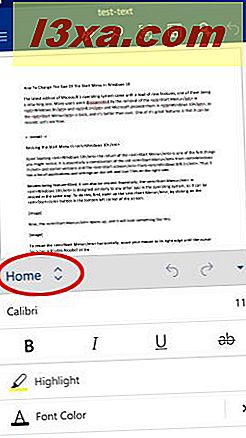
Tik vervolgens op Invoegen om gerelateerde opties te zien.
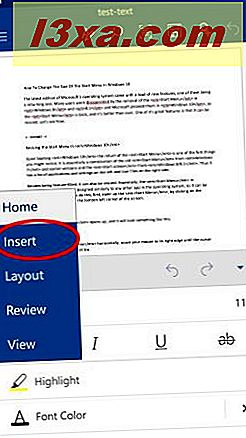
Tik in het menu Invoegen op Koptekst & voettekst om ze te activeren.
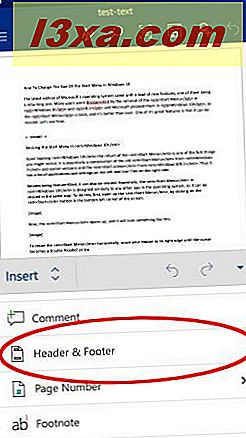
U wordt automatisch naar de kop van de eerste pagina geleid. Hier kunt u tekst invoeren en bewerken zoals u dat in een ander deel van het document zou doen. In deze zelfstudie leest u meer over het bewerken van tekst in Word voor Android .
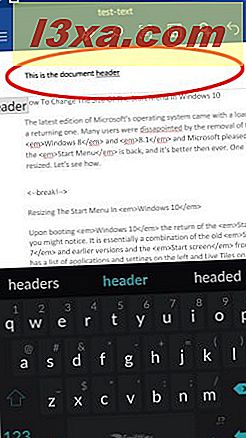
Als u wilt schakelen tussen kop- en voetteksten, scrolt u gewoon door het document en tikt u in de kop- of voettekst om het te bewerken. U kunt ook nogmaals op het pictogram A tikken om het menu te openen, waar u op Koptekst of Voettekst kunt tikken.
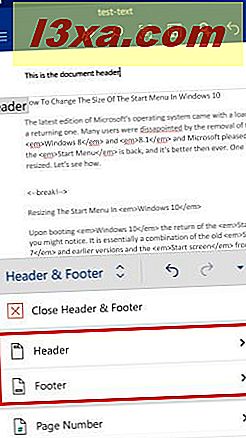
U kunt Bewerk koptekst of Voettekst bewerken kiezen om ze te openen. Tik op Verwijder koptekst of verwijder voettekst verwijdert alle inhoud uit de koptekst of, respectievelijk, het voettekst.
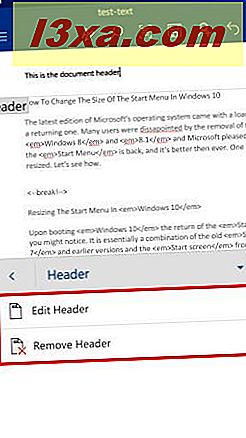
Als u de naam van de auteur of de titel van het document in de koptekst of het voettekst wilt invoegen, tikt u op Documentinfo in het kop- en voettekstmenu .
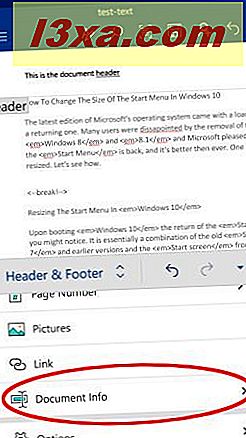
Tik op Auteur of Documenttitel om een veld in te voegen in de kop- en voettekst.
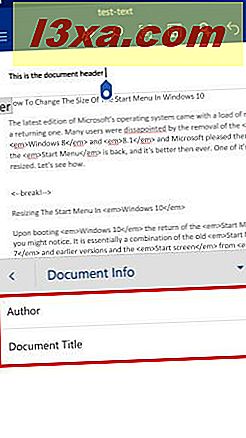
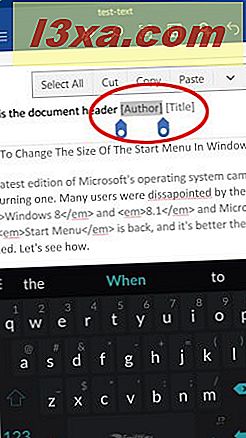
Tik op deze velden om de naam van de auteur of de titel van het document in te voeren.
Als u extra kop- en voettekstopties wilt instellen, tikt u op Opties in het kop- en voettekstmenu .
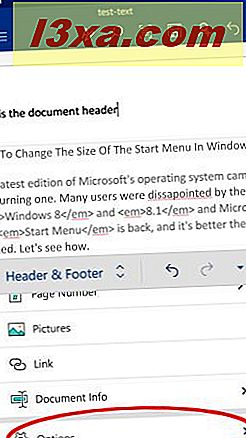
Standaard zijn de kop- en voetteksten op elke pagina hetzelfde, maar met Different First Page kunnen verschillende pagina's worden weergegeven op de eerste pagina, terwijl Different Odd & Even Pages het mogelijk maken om afwisselende kop- en voetteksten op oneven en even pagina's te plaatsen pagina's. Nadat u deze opties hebt ingeschakeld, kunt u de bijbehorende kop- en voetteksten aanpassen.
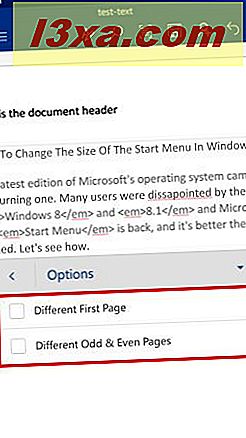
Als u wilt terugkeren naar het bewerken van het document, tikt u op Koptekst & voettekst sluiten in het menu Koptekst en voettekst .
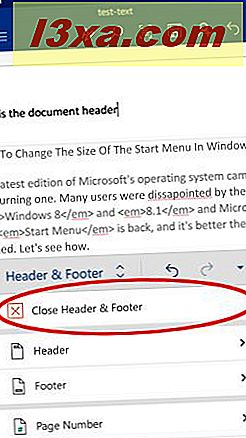
Paginanummers invoegen in Microsoft Word voor Android
Als u paginanummering in uw document wilt invoegen, moet u eerst het menu Invoegen openen . Om dat te doen, tikt u op het pictogram A in de bovenste menubalk. Tik op Start om een lijst met menu's te openen en tik vervolgens op Invoegen . Tik ten slotte op Paginanummer in het menu Invoegen .
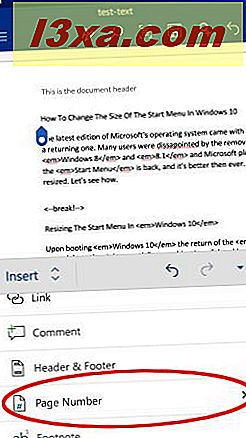
Hier kunt u met de eerste zes pictogrammen kiezen waar de paginanummering wordt weergegeven: u kunt deze links, in het midden of rechts van de koptekst of de voettekst plaatsen.
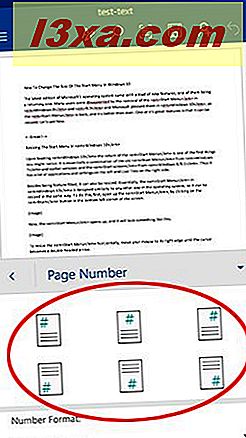
We hebben de nummering in het midden van het voettekstnummer ingevoegd. Om nu te kiezen hoe de paginanummers eruit zullen zien, tikt u op Getalnotatie: in het menu Paginanummer .
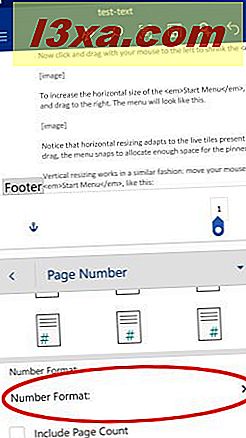
Er zijn zes mogelijke indelingen voor paginanummering: tik op degene die u wilt gebruiken.
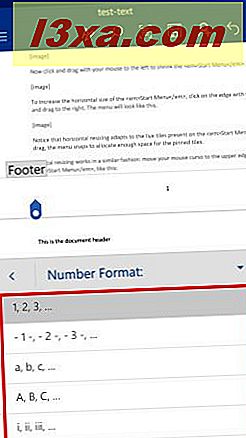
Terug in het menu Paginanummer vinkt u het vak Inclusief paginanummering aan . Dit toont niet alleen het nummer van de huidige pagina, maar ook het totale aantal pagina's in het document.
Houd er echter rekening mee dat deze functie alleen beschikbaar is als het eerste, meest eenvoudige nummeringsformaat is geselecteerd.
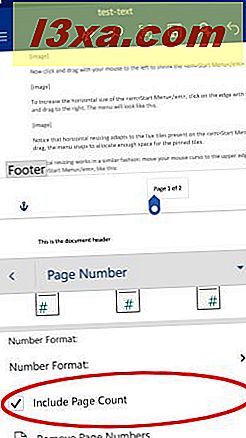
Door op Paginanummers verwijderen te tikken, worden alle paginanummering uit het document verwijderd.
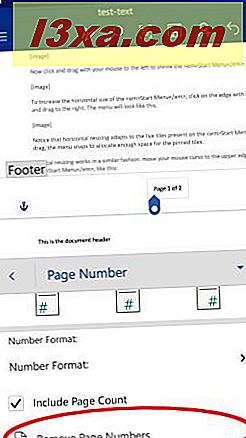
Conclusie
Hoewel het grootste deel van de informatie in een document de hoofdtekst is, zijn de kop- en voettekst ook belangrijke gebieden. U kunt ze gebruiken voor het toevoegen van logo's, bedrijfsinformatie of andere noodzakelijke gegevens aan officiële documenten, of om paginanummering op lange documenten weer te geven. Door ze efficiënt te gebruiken, hebben uw lezers een veel vlottere leeservaring.



