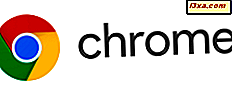
Websites kunnen met behulp van een webbrowser meldingen naar onze desktop pushen. Wanneer u zich abonneert op de meldingen die door een website worden verzonden, kan deze ze naar uw bureaublad duwen, zelfs als u de site niet bezoekt. Dat kan handig zijn als je altijd op de hoogte wilt blijven van het laatste nieuws. Het kan echter ook vervelend zijn als u per ongeluk op 'Meldingen toestaan' heeft geklikt en u wordt gebombardeerd met schaduwmeldingen die u niet wilt. Gelukkig, als u Google Chrome als uw webbrowser gebruikt, is het beheren of blokkeren van pushmeldingen van websites eenvoudig als taart. U kunt als volgt meldingen in Google Chrome toestaan of blokkeren:
Hoe u meldingen van een website toestaat of weigert, wanneer u deze voor het eerst bezoekt
Als een website die u bezoekt pushmeldingen wil verzenden en u deze in Google Chrome laadt, wordt ernaar gevraagd. Wanneer dat gebeurt, ziet u een dialoogvenster onder de adresbalk, vergelijkbaar met het dialoogvenster in de onderstaande schermafbeelding:
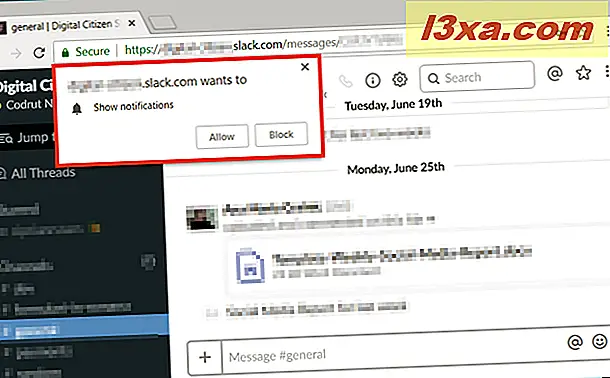
Als u meldingen van die website wilt ontvangen, klikt of tikt u op de knop Toestaan . Als u meldingen van die site wilt blokkeren, drukt u op Blokkeren of sluit u het dialoogvenster zonder te antwoorden.
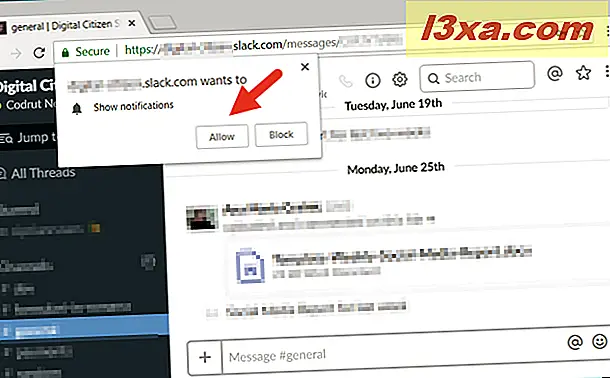
Wanneer de website u een melding stuurt, wordt deze op uw bureaublad weergegeven, boven het systeemvak, als volgt:
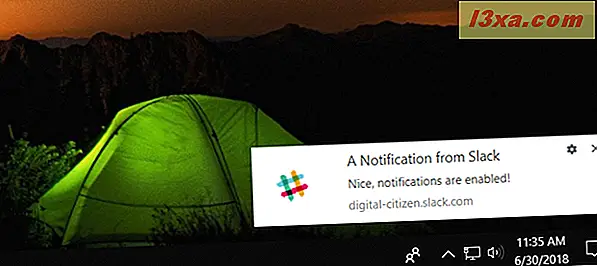
Als het gebeurt dat u meer dan één melding tegelijkertijd ontvangt, worden deze weergegeven op uw bureaublad, bovenop de andere.
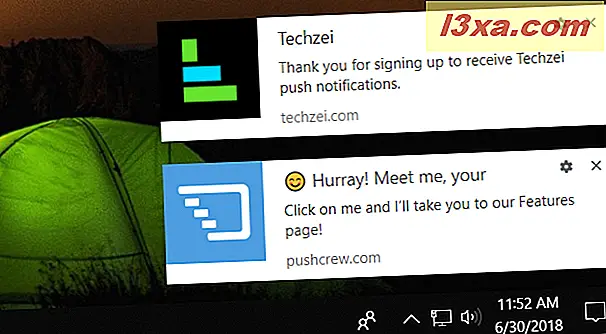
Hoe u meldingen van websites afzonderlijk beheert, voor elke site
Helaas kunt u soms meldingen goedkeuren van websites die u niet bevalt. Misschien heb je niet goed gelezen wat het dialoogvenster je vroeg of ben je misschien van gedachten veranderd en wil je niet langer meldingen ontvangen van een website die je teleurstelt. Of ... misschien is het andersom en u besluit dat u meldingen wilt ontvangen van een website die u aanvankelijk hebt geblokkeerd.
Als u de pushmeldingen wilt beheren die u van een bepaalde website ontvangt, start u Google Chrome en bezoekt u de betreffende website. Klik of tik vervolgens op de knop 'Beveiligd' aan de linkerkant van de adresbalk.
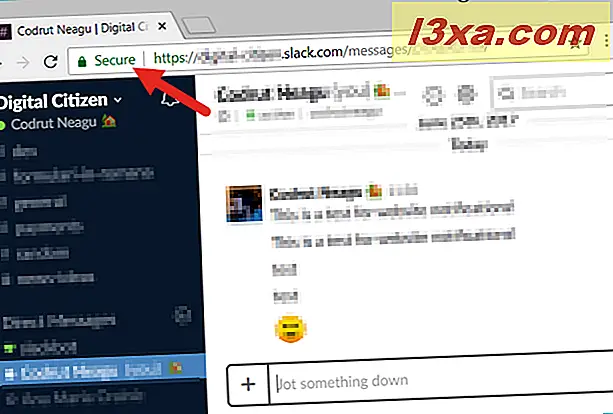
Hiermee wordt een fly-out geopend waarin u, naast andere informatie zoals de cookies die door de website worden gebruikt, kunt zien of de website u meldingen mag sturen.
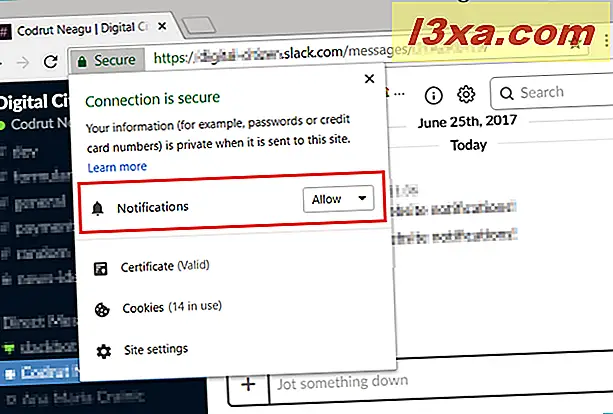
Klik of tik op de vervolgkeuzelijst rechts van Meldingen om alle beschikbare opties weer te geven:
- Als u de website die u bezoekt niet standaard configureert, zijn de meldingen standaard ingesteld op Vragen (standaard) . Dat betekent dat de website vraagt of u meldingen wilt ontvangen elke keer dat u het bezoekt.
- Als u meldingen toestaat, kan die website op elk gewenst moment meldingen naar uw bureaublad verzenden.
- Als u ervoor kiest om meldingen te blokkeren, kan de website geen meldingen naar uw bureaublad duwen en zal deze er nooit naar vragen.
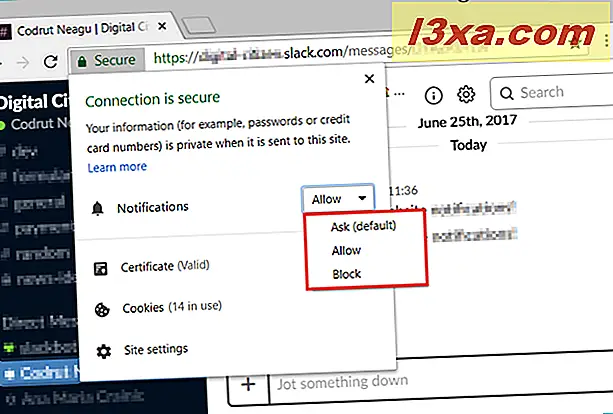
Kies de gewenste instelling voor die website en herhaal het proces voor elke website die u wilt configureren.
Hoe pushmeldingen van alle websites die u bezoekt te blokkeren of toe te staan
Als u alle pushmeldingen wilt beheren, wat inhoudt dat u Google Chrome toestaat, blokkeert of laat vragen naar de machtigingen voor elke website, kunt u dat ook doen. Open eerst Google Chrome en klik of tik op de knop 'Google Chrome aanpassen en beheren' . Het pictogram lijkt op drie verticale stippen en u kunt het in de rechterbovenhoek vinden.
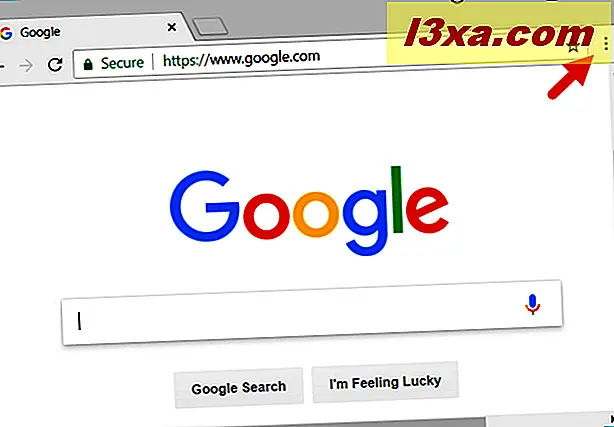
Ga in het menu dat wordt geopend naar Instellingen .
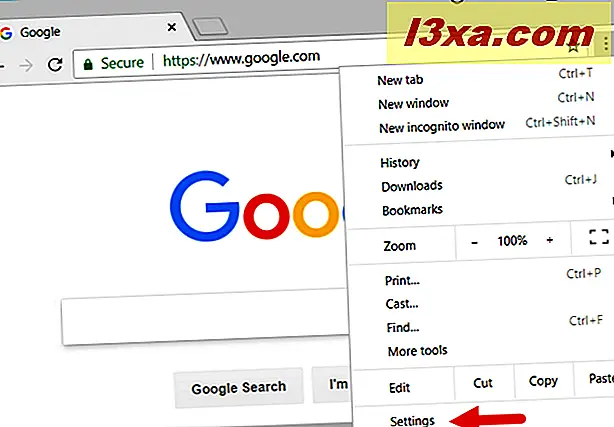
Google Chrome opent het tabblad Instellingen . Daarin scrol je omlaag totdat je een link ziet met de naam "Geavanceerd" en klik erop of tik erop.
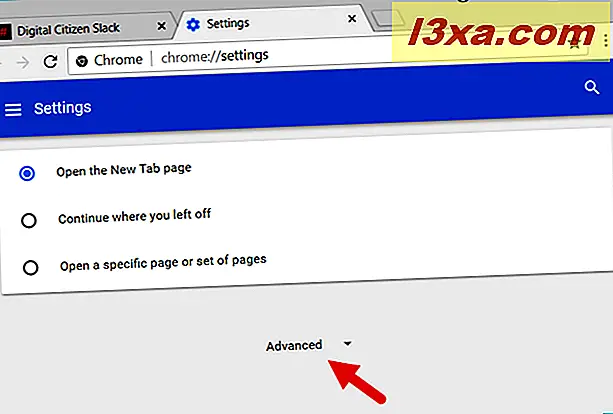
Blader verder naar beneden en klik in het gedeelte Privacy op de knop 'Instellingen voor inhoud' .
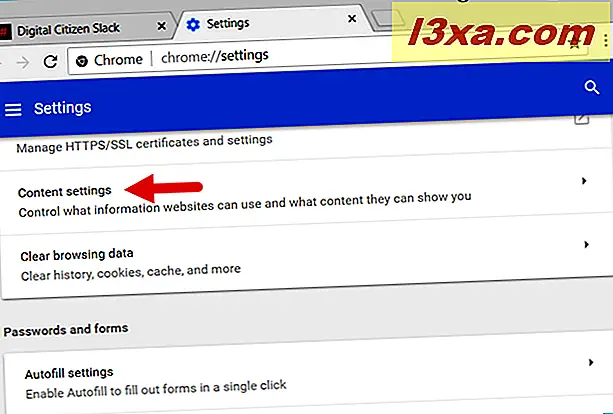
Klik of tik op 'Meldingen'.
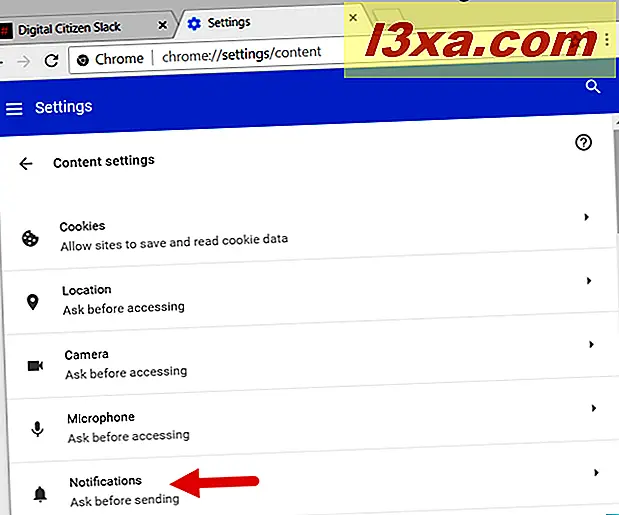
In het gedeelte Meldingen is het eerste dat u moet zien een schakelaar. Standaard is dit ingesteld op "Vragen vóór verzenden (aanbevolen)" en dit betekent dat elke website die meldingen naar uw bureaublad wil pushen, het u eerst moet vragen.
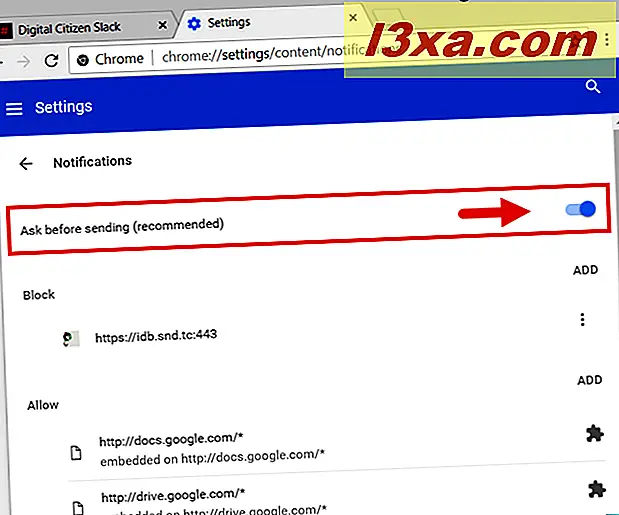
Als u geen enkele website toestemming wilt geven om meldingen naar uw bureaublad te verzenden, zet u de schakelaar uit. Dit blokkeert alle pushmeldingen van alle websites.
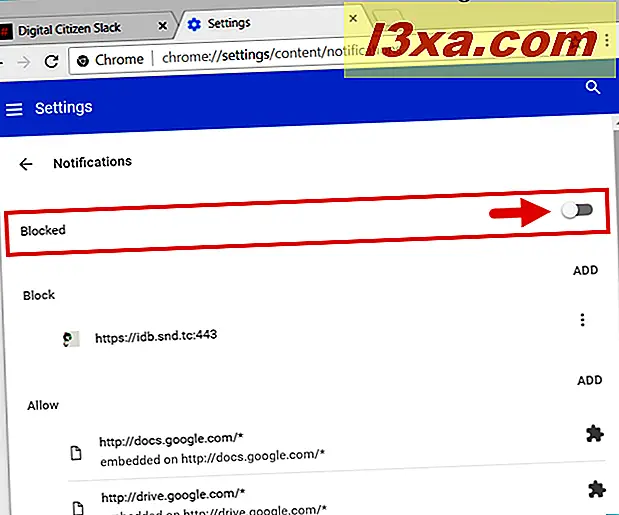
Hoe push-notificaties van websites te beheren, individueel (voor elke site) in de instellingen van Google Chrome
Bovendien kunt u onder de schakelaar voor meldingen toestaan / blokkeren ook alle machtigingen zien die u tot nu toe voor afzonderlijke pushmeldingen in Google Chrome hebt gegeven. Alle websites waarvoor u pushmeldingen hebt geweigerd, worden weergegeven in de lijst met de naam Geblokkeerd, en alle websites waarvoor u meldingen hebt toegestaan, worden weergegeven in de lijst met de naam Allowed .
Als u de machtigingen voor meldingen voor een specifieke website in de lijst Allowed wilt wijzigen, ziet u aan de rechterkant een kleine knop die op drie verticale stippen lijkt. Klik of tik erop en selecteer wat je wilt: blokkeren, bewerken of verwijderen .
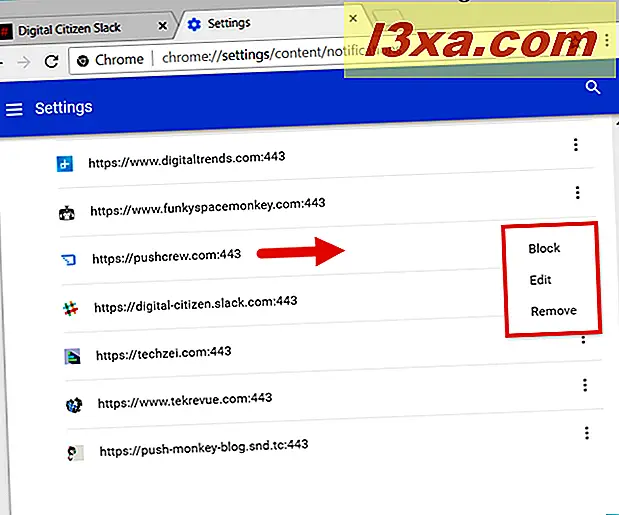
Als u de machtigingen voor meldingen voor een specifieke website in de lijst met geblokkeerde berichten aan de rechterkant wilt wijzigen, is er een kleine knop die op drie verticale stippen lijkt. Klik of tik erop en selecteer wat u wilt: toestaan, bewerken of verwijderen .
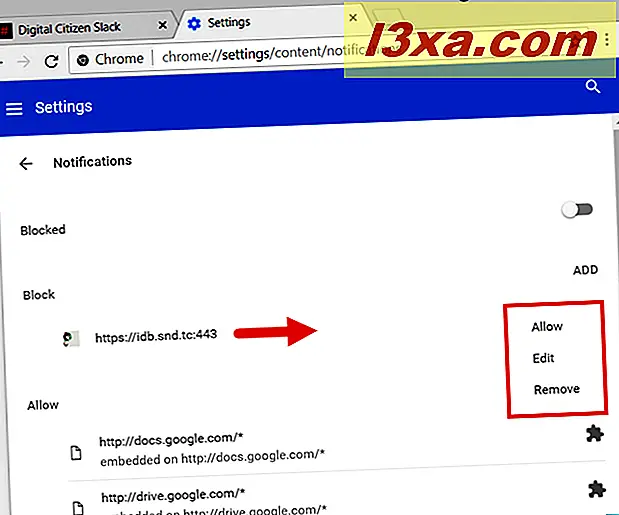
Hoewel de opties Blokkeren en Toestaan voor zichzelf spreken, kan het bewerken en verwijderen vragen oproepen. Je hoort dat te weten
- Met de optie Verwijderen verwijdert u de website uit de lijst, zodat Google Chrome uw eerdere voorkeuren niet langer behoudt.
- De optie Bewerken opent een tekstveld waarin u het adres van die website kunt wijzigen om pagina's uit hetzelfde domein op te nemen of uit te sluiten. Bovendien kunt u jokertekens gebruiken om de websiteadressen te definiëren die worden toegestaan of geweigerd als u meldingen naar uw bureaublad pusht.
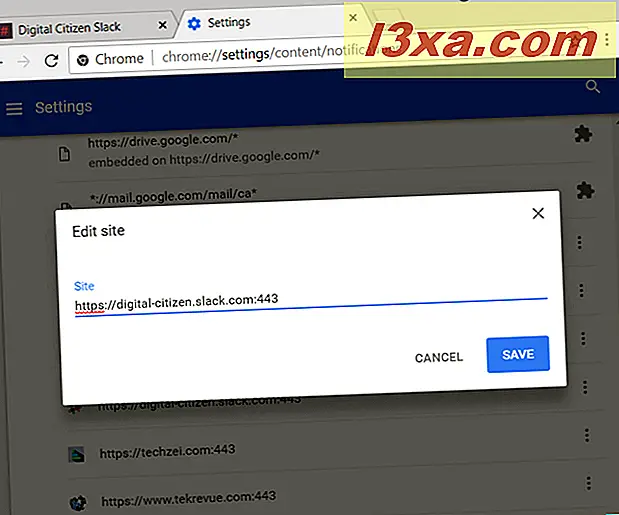
Conclusie
Zoals u hebt gezien, is het beheren van pushmeldingen van websites in Google Chrome eenvoudig en ongecompliceerd, ongeacht of u ze afzonderlijk wilt beheren, voor elke website of als u ze allemaal tegelijk wilt toestaan of blokkeren. We zijn benieuwd: heeft u ervoor gekozen om alle meldingen te blokkeren of wilt u bepaalde meldingen van bepaalde websites ontvangen? Gebruik de opmerkingen hieronder om uw keuze te delen en laten we bespreken.



