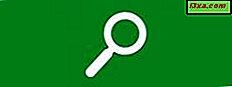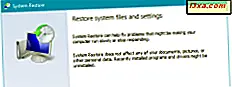
Hoewel de mogelijkheid om uw systeem vanaf een herstelpunt te herstellen een van de nuttigste functies van Windows is, kan het zijn dat sommige mensen het voor alle of een deel van hun partities willen uitschakelen. Anderen zullen misschien willen veranderen in hoeveel ruimte het wordt gebruikt om het systeem te scheuren en meer of minder toe te wijzen. Om u te helpen hebben we deze handleiding gemaakt die u laat zien hoe u in detail kunt configureren hoe het systeem opnieuw werkt, hoeveel ruimte het gebruikt en hoe het in te schakelen of uit te schakelen voor de ene of de andere partitie:
Hoe toegang te krijgen tot de instellingen van Systeemherstel
Als u Systeemherstel wilt starten en de instellingen wilt wijzigen, moet u zich aanmelden als beheerder en het Configuratiescherm openen . Ga daar naar Systeem en beveiliging en klik of tik op Systeem . Klik of tik in het systeemvenster op de link 'Systeembescherming' aan de linkerkant. Als uw gebruikersaccount geen beheerder is, vraagt Windows u nu om het beheerderswachtwoord in te voeren.

Het venster Systeemeigenschappen wordt geopend, waar u de schijven op uw computer kunt zien en of Systeemherstel voor elk apparaat is ingeschakeld. Als u meer dan één partitie hebt, ziet u dat Systeemherstel voor alle partities is uitgeschakeld, behalve degene waar Windows is geïnstalleerd. Dat komt omdat deze tool een back-up maakt van systeembestanden en -instellingen, zoals stuurprogramma's, registersleutels, geïnstalleerde programma's, enzovoort. Programma's, stuurprogramma's en systeembestanden worden over het algemeen opgeslagen op de partitie waarop Windows is geïnstalleerd. Je hebt de dingen misschien anders georganiseerd.

Systeemherstel inschakelen voor een specifieke schijf
U profiteert niet van het inschakelen van Systeemherstel op andere partities, behalve die waar u programma's, stuurprogramma's en dergelijke installeert. Als u een dergelijke schijf hebt waarop u Systeemherstel wilt inschakelen, selecteert u deze in de lijst met beschikbare stations en klikt of tikt u op Configureren . Het venster Systeembeveiliging wordt geopend voor het geselecteerde station.

Als u Systeemherstel voor die schijf wilt inschakelen, schakelt u het selectievakje ' Systeembescherming inschakelen ' in en klikt of tikt u op OK. Nu is het ook een goed moment om handmatig een eerste herstelpunt te maken. Hiertoe volgt u de instructies in deze handleiding: Wat is Systeemherstel en hoe u een herstelpunt in Windows maakt.
Hoe u kunt wijzigen hoeveel ruimte Systeemherstel op de schijf in beslag neemt
U wilt misschien wat ruimte besparen op de opslag van uw computer en minder ruimte laten voor Systeemherstel om de herstelpunten op te slaan. Of, in tegendeel, wilt u misschien meer ruimte toestaan, zodat meer herstelpunten worden opgeslagen, zodat u ze later kunt gebruiken.
Selecteer in het venster Systeemeigenschappen de schijf waarvoor u wilt wijzigen hoeveel ruimte Systeemherstel gebruikt en klik of tik op Configureren . Het venster Systeembeveiliging wordt geopend voor het geselecteerde station. Hier, in het gedeelte Gebruik schijfruimte, kunt u zien hoeveel ruimte momenteel door Systeemherstel wordt gebruikt op de schijf en kunt u instellen hoeveel u wilt gebruiken.

Verplaats de schuifregelaar Max gebruik naar het gewenste niveau en klik of tik op OK. U hebt ook een knop voor het verwijderen van alle systeemherstelpunten op die partitie, zodat u wat ruimte kunt besparen. Als u hierop drukt, wordt u erop gewezen dat alle herstelpunten op dit station worden verwijderd en dat u ongewenste systeemwijzigingen niet ongedaan kunt maken met behulp van de verloren herstelpunten. Als u door wilt gaan, klikt of tikt u op Doorgaan . Druk anders op Annuleren .

Systeemherstel in Windows uitschakelen
Als u Systeemherstel niet wilt gebruiken om uw systeem te beveiligen, kunt u het uitschakelen en wat opslagruimte besparen. Selecteer de schijfeenheid waarvoor u Systeemherstel wilt uitschakelen in de lijst met beschikbare stations en klik of tik op Configureren . Het venster Systeembeveiliging wordt geopend. Selecteer "Systeembeveiliging uitschakelen" en druk op OK.

U wordt gevraagd of u zeker weet dat u de systeembescherming op de geselecteerde schijf wilt uitschakelen. Als u dit uitschakelt, worden bestaande herstelpunten verwijderd en worden er geen nieuwe herstelpunten gemaakt, wat betekent dat u Systeemherstel niet kunt gebruiken om uw computer te herstellen. Als je door wilt gaan, druk je op Ja .

Sluit het venster Systeemeigenschappen en u bent klaar.
Conclusie
Hoewel Systeemherstel een van de handigste ingebouwde Windows-hulpprogramma's is, is het beperkt in de bescherming die het biedt. U wilt dat het alleen wordt ingeschakeld voor die schijven waarop u apps, programma's, games en stuurprogramma's installeert. En uiteraard op de partitie waarop Windows is geïnstalleerd. Voor andere partities kan dit het beste worden uitgeschakeld. Hopelijk heeft deze gids zijn missie bereikt om u te laten zien hoe u Systeemherstel het beste kunt configureren.