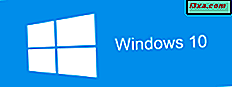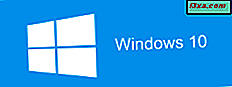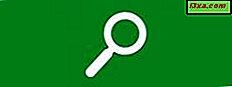
De meesten van ons hebben tijden gehad waarin we op de een of andere manier wisten wat we wilden vinden op onze computer, maar de exacte bestandsnaam niet meer wisten. In dit artikel zullen we het hebben over enkele geavanceerde manieren om te vinden wat u zoekt in Windows, waarvan sommige beter werken dan andere.
OPMERKING: Het proces werkt op dezelfde manier in Windows 7 en Windows 8.1, maar zoals u zult zien, kan de weergave van zoekresultaten in Windows 8.1 veel completer en bruikbaarder zijn.
Hoe de meest voorkomende jokertekens te gebruiken: * En?
Vanaf het allereerste begin heeft Microsoft zoekopdrachten toegestaan met behulp van twee jokertekens, de asterisk (*) en het vraagteken (?). In algemene termen wordt het vraagteken gebruikt om te vervangen door één letter of symbool dat u niet kent. De asterisk wordt gebruikt om veel letters en symbolen te vervangen. Laten we dit onderzoeken, met behulp van het zoekmenu van Windows 7 Start Menu en vervolgens het startscherm in Windows 8.1.
In een vorig artikel hebben we laten zien wat er gebeurde toen het woord kat werd gebruikt als zoekterm in het zoekvak van Windows 7 Start Menu, dat al uw geïndexeerde bestanden doorzoekt. Dit is een herhaling van de foto.
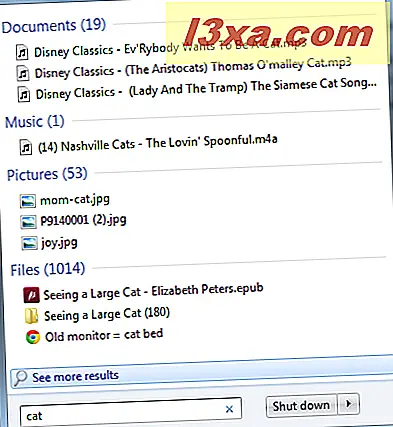
Het resultaat is een lijst met bestanden die de exacte lettercombinatie 'kat' in hun naam hebben. Als u in Windows 8.1 naar "kat" op het startscherm zoekt, krijgt u een soortgelijke lijst aan de rechterkant van uw scherm.
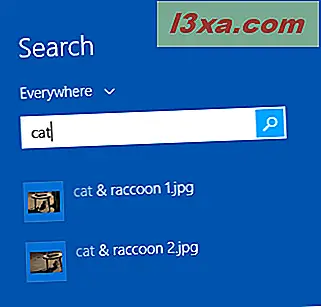
Maar druk op Enter en klaar, je krijgt een heel scherm vol met resultaten, gesorteerd op type bestand. De beperkingen van de indeling van deze pagina doen geen recht aan het volledige scherm, maar hier is een blik op. Zoals je kunt zien, wordt een selectie van bestanden weergegeven, met een link om te klikken om de rest ervan te krijgen.

Laten we zeggen dat je wilde zoeken naar alle bestanden met namen die heel dicht bij 'kat' stonden. Hier hebben we een vraagteken vervangen voor de laatste letter T. Zoals je kunt zien, zijn de resultaten heel verschillend! Hier is Windows 7:

En hier is Windows 8.1. Zoals u ziet, zijn apps en helpbestanden opgenomen in de lijst op volledig scherm, samen met afbeeldingen en bestanden. Veel nuttiger en allemaal op één plaats.

Waarom bevatten beide resultaten al die bestandsnamen die veel langer zijn dan "kat"? Omdat dat de manier is waarop Zoeken werkt. Een jokerteken aan het einde van een zoekterm geeft alleen Search aan dat de gebruiker de bestanden wil zien waarvan de namen de letters CA hebben, gevolgd door een andere letter, ongeacht de lengte van de naam. Je zou denken dat het gewoon voldoende zou zijn om gewoon de letters CA te typen, maar dat doet een heel andere lijst met bestanden verschijnen. Dit is Windows 7.

En hier is Windows 8.1, de zijbalkversie:

Wat als u zoekt met het vraagteken in het midden van het woord? Als het systeem logisch werkt, zou het Search vertellen om woorden te vinden waarbij de letter T twee letters na de letter C is, maar de letter ertussen is onbekend. Maar dat is niet hoe het werkt. Zoals u in beide besturingssystemen kunt zien, komen niet veel items op de lijst overeen met de zoekcriteria. Hier is Windows 7:

En hier is Windows 8.1:

Heel verwarrend. Gelukkig zijn er manieren om de zoekopdracht te filteren zodat je dichter bij wat je wilt komt, en we bespreken dat in slechts een minuut.
De andere jokerteken, de asterisk, wordt gebruikt om veel letters weer te geven. Zoals je kunt zien aan de hand van de bovenstaande voorbeelden, werkt Zoeken in beide besturingssystemen al alsof je een asterisk aan het einde van het woord hebt geplaatst, dus het zelf zetten ervan is niet nodig. Laten we zoeken naar alle bestanden die de letter C bevatten gevolgd door de letter T, met een willekeurig aantal letters ertussen. Dit is wat er gebeurt. Soms is er een aanzienlijke afstand tussen de C en de T! Ten eerste, Windows 7:

En Windows 8.1:

Zoals je kunt zien, is het gebruik van jokertekens niet altijd handig bij het weergeven van de informatie waarnaar je op zoek bent.
Hoe betere zoekresultaten te krijgen met filters
Als u weet welk type bestand u zoekt, kunt u dit specificeren in de zoekopdracht en dus uw resultaten niet volstoppen met allerlei dingen die de juiste zoekterm bevatten, maar niet waar u naar op zoek bent.
Laten we proberen foto's van katten te vinden. In dit geval vertellen we aan Zoeken om te zoeken naar bestanden met "cat" in de bestandsnaam en een van de grafische bestandsextensies, in dit geval, .jpg . Typ cat ext: .jpg als zoekterm.
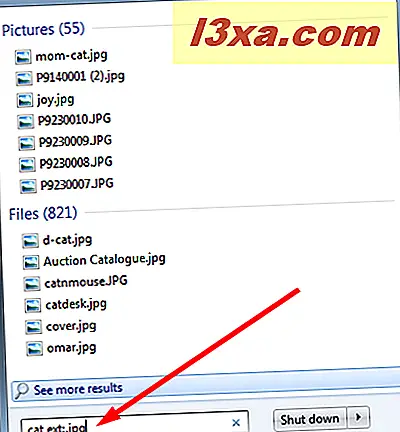
Waarom zijn al die bestanden met cryptische bestandsnamen verschenen? Dat zijn foto's die zijn getagd met het trefwoord "kat". Die bestanden zouden ook gevonden kunnen worden door de zoekterm cat tag: cat .
In Windows 8.1 verschijnen thumbnails van relevante bestanden, met een link om te klikken voor de rest. Bij deze zoekopdracht worden ook foto's weergegeven die zijn getagd met het trefwoord 'kat'.
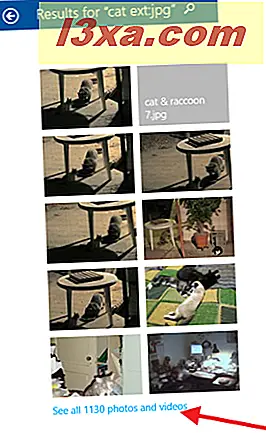 OPMERKING: We hebben taggen besproken en metagegevens in eerdere zelfstudies gewijzigd. Het kost tijd om dit te doen, maar hoe meer informatie u toevoegt aan uw bestanden, hoe gemakkelijker ze zullen zijn om ze te vinden.
OPMERKING: We hebben taggen besproken en metagegevens in eerdere zelfstudies gewijzigd. Het kost tijd om dit te doen, maar hoe meer informatie u toevoegt aan uw bestanden, hoe gemakkelijker ze zullen zijn om ze te vinden. Microsoft heeft meer dan 100 zoektermen beschikbaar gesteld die u kunt gebruiken om te vinden wat u zoekt. De meest gebruikte zijn zaken als naam, ext (ook geschreven bestandsnaam of bestandsuitbreiding ), datum, label en gemaakt (dit is een andere manier om de datum op te geven). Om een lijst te zien van wat mogelijk is, open je Windows Explorer of File Explorer en kies je een map (elke map zal het doen).
Ga naar de weergave Details als u dat nog niet gebruikt. Zie onze tutorial hier: Explaining the Views beschikbaar in Windows Explorer en File Explorer.
Klik in beide besturingssystemen met de rechtermuisknop op de kolomkop met het label Name en klik in het menu dat wordt weergegeven op Meer .

Nu kunt u een schuifbare lijst vinden van alle momenteel beschikbare opties voor kolomkoppen in Windows Verkenner en Verkenner, en het mooie is dat een van deze voorwaarden kan worden gebruikt om een zoekopdracht aan te passen. Uw bestanden zullen echter een deel van deze informatie moeten opnemen in hun metadata (door u geleverd, omdat veel van deze informatie niet automatisch wordt opgenomen) of de zoekopdracht zal niets opleveren.

Zoeken, zoeken, zoeken ...
De beste manier om bekend te raken met de manieren waarop Zoeken kan worden gebruikt, is door het te proberen. Je kunt je computer geen schade toebrengen door dingen op verschillende manieren op te zoeken en je zult verbaasd zijn over wat opkomt. Een voordeel van het zoeken is dat je hoogstwaarschijnlijk bestanden zult verschijnen die je bent vergeten en die je niet langer hoeft te bewaren. Er gaat niets boven het leren van een nieuwe vaardigheid en het tegelijkertijd vrijmaken van ruimte!
Hebt u nieuwe manieren ontdekt om Zoeken te gebruiken? Heb je er problemen mee gehad? Laten we het bespreken in de reacties hieronder.