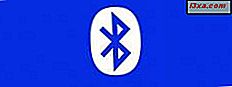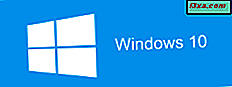
Windows 10 is het nieuwste besturingssysteem van Microsoft en veel mensen willen het op hun computers of apparaten installeren. Een manier om dat te doen is door een upgrade uit te voeren van Windows 7 of Windows 8.1. Een andere manier is om een dvd te gebruiken met de Windows 10-installatie, een USB-flashstation of een ISO-bestand met de installatie, die u hebt gedownload van Microsoft of ergens anders op internet. In deze handleiding laten we u zien hoe u een schone Windows 10-installatie op uw computer of apparaat kunt maken met behulp van de volgende soorten installatiemedia: dvd, cd, ISO-bestand of USB-geheugenstick. Laten we beginnen:
OPMERKING: deze handleiding is gebaseerd op Windows 10 April 2018 Update, de nieuwste versie van Windows 10, uitgebracht op 30 april 2018.
Lees dit voordat u de installatie start:
Lees voordat u Windows 10 installeert de Windows 10-specificaties op de website van Microsoft en bekijk de systeemvereisten. Windows 10 vereist het volgende:
- Processor: 1 GHz of sneller, single core of multicore
- RAM: 1 GB voor de 32-bits versie of 2 GB voor de 64-bits versie
- Vrije schijfruimte: 16 GB voor de 32-bits versie of 20 GB voor de 64-bits versie
- Grafische kaart: Microsoft DirectX 9 compatibele grafische kaart
- Een scherm met een minimale resolutie van 800x600 pixels
Voordat u met de installatie begint, moet u de productcode voor Windows 10 hebben, ook al kunt u Windows 10 zonder productcode installeren. U kunt het besturingssysteem echter pas volledig gebruiken als u het hebt geactiveerd en de productsleutel hebt opgegeven. Het is een eenvoudiger proces om het besturingssysteem tijdens de installatie te activeren.
We raden ook een werkende internetverbinding en een Microsoft-account aan. Dit type gebruikersaccount geeft u toegang tot meer functies dan wanneer u een lokaal gebruikersaccount gebruikt.
Als u het ISO-installatiekopiebestand voor Windows 10 nodig hebt, leest u deze zelfstudie: Installatiemedia van Windows 10 maken (op een USB-stick) of een gratis ISO-bestand downloaden. We raden ook een hulpprogramma van derden aan dat u kunt gebruiken om elke editie van Windows en Office te downloaden: Download ISO-bestanden en schijfkopieën met elke versie van Windows en Microsoft Office (100% legaal).
Als u Windows 10 op een virtuele machine wilt uitvoeren, zijn de beste virtualisatietoepassingen die we hebben getest en die in staat zijn om Windows 10 uit te voeren, VirtualBox, VMware Player, VMware Player Pro, Hyper-V en VMware Workstation. VMware Player, Hyper-V en VirtualBox zijn de gratis producten in deze lijst. Als u Windows 10 op een virtuele machine wilt installeren, moet u het Windows 10 ISO-installatiebestand koppelen voordat u de virtuele machine start. Zorg ervoor dat u weet hoe u een virtuele machine kunt maken in uw favoriete virtualisatieproduct.
Hoe Windows 10 te installeren
Start uw computer of virtuele machine op met behulp van de installatie-dvd, USB-flashdrive of het ISO-bestand met de Windows 10-installatie. Zodra je opstart, zie je een snel bericht op het scherm waarin staat dat je op een willekeurige toets moet drukken om door te gaan. Druk op een toets op uw toetsenbord en de installatiewizard wordt weergegeven. Nadat de benodigde bestanden zijn gekopieerd, vraagt Windows 10 Setup naar welke taal, tijd, valuta en toetsenbordinvoerinstellingen u wilt gebruiken. Maak de gewenste keuzes en klik of tik op Volgende .

Klik of tik op Nu installeren om de installatie te starten.

Het instellen duurt enkele seconden en vraagt u om de productsleutel voor Windows 10 in te voeren. Typ het en klik of tik op Volgende . Als u Windows 10 opnieuw installeert, klikt of tikt u erop dat u geen productcode hebt en wordt uw kopie later automatisch geactiveerd. U kunt ook een schone installatie maken zonder een productcode op te geven door op 'Ik heb geen productcode' te klikken .

Nadat u dat hebt gedaan, moet u selecteren welke Windows 10-editie u wilt installeren: van Windows 10 Home naar Windows 10 Education, helemaal tot Windows 10 Pro.
U krijgt de licentievoorwaarden te zien. Klik of tik op "Ik accepteer de licentievoorwaarden" en dan Volgende .

U wordt gevraagd om het installatietype dat u wilt uitvoeren. Terwijl u Windows 10 helemaal opnieuw installeert, klikt of tikt u op 'Aangepast: alleen Windows installeren (geavanceerd)'.
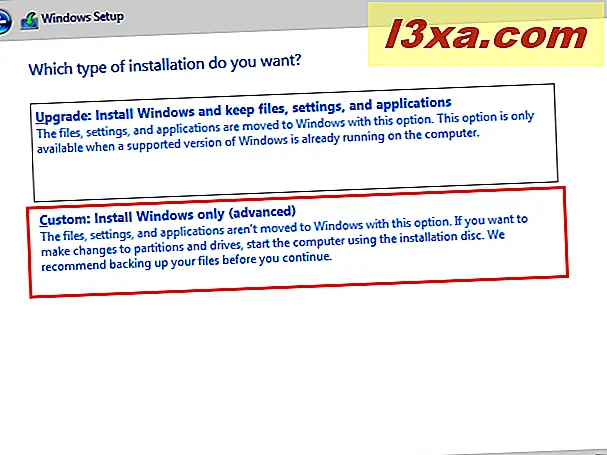
Nu wordt u gevraagd om te selecteren waar u Windows wilt installeren. Kies het station of de partitie die u voor Windows 10 wilt gebruiken en klik op Volgende . Als u uw partities op een specifieke manier wilt configureren, aarzel dan niet om de beschikbare hulpmiddelen te gebruiken voor het maken van nieuwe partities, het verwijderen van oude partities, het formatteren enzovoort, voordat u op Volgende klikt.

Het instellen duurt enkele minuten om alle vereiste bestanden te kopiëren en installeert vervolgens het Windows 10-besturingssysteem. Het installeert ook updates, als het detecteert dat het verbinding kan maken met internet.
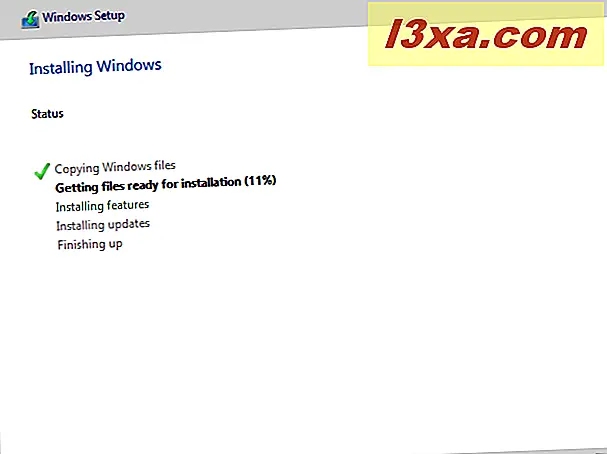
Nadat de installatie is voltooid, wordt de installatie van Windows 10 automatisch minstens één keer opnieuw gestart om de eerste configuratiescripts uit te voeren. U moet geduldig wachten totdat het proces is voltooid. Als u de onderstaande prompt ziet, kunt u het wachten een paar seconden overslaan en op Nu opnieuw opstarten klikken.
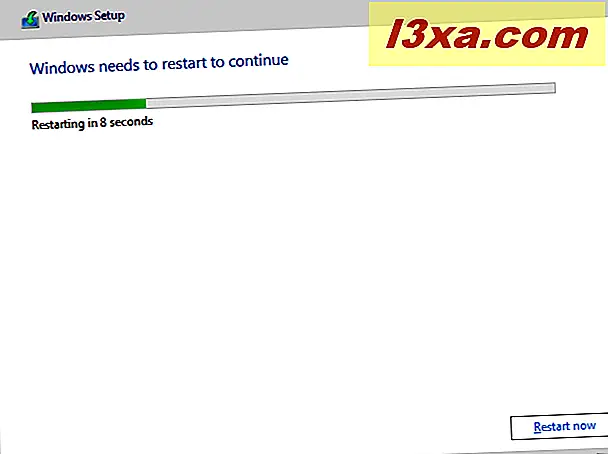
Tijdens het wachtproces toont Windows 10 u de status van zijn activiteiten, zodat u weet of de installatie vordert of niet.
Lees de tweede pagina van deze tutorial met behulp van de onderstaande knoppen om te zien hoe u uw Windows 10-installatie kunt personaliseren.