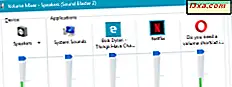
Heb je jezelf ooit afgevraagd wat de snelste manier is om het geluidsvolume op een Windows-computer of -apparaat te wijzigen? Dat deed ik en ik besefte dat ik deze vraag niet kon beantwoorden. Daarom heb ik mijn best gedaan om alle methoden te identificeren die kunnen worden gebruikt om het volume te wijzigen, zonder apps van derden te installeren. Hier zijn zeven manieren om het systeemvolume op elke Windows-pc, laptop of tablet te wijzigen. Aarzel niet om te experimenteren met deze gids en de methoden te kiezen die het beste bij u passen.
OPMERKING: Onze gids is gemaakt voor alle moderne versies van Windows: Windows 7, Windows 8.1 en Windows 10. Lees de secties die van toepassing zijn op uw versie van Windows. Ze zijn overeenkomstig gemarkeerd.
1. Gebruik het volumepictogram in het systeemvak (alle versies van Windows)
De klassieke manier om het volume te veranderen is om het Speakers- pictogram op het bureaublad te gebruiken, aan de rechterkant van de taakbalk. Zoals je hieronder kunt zien, ziet de taakbalk er iets anders uit in Windows 10 (bovenaan de afbeelding hieronder) in vergelijking met Windows 7 en Windows 8.1 (onderaan de afbeelding hieronder) maar het pictogram Luidsprekers niet. Hoe dan ook, klik of tik erop.
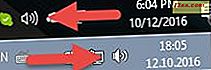
Er wordt een schuifregelaar getoond die kan worden gebruikt om het geluidsvolume in te stellen voor het besturingssysteem en alle toepassingen die worden uitgevoerd. Nogmaals, de zaken zien er anders uit tussen Windows-versies. Zo ziet het eruit in Windows 7 (links) en Windows 8.1 (rechts):

En zo ziet het eruit in Windows 10:

Met uitzondering van hoe ze eruitzien, zijn de principes die bij het wijzigen van het volume zijn betrokken hetzelfde: verplaats de schuifregelaar naar het volumeniveau dat u wilt gebruiken.
2. Gebruik de volumemixer in het configuratiescherm (alle versies van Windows)
De tweede methode betreft het openen van de volumemixer die toegankelijk is via het configuratiescherm, in alle versies van Windows. Open het Configuratiescherm, ga naar Hardware en geluiden en zoek naar het gedeelte Geluid . Daar, klik of tik op de link met de tekst "Systeemvolume aanpassen" .
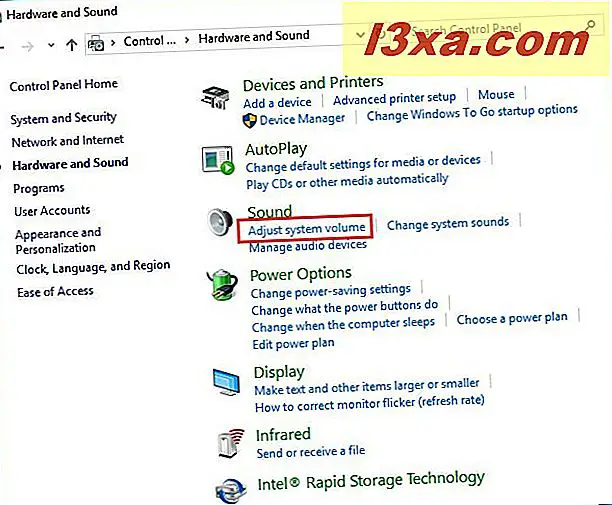
Hierdoor wordt het Volume Mixer- venster geopend, waar u het volume voor uw luidsprekers kunt wijzigen, evenals individuele toepassingen die in Windows worden uitgevoerd.

U kunt een van de beschikbare schuifregelaars verplaatsen om het geluidsvolume te wijzigen voor het "ding" dat u interesseert.
3. Gebruik de snelkoppeling Volume Mixer uit onze verzameling (alle versies van Windows)
U kunt ook een snelkoppeling voor de volumemixer maken en deze op het bureaublad, de taakbalk of het startmenu of het startscherm plaatsen, afhankelijk van de versie van Windows die u gebruikt.

Als u een snelkoppeling wilt downloaden die we al voor u hebben gemaakt, vindt u deze in onze verzameling snelkoppelingen voor Windows. U kunt ook zelf een snelkoppeling maken en deze naar "C: \ Windows \ System32 \ SndVol.exe" wijzen. Lees deze handleiding voor informatie over het maken van snelkoppelingen in Windows: Sneltoetsen maken voor apps, bestanden, mappen en webpagina's in Windows.
4. Gebruik de volumetoetsen op uw multimediatoetsenbord (alle versies van Windows)
Als u een pc of laptop met een multimediatoetsenbord heeft, is de kans groot dat u enkele toetsen vindt voor het instellen van het volume in Windows. Hieronder ziet u hoe deze toetsen op een Microsoft-toetsenbord lijken.

Als u een gametoetsenbord hebt, heeft u misschien niet precies deze toetsen, maar u kunt elke toets zodanig configureren dat het het geluidsvolume in Windows verhoogt of verlaagt. U kunt ook toetsenbordcombinaties gebruiken of macro's opnemen om het volume naar wens te wijzigen.
5. Gebruik de volumeregelaar op uw luidsprekers (alle versies van Windows)
De meest voor de hand liggende manier om het volume te wijzigen, is om de juiste volumeknop of schuifregelaar op uw luidsprekers te gebruiken. Als u een desktopcomputer hebt, is dit een van de snelste manieren om het systeemvolume te wijzigen.

6. Gebruik de volumeknoppen op uw tablet (Windows 10 en Windows 8.1)
Als u een tablet hebt met Windows 10 of Windows 8.1, zoals de Microsoft Surface, vindt u fysieke knoppen om het volume aan een van de zijkanten van het apparaat te wijzigen.

Gebruik de beschikbare knoppen om het geluidsvolume in Windows te wijzigen.
7. Gebruik de volumeregelaar in de charm instellingen (alleen Windows 8.1)
Deze methode is alleen voor Windows 8 en Windows 8.1. Het werkt het beste voor tabletgebruikers, maar pc-gebruikers kunnen het ook gebruiken.
Open de charms en klik of tik op Instellingen . Onder aan de charm Instellingen ziet u verschillende pictogrammen, waaronder de Speakers . Klik of tik erop.

De Speakers- schuifregelaar wordt weergegeven. U kunt het systeemvolume instellen door de schuifregelaar omhoog of omlaag te bewegen.

Deze schuifregelaar verandert het volume voor het besturingssysteem en alle actieve apps.
Conclusie
Zoals je kunt zien, zijn er veel manieren om het geluidsvolume te wijzigen in Windows 7, Windows 8.1 en Windows 10. Als je anderen kent, aarzel dan niet om ze te delen via het onderstaande opmerkingenformulier.



