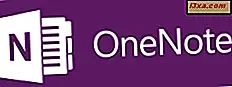
Heb je gehoord van OneNote, de service voor het maken van notities van Microsoft? Heb je een van de OneNote- apps geprobeerd, op je Windows-computer, iPad-tablet, Android-smartphone of andere soortgelijke apparaten? Als u een OneNote- gebruiker bent, merkt u op uw Windows 10-computer dat er iets vreemds aan de hand is: er zijn niet één, maar twee OneNote- apps geïnstalleerd. Een daarvan heet OneNote en de andere heet OneNote 2016 . Ze verschillen in sommige opzichten en ook hetzelfde, in andere. In dit artikel zullen we alles uitleggen wat belangrijk is om te weten over OneNote en waarom er twee apps op uw Windows 10-computer zijn. Lees verder en beslis welke te gebruiken en welke te verwijderen:
Wat is OneNote?
OneNote is een tool die is ontwikkeld door Microsoft om u te helpen aantekeningen te maken en bij te houden. De notities die u verzamelt in OneNote kunnen alles bevatten, van getypte tekst tot handgeschreven tekst, tekeningen, afbeeldingen, webkoppelingen, audio en video, schermafbeeldingen enzovoort.
De notities van de gebruiker worden opgeslagen op pagina's die zijn onderverdeeld in secties en notitieboekjes. Elke pagina kan zo groot zijn als u wilt en de gegevens erin worden automatisch door de toepassing opgeslagen. In tegenstelling tot Microsoft Word of andere soortgelijke Office-apps, formatteert OneNote de gegevens die u opslaat niet in uw aantekeningen, wat betekent dat u overal in een notitie kunt typen, schrijven, tekenen of een ander soort ondersteunde inhoud invoegen. Er is geen vereiste lay-out, uitlijning of positionering vereist voor de informatie die is opgeslagen in OneNote .
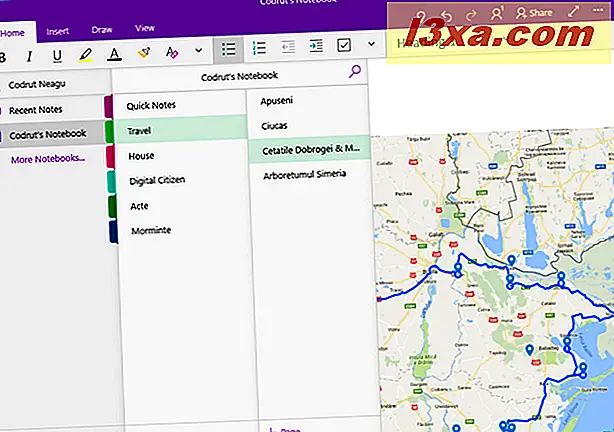
OneNote werd voor het eerst aangekondigd door Microsoft op 17 november 2012. Sindsdien heeft OneNote veel updates en wijzigingen doorgemaakt. De belangrijkste iteraties van OneNote komen overeen met de hoofdversies van de Microsoft Office-suite. Er waren OneNote 2003, OneNote 2007, OneNote 2010, OneNote 2013 en de laatste versie is OneNote 2016, die werd uitgebracht op 22 september 2015.
De nieuwste versies van OneNote bewaren, synchroniseren en maken een back-up van de notities die u in de cloud maakt, met behulp van de OneDrive-service. Dat betekent dat de notities altijd beschikbaar zijn op alle platforms en apparaten die u OneNote- apps gebruikt. Zelfs als u offline bent wanneer u een notitie neemt, worden uw aantekeningen automatisch gesynchroniseerd met de cloud wanneer uw apparaat toegang krijgt tot internet.
Met andere woorden, omdat OneNote de cloud gebruikt en er apps zijn voor elk belangrijk besturingssysteem tot nu toe, kunt u uw notities maken en openen op alle apparaten die u gebruikt. U kunt bijvoorbeeld een notitie maken op uw Windows 10-desktopcomputer, deze bekijken op uw iPad-tablet terwijl u ontspant op uw bank en de takenlijst met boodschappen voltooien om te kopen op uw Android-smartphone in de supermarkt.
Op welke apparaten en besturingssystemen is OneNote beschikbaar?
OneNote is beschikbaar als onderdeel van Microsoft Office of als zelfstandige app op een groot aantal apparaten met verschillende besturingssystemen. U kunt OneNote gebruiken op elk apparaat dat op een van de volgende besturingssystemen wordt uitgevoerd: Windows, macOS, Android, iOS en Windows Phone. Er is zelfs een online versie van OneNote, die u vanuit elke webbrowser kunt openen, hier: OneNote.
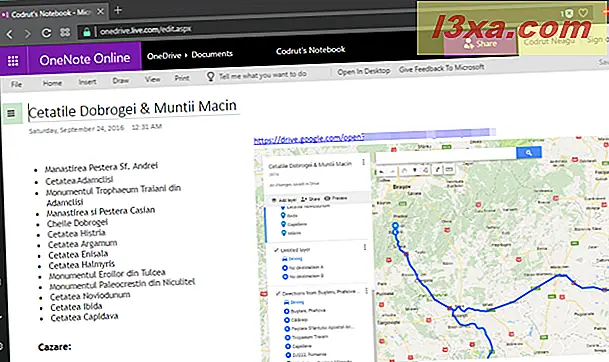
Waarom zijn er twee verschillende versies van OneNote op mijn Windows 10-apparaat?
Als u Windows 10 toevallig gebruikt en u bent perplex door het feit dat u twee verschillende versies van OneNote op uw apparaat ziet, kunt u ze hier het volgende gebruiken:
Standaard wordt Windows 10 geleverd met een OneNote- app die vooraf is geïnstalleerd. Het is een universele app die is ontwikkeld door Microsoft en is gedistribueerd via de Windows Store.
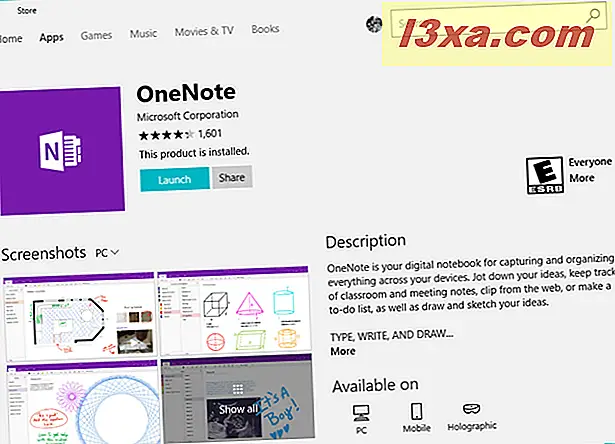
Als u ook een abonnement op Office 365 hebt of als u Microsoft Office 2016 hebt gekocht en op uw computer of apparaat hebt geïnstalleerd, hebt u ook nog een OneNote 2016- app geïnstalleerd. OneNote 2016 is de premium desktop-client voor OneNote. Het is een client die meer functies biedt en complexer is dan de universele app-versie of een van de andere OneNote- apps voor Android, iOS of macOS.
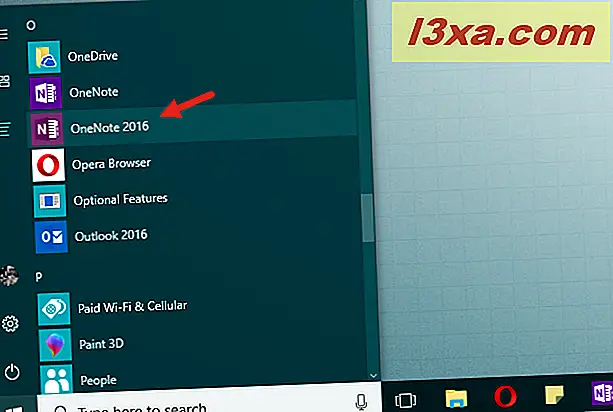
Daarnaast is OneNote 2016 ook beschikbaar om te downloaden van de officiële OneNote-website. Als je het vanaf daar hebt gekregen en hebt geïnstalleerd op je Windows 10-computer, waarop de OneNote van Windows Store al vooraf was geïnstalleerd, heb je waarschijnlijk nu twee OneNote- apps.
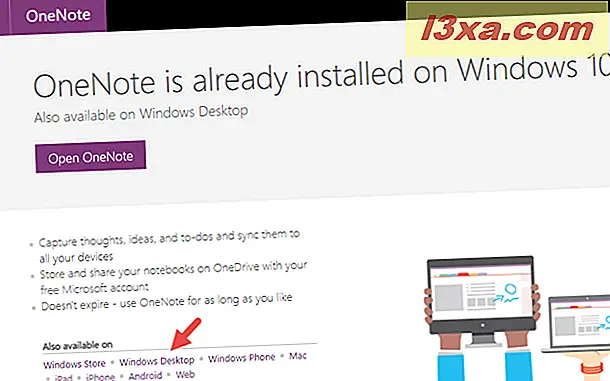
Uiteindelijk is het antwoord op de vraag dat je twee verschillende OneNote- apps hebt op je Windows 10-computer of -apparaat, omdat je Microsoft Office 2016, Office 365 of gewoon OneNote 2016 voor de desktop hebt geïnstalleerd.
Wat zijn de belangrijkste verschillen tussen de OneNote-app en OneNote 2016?
Het eerste en meest opvallende verschil tussen de OneNote- app van de Windows Store en de OneNote- desktopapp van de Office- suite is dat ze verschillende tegels hebben. De OneNote- app heeft een livetegel waarvan de schaal kan worden gewijzigd naar een brede dimensie in uw startmenu . De OneNote- client van Office heeft geen tegel, maar een eenvoudige snelkoppeling die slechts een klein of een middelgroot formaat kan hebben in het menu Start .
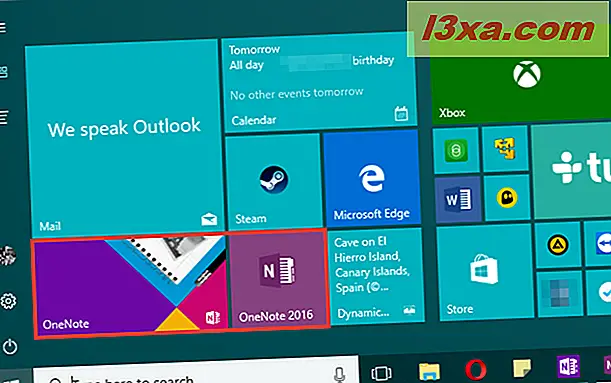
De OneNote- app krijgt vaak updates en nieuwe functies omdat deze eenvoudig door Microsoft kunnen worden gedistribueerd via de Windows Store . Aan de andere kant wordt de OneNote 2016- client van het Microsoft Office- pakket of de Office 365- service een stuk minder vaak bijgewerkt, dus mensen die liever dingen hebben die niet van de ene dag op de andere veranderen, geven er de voorkeur aan.
Hoewel wat de OneNote- app en de OneNote 2016- desktopapp-aanbieding zeer vergelijkbaar is, er enkele verschillen zijn tussen beide en u weet dat deze apps u kunnen helpen bij het kiezen van welke app u wilt gebruiken.
Welke functies zijn alleen beschikbaar in de OneNote-app in de Windows Store?
Dit zijn de belangrijkste functies die nu beschikbaar zijn in de OneNote- app, maar die niet beschikbaar zijn in OneNote 2016 :
- U kunt al uw notities bekijken gesorteerd op wanneer u ze voor het laatst hebt bijgewerkt
- U kunt een voorbeeld van notities bekijken zonder de pagina te openen waarop ze worden gevonden
- Tekeningen kunnen automatisch worden omgezet in vormen
- U kunt zien wanneer iemand een notitieblok gebruikt dat u hebt gedeeld
- U kunt individuele pagina's delen vanuit een notitieblok
- Wanneer u een vergelijking schrijft of typt, kan OneNote de Ink Math-assistent gebruiken om u te helpen het probleem op te lossen
- Je kunt Cortana vragen om een aantekening te maken
- U kunt de schrijf- / tekenruimte vergroten door de paginalijst en het lintmenu te verbergen
- Je kunt emoji-ideogrammen en smilies in al hun originele kleuren bekijken
- U kunt potloodinkt gebruiken om in een notitie te tekenen, maar alleen als u de Windows 10-jubileumupdate gebruikt
- U kunt nieuwe inktkleuren gebruiken, zoals regenboog, melkweg, goud en anderen
- U kunt de camera op uw apparaat gebruiken om niet alleen foto's, maar ook documenten en whiteboards rechtstreeks in OneNote vast te leggen
- U kunt een webnotitie nemen in Microsoft Edge en deze rechtstreeks opslaan in OneNote
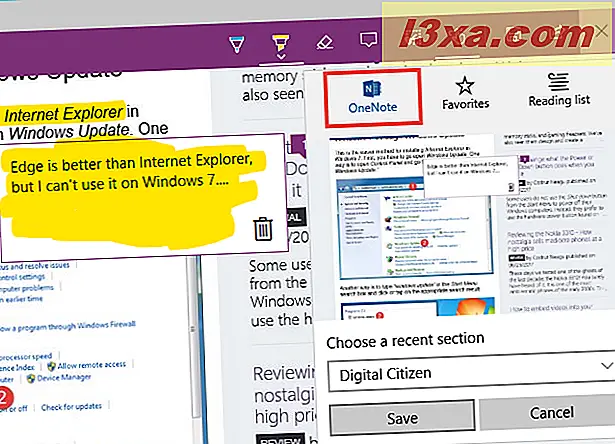
Welke functies zijn alleen beschikbaar in de OneNote 2016 desktop-app van Microsoft Office 2016 of Office 365?
Dit zijn de belangrijkste functies die alleen beschikbaar zijn in de OneNote 2016- desktopclient van Office, maar die niet beschikbaar zijn in de universele OneNote- app:
- U kunt een Excel-spreadsheet invoegen in de opmerkingen die u maakt
- De taken die u in OneNote 2016 maakt, worden gesynchroniseerd met Outlook
- U kunt handschrift omzetten in tekst
- U kunt markeren wat u schrijft wanneer u een audio-opname afspeelt
- U kunt complexe vergelijkingen toevoegen met behulp van de vergelijkingseditor
- U kunt tags maken en gebruiken voor de notities die u maakt
- U kunt sjablonen gebruiken voor de aantekeningen die u maakt
- U kunt uw notitieblokken en back-upnotities lokaal opslaan, niet in de cloud
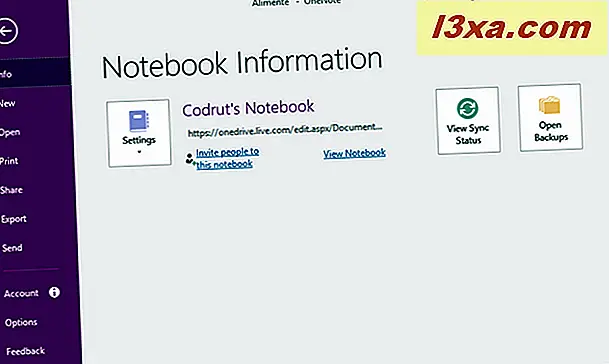
OPMERKING: een van onze lezers (dank u Ron!) Wees erop dat er nog twee dingen zijn die mensen missen in nieuwere versies van OneNote . De nieuwste OneNote- app en de nieuwste OneNote 2016 bieden niet langer de mogelijkheid gescande afbeeldingen in te voegen. U kunt echter hetzelfde resultaat bereiken als u het Windows Fax en Scan desktop-programma of de Windows Scan- app van de Windows Store gebruikt. Als u wilt, kunt u hier meer informatie vinden: Hoe kan ik gescande afbeeldingen invoegen in OneNote 2016 voor Windows ?.
Welke OneNote moet u bewaren en gebruiken?
Zowel de OneNote- app uit de Windows Store als de OneNote 2016- desktopclient uit de Office- suite doen grotendeels dezelfde dingen. Zoals we eerder hebben gezien, zijn er echter enkele verschillen tussen beide.
De universele OneNote- app is al gevonden in Windows 10 en is volledig gratis. De OneNote 2016- client is beschikbaar in de Office- suite en dat betekent dat u deze hebt omdat u Microsoft Office 2016 of Office 365 hebt geïnstalleerd. Beide suites vereisen een betaling. Weinig gebruikers weten echter dat de OneNote 2016- desktopclient gratis kan worden gedownload en geïnstalleerd, los van het Office-pakket, vanaf hier: Download OneNote.
Als u de Office- suite al hebt geïnstalleerd, is het kiezen van de OneNote 2016- client uiteindelijk een kwestie van persoonlijkheid en behoeften. Als u een traditionele gebruiker bent die graag houdt dat dingen hetzelfde blijven en alleen nieuwe functies gebruiken nadat deze al door anderen zijn geverifieerd, moet u waarschijnlijk OneNote 2016 kiezen en de OneNote- app uit de Store verwijderen . Ook als u bedrijfsgerichte functies nodig hebt, zoals de integratie met Excel en Outlook, is OneNote 2016 de juiste keuze.
Als u liever toegang hebt tot de nieuwste beschikbare functies, is de OneNote- app beter voor u. Microsoft werkt de universele OneNote- app vaker bij dan wanneer OneNote 2016 wordt bijgewerkt.
Welke Windows 10 OneNote-app geeft u de voorkeur?
Nu je weet waarom je twee OneNote-apps hebt op je Windows 10-computer en wat er anders is, kun je ze uitproberen en ons laten weten welke app je voorkeur heeft en waarom. We zijn erg benieuwd naar uw mening.



