
Smartphones zouden niet zo handig en gewaardeerd worden door gebruikers zonder al hun apps. Zodra u een nieuwe smartphone hebt, is een van de eerste stappen die u doorneemt het zoeken naar apps en het installeren ervan. Met behulp van de Store biedt Windows Phone een eenvoudige manier om apps te vinden, downloaden en installeren. Als je een beginner bent met Windows Phone 8, zou je deze tutorial moeten lezen. Het deelt ook hoe u de apps verwijdert die u niet langer gebruikt.
Waar u op moet letten voordat u apps uit de winkel installeert
Voordat u doorgaat met de stappen die worden beschreven in de volgende secties, moet u ervoor zorgen dat:
- Uw Windows Phone heeft een actieve internetverbinding. Kies indien mogelijk om apps te downloaden en te installeren via een Wi-Fi-verbinding, vooral als u van plan bent grote apps of games te downloaden. Dit bespaart u geld. Als u hulp nodig heeft, lees dan deze handleiding: Verbinding maken met gegevensnetwerken en draadloze netwerken op Windows Phone.
- Als u van plan bent om een app te downloaden die groter is dan 50 MB, zorg er dan voor dat u een Wi-Fi-verbinding gebruikt. Anders laat Windows Phone u de app niet installeren.
- U hebt uw Microsoft-account verbonden met uw Windows Phone. U kunt door de Store bladeren zonder een Microsoft-account te gebruiken, maar u kunt geen apps zonder één account installeren.
Bladeren door de apps die beschikbaar zijn in de Windows Phone Store
Open eerst de Store door op de desbetreffende tegel te tikken, op het startscherm of door in de Apps- lijst op de snelkoppeling te tikken.
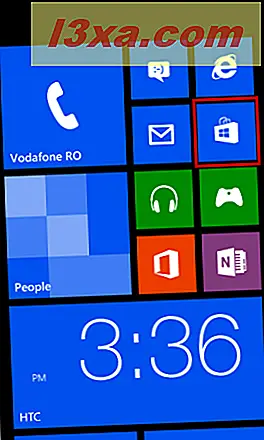
De winkel wordt geopend en bevat verschillende categorieën. Afhankelijk van uw telefoon, zal de lijst variëren. De fabrikant van uw telefoon kan zijn eigen categorie of categorieën apps toevoegen. Nokia Lumia-telefoons bevatten bijvoorbeeld een Nokia-verzameling, terwijl Samsung-telefoons een categorie Samsung-zone bevatten . Ze worden gebruikt om exclusieve apps te groeperen en weer te geven, die alleen beschikbaar zijn voor gebruikers die telefoons van die fabrikant hebben gekocht.
De categorieën die voor alle telefoons gelden, zijn: apps, games, muziek en podcasts. Telefoons met een microSD-kaart hebben ook een SD-kaartcategorie als apps beschikbaar zijn voor installatie vanaf de SD-kaart. Meer details zijn te vinden in deze tutorial: Windows Phone 8-apps installeren vanaf de SD-kaart om ruimte te besparen.
Tik op apps om door de beschikbare apps te bladeren.

Een scherm met de aanbevolen app van de dag wordt weergegeven.

Veeg naar rechts en een nieuw scherm wordt weergegeven met zes tegels. Elke tegel leidt naar een andere lijst met apps, waarbij elke lijst verschillende apps bevat. De beschikbare lijsten zijn: Top gratis, Nieuw + Rising, Top betaald, Best-rated, Collections en Pick voor jou (dit verschijnt echter niet op alle telefoons).

Om door deze te bladeren, tikt u op de lijst die u wilt bekijken. Als u zich eenmaal in een lijst bevindt, veegt u naar rechts of links als u naar de volgende of vorige lijst met apps wilt gaan.

Tik op de knop Vorige om terug te gaan naar het vorige scherm met apps . Veeg vervolgens nogmaals naar rechts om een scherm met de naam categorieën weer te geven en deel alle beschikbare appscategorieën in de Store . Deze lijst is lang en uitgebreid. Hier kunt u bladeren door apps die zijn georganiseerd in categorieën, variërend van entertainment, muziek + video tot onderwijs of overheid + politiek .

Met een laatste beweging naar rechts ga je naar het spotlight- scherm. Het toont een aantal aanbevolen apps, aanbevolen door Microsoft.

Deze lijst bevat over het algemeen een aantal interessante keuzes.
Hoe te zoeken naar een bepaalde app in de winkel
Als je de gewenste app al kent, ga je naar de Store en tik je op de zoekknop onder aan het scherm. U kunt overal in de winkel zoeken .

Hiermee wordt het winkelzoekscherm geopend. Schrijf de naam van de app die je wilt vinden en tik op Enter . Als u bijvoorbeeld de SkyDrive- app wilt installeren, moet u "skydrive" schrijven (zonder de aanhalingstekens).

Kies uit de lijst met resultaten de app die u zocht door op de naam ervan te tikken.

Dit opent een scherm met informatie over de app die je hebt geselecteerd.
Meer informatie over een app in de winkel
Nadat u op een app hebt getikt, geeft Windows Phone verschillende schermen weer met informatie over die app. Ze kunnen worden bekeken door naar rechts of links te vegen. Beginnend met de eerste weergegeven en vervolgens van links naar rechts, de beschikbare schermen zijn de volgende: details, recensies, schermafbeeldingen en aanverwante .
Op elk scherm vindt u, als de app gratis is, dezelfde twee knoppen aan de onderkant: installeren en delen . Als de app niet gratis is, zijn de knoppen try (als een gratis proefversie beschikbaar is), kopen en meer (de drie stippen). Tik op de knop Meer om toegang te krijgen tot de knop Delen . Met Share kunt u de app naar iedereen verzenden die u kiest, op verschillende manieren, zoals e-mail of sms-berichten.
Laten we door de beschikbare schermen bladeren: de eerste - details - deelt de beschrijving van de app, inclusief de naam, prijs (als het een betaalde app is), grootte, een korte beschrijving, de talen die door de app worden ondersteund en de vereisten.

Het beoordelingsscherm bevat de recensies van klanten voor die app.

Op het screenshots- scherm worden afbeeldingen van de app en de bijbehorende functies weergegeven.

De laatste schermgerelateerde - deelt verschillende gerelateerde apps. Ik vind de lijst met gerelateerde apps echter vaak vreemd en ontbreekt het aan bruikbaarheid. Op mijn Windows Phone 8 is de SkyDrive- app (van Microsoft) bijvoorbeeld gerelateerd aan apps zoals Moyoko Swing (die zelfs niet op afstand is gerelateerd aan cloudservices).

Nu dat je meer over de app hebt geleerd, is het tijd om het te installeren.
Hoe een app te installeren vanuit de Windows Phone Store
Als u een app op uw telefoon wilt installeren en die app is gratis, tikt u op de knop Installeren .

Als de app niet gratis is, wordt u gevraagd ervoor te betalen. Maar voordat u dat kunt doen, moet u uw Wallet instellen en details over betalingsmethoden opnemen, enzovoort. Dit wordt behandeld in een toekomstige zelfstudie.

Vervolgens wordt u gevraagd om toe te staan dat de app bepaalde telefoonfuncties gebruikt die nodig zijn. U kunt hier een lijst vinden met de functies die een app nodig heeft: Hoe weet ik of een app vereisten heeft ?. Als u akkoord gaat, tikt u op toestaan .

Windows Phone brengt u nu naar het scherm Apps, waar u de installatievoortgang van de app kort kunt bekijken.

Wanneer de voortgangsbalk niet meer wordt weergegeven, wordt de app op uw Windows Phone geïnstalleerd.
Apps en games verwijderen die op uw Windows Phone zijn geïnstalleerd
Om dit onderwerp in detail te bespreken, hebben we een afzonderlijke stap voor stap zelfstudie gepubliceerd: Apps en games van je Windows Phone verwijderen.
Conclusie
Zoals je in deze tutorial kunt zien, is het vinden, downloaden, installeren en verwijderen van apps uit de Windows Phone Store relatief eenvoudig. Iedereen kan het. Ja, een gids zoals deze is nuttig de eerste keren dat je het doet, maar je zult leren dat het relatief snel gaat. Als een persoonlijke opmerking, waardeer ik heel goed hoe gemakkelijk het is om apps te verwijderen en vooral die gebundeld met mijn Windows Phone die ik niet van plan ben te gebruiken. Veel telecomproviders of telefoonfabrikanten bundelen apps die niet erg nuttig zijn voor hun gebruikers. Op andere platforms (zoals Android) is het betrokken proces veel gecompliceerder en sommige apps kunnen nooit worden verwijderd. Dit is niet waar in Windows Phone, wat geweldig is.



