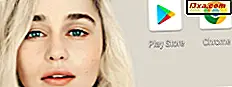Het delen van de internetverbinding gegevens beschikbaar op uw mobiele smartphone met uw Windows-pc via een USB-kabel heet USB-tethering . Het is een van de gemakkelijkste en meest betrouwbare methoden om internettoegang te krijgen op uw pc, laptop, 2-in-1 of tablet terwijl u onderweg bent. Als u geen toegang heeft tot een gratis openbaar Wi-Fi-netwerk, maar wel een royaal dataplan op uw Android-smartphone of -tablet, wilt u misschien iets daarvan aan uw Windows-computers en -apparaten geven. U kunt de internetverbinding van uw Android als volgt delen via een USB-kabel:
OPMERKING: om deze handleiding te maken, hebben we een Motorola Nexus 6 Android-smartphone met Android 7.0 Marshmallow gebruikt. Hoewel sommige schermafbeeldingen misschien een beetje verschillen op een smartphone met een andere smaak van Android, moeten de meeste instellingen er hetzelfde uitzien en hetzelfde werken.
Stap 1. Schakel de internetgegevensverbinding op uw Android-smartphone in
Het eerste wat u moet doen is zorgen dat uw Android-smartphone verbinding heeft met internet en dat is gebeurd in Instellingen . Schuif met je vinger vanaf de bovenkant van het scherm en tik op de knop Instellingen . Het is degene die eruit ziet als een kleine versnelling.

Blader op het scherm Instellingen naar het gedeelte Draadloos en netwerken en tik op Gegevensgebruik .

Zoek naar een instelling met de naam Mobiele gegevens en zorg ervoor dat de schakelaar is ingeschakeld.

Stap 2. Verbind uw Android-smartphone met uw Windows-pc via een USB-kabel
Gebruik een USB-kabel om uw Android-smartphone aan te sluiten op uw Windows-pc. Als je het nog steeds hebt, is het beter dat je de originele USB-kabel gebruikt die je hebt ontvangen met je Android-smartphone.
Als u een desktop-pc gebruikt, wordt het ook aanbevolen om een van de back-USB-poorten te gebruiken om de USB-kabel aan te sluiten. Ze zijn sneller dan die aan de voorkant.
Stap 3. Schakel de optie USB Tether op uw Android-smartphone in
Nadat je je Android-smartphone hebt verbonden met je Windows-pc, ga je terug naar je smartphone en open je de instellingen opnieuw. Ga vervolgens naar Draadloos en netwerken en tik op de knop " Meer ..." .

Tik om het instellingenpaneel Tethering & draagbare hotspot te openen.

De eerste optie die u in Tethering en draagbare hotspot ziet, wordt USB-tethering genoemd en is standaard uitgeschakeld.

Zet de USB-tetheringschakelaar op Aan.

Stap 4. Wacht een minuut of twee totdat uw Windows-pc de vereiste stuurprogramma's installeert
Op uw Windows-pc ziet u mogelijk dat het besturingssysteem een reeks stuurprogramma's installeert die nodig zijn om de USB-tethering te laten werken. Dat komt omdat je Android-smartphone werkt als een USB-modem en je Windows-pc heeft daarvoor de juiste stuurprogramma's nodig. Dit proces moet over een minuut of twee worden uitgevoerd en het zal iets zijn dat alleen zal plaatsvinden wanneer u uw Android-smartphone voor het eerst gebruikt om via een USB-kabel verbinding te maken met internet op uw pc.
Dat was het! Nu zou u internetverbinding moeten hebben op uw Windows-pc via de USB-kabel die is aangesloten op uw Android-smartphone of -tablet. Open uw favoriete webbrowser en begin met surfen op internet.
Eindigend met een waarschuwing, of twee
Hoewel verbinding maken met internet via de USB-verbinding van uw Android-smartphone gemakkelijk is, houdt u rekening met de volgende punten:
- U zult uw mobiele data-abonnement gebruiken, wat hoge kosten met zich meebrengt als u de grenzen van uw plan overschrijdt, afhankelijk van uw contract met de mobiele operator.
- Als u de internetverbinding van uw smartphone via USB gebruikt, laadt de smartphone langzaam op. Hoewel dat een goede zaak kan zijn omdat het de batterij van uw smartphone niet laat afnemen, kan het ook een probleem zijn als uw Windows-apparaat een laptop of tablet is die niet op een stekker is aangesloten. Tenzij uw Windows-apparaat op een stopcontact is aangesloten, raakt de batterij sneller leeg dan normaal, omdat hiermee ook uw Android-apparaat wordt opgeladen.
Conclusie
Nu weet u hoe eenvoudig het is om uw Android-smartphone of -tablet te gebruiken voor toegang tot internet op elke Windows-pc, of dit nu een desktopcomputer, een laptop, een 2-in-1 of een tablet is. Vindt u deze functie nuttig? Gebruik je het vaak? Laat het ons weten in de comments hieronder.