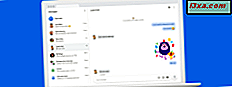
Wanneer u op het werk bent, bent u productiever als u de tekstberichten die u op uw Android-smartphone ontvangt, op uw pc kunt bekijken en van uw pc kunt beantwoorden. Tot voor kort was dit alleen mogelijk met betaalde apps van derden. Nu kunt u het gratis doen, met behulp van ten minste twee diensten. Google biedt het beste van hen, en het heet " Messages voor web ." Hier leest u hoe u deze service kunt gebruiken om de berichten van uw Android-smartphone te bekijken, SMS-berichten en MMS-berichten te verzenden en ontvangen via een webbrowser op elke pc die u maar wilt:
OPMERKING: Om dit te laten werken, moet u de nieuwste versie van Android-berichten op uw smartphone hebben. Op uw pc moet u een moderne webbrowser gebruiken, zoals Chrome, Firefox, Opera of Microsoft Edge. Dit werkt niet in oude browsers zoals Internet Explorer.
Stap 1. Gebruik uw favoriete webbrowser en ga naar messages.android.com
Ga in uw webbrowser naar Berichten voor internet. U zou een pagina moeten zien die lijkt op de onderstaande screenshot, met in het midden één grote QR-code.
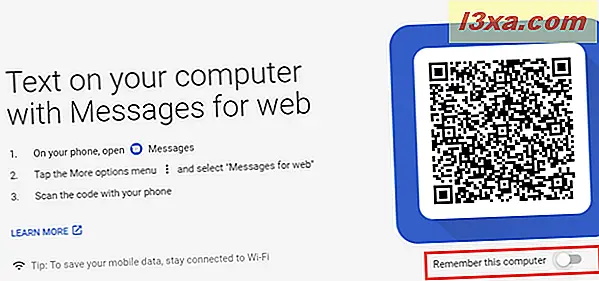
Als u wilt dat de website uw computer onthoudt en automatisch uw berichten van Android laadt telkens wanneer u bezoekt, schakel dan de schakelaar in die zegt: "Onthoud deze computer".
Als u deze schakeloptie niet inschakelt, kunt u uw berichten van Android bekijken en alleen met hen communiceren als u de site open houdt. Eenmaal gesloten, moet u de hele procedure opnieuw uitvoeren in deze handleiding.
Stap 2. Open de Berichten-app op je Android-smartphone
Open de Berichten- app op je Android-smartphone. Tik op de drie verticale stippen in de rechterbovenhoek. Er wordt een menu geopend. Tik daarin op 'Berichten voor internet'.
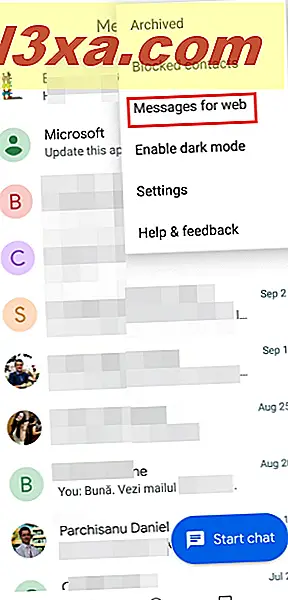
Stap 3. Scan de QR-code met uw smartphone
Op uw Android-smartphone ziet u een nieuw venster waarin u wordt gevraagd om een QR-code te scannen. Tik op 'QR-code scannen' en laat de camera naar de QR-code op uw computerscherm wijzen.
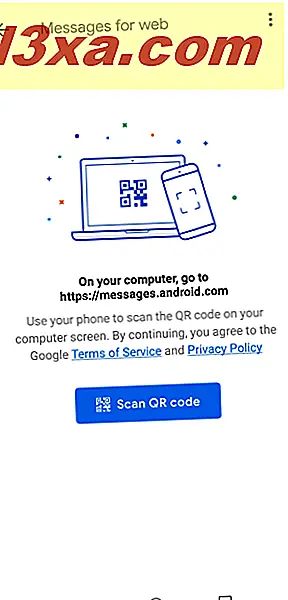
De camera scant de QR automatisch en op uw pc zou u uw berichten moeten zien laden, zoals in de onderstaande schermafbeelding.
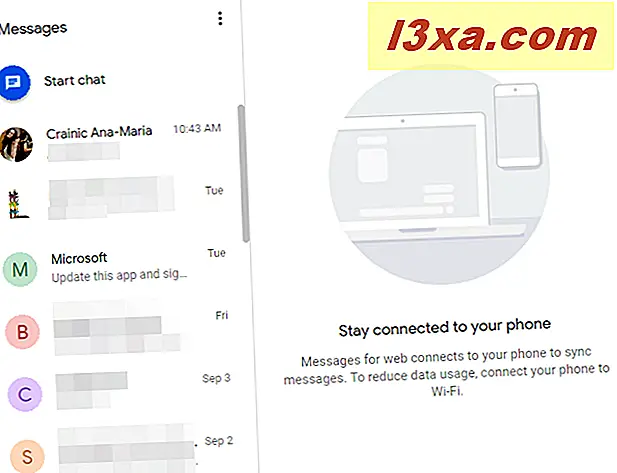
Om uw gegevensgebruik te verminderen, is het een goed idee om ervoor te zorgen dat uw Android-smartphone een draadloze verbinding gebruikt in plaats van uw mobiele gegevens.
Stap 4. Verstuur berichten en praat vanaf uw pc met de contacten op uw Android-smartphone
Kies in de kolom aan de linkerkant het gesprek dat u interesseert. Vervolgens kunt u aan de rechterkant antwoorden. Gebruik het veld "Tekstbericht " onder aan het venster om uw bericht te typen. Druk op de sms-knop om deze te verzenden.
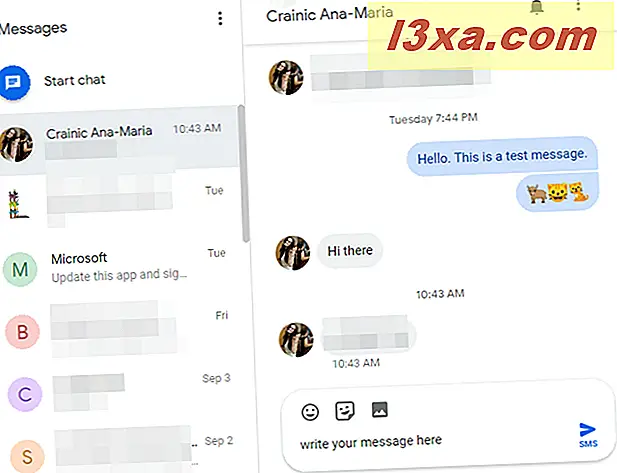
Als je een nieuw gesprek wilt beginnen met iemand waarmee je niet hebt gesproken, klik of tik je op Start chat in de linkerbovenhoek. Typ vervolgens aan de rechterkant de naam van de persoon waarmee u contact wilt opnemen (als deze in uw lijst met contactpersonen staat) of hun telefoonnummer. U kunt ook meer mensen aan het gesprek toevoegen door op hetzelfde veld te klikken en de volgende persoon te kiezen, enzovoort. Gebruik het veld "Tekstbericht" om uw bericht te typen en druk op de knop SMS of MMS, afhankelijk van wat u ziet.
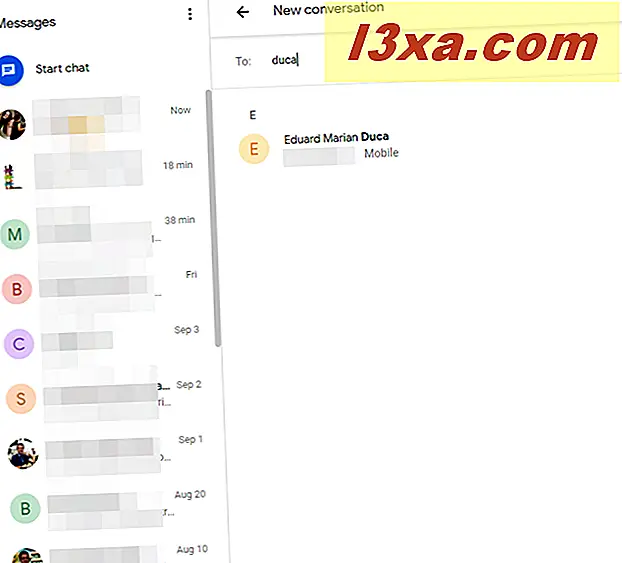
De berichten die u verzendt en ontvangt van uw webbrowser, worden ook verzonden naar uw Android-smartphone. Daarom hebt u uw volledige chatgeschiedenis zowel in de browser als op Android, wat uitstekend is.
Bonus: emoji's, geanimeerde GIF's (stickers) en bestandsbijlagen verzenden
In je gesprekken kun je allerlei multimedia-elementen koppelen. Boven het veld "Tekstbericht" bevinden zich drie knoppen. De eerste is voor het toevoegen van emoji's. Klik erop en vervolgens op de emoji die u wilt verzenden.
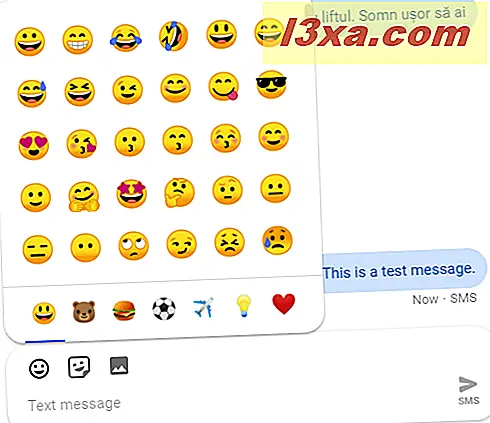
De tweede knop opent een galerij met geanimeerde GIF's. De galerij is doorzoekbaar, zodat u eenvoudig GIF's kunt vinden die overeenkomen met wat u wilt uitdrukken.
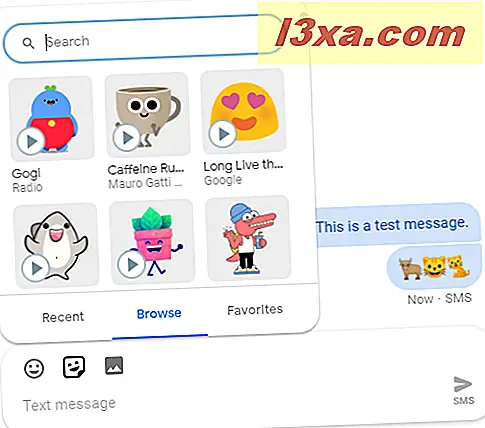
De derde knop is voor het bijvoegen van bestanden zoals afbeeldingen en video's vanaf uw computer. Houd er echter rekening mee dat wanneer u bestanden of geanimeerde GIF's verzendt, uw bericht een MMS-bericht wordt. Het is geen sms meer. Dit betekent dat u mogelijk meer kosten maakt, aangezien telecomproviders over het algemeen verschillende kosten hebben voor het verzenden van MMS-berichten.
Wacht, er is ook een koele donkere modus!
De app Berichten voor het web evolueert, omdat Google nieuwe functies implementeert om het nuttiger te maken. Een aardige functie voor sommige gebruikers is de donkere modus . Om dit in te schakelen, klikt of tikt u op de drie verticale stippen bovenaan de kolom aan de linkerkant. Kies 'Donker modus inschakelen' in het menu dat wordt geopend .
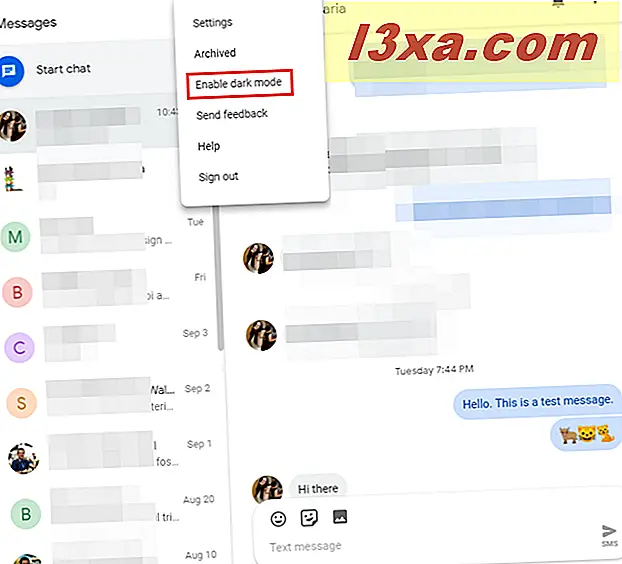
Wat vind je van de functie Berichten voor internet?
De Berichten voor webservice lijkt pariteit te hebben met de Android-app die u op uw smartphones gebruikt. U hebt toegang tot dezelfde look, dezelfde instellingen en functies. Test het en laat ons weten hoe het voor u werkt. Vind je deze service leuk? Reageer hieronder en laten we bespreken.



