
Heb je een Xbox One-console gekocht? Ben je opgewonden? Wil je naar huis gaan, binnen vijf minuten instellen en beginnen met het spelen van games? Niet zo snel maatje! Dat kun je niet doen. Helaas is het eerste installatieproces voor de Xbox One complex, langdurig en foutgevoelig, als u niet oplet. Daarom heb ik besloten om deze lange en complete stapsgewijze handleiding over het instellen van je Xbox One te maken. Lees het en volg elke stap van de weg.
Wat te doen voordat je doorgaat met de installatie
Voordat je de Xbox One start, moet je ervoor zorgen dat je aan al deze vereisten voldoet:
- Pak de Xbox One en al zijn accessoires uit en heb ze beschikbaar.
- Zoek de installatiehandleiding . Je zult het moeten gebruiken.
- Zorg ervoor dat u een internetverbinding hebt, zowel bekabeld als draadloos. Als u kiest voor een bekabelde verbinding, moet u ervoor zorgen dat u een netwerkkabel hebt om de console met de router te verbinden.
- Zoek de batterijen voor je Xbox One-controller.
- Zorg ervoor dat u zich in een stille kamer bevindt en positioneer de Kinect zodat deze u gemakkelijk kan zien en horen.
- Zorg ervoor dat u een Microsoft-account hebt en dat u het wachtwoord kent. Als u authenticatie in twee stappen heeft ingeschakeld, heeft u ook een verificatiecode nodig.
- Als u sneller wilt typen, kunt u een USB-toetsenbord aansluiten op de Xbox One.
- Schakel de luidsprekers of de tv in die op de Xbox One wordt aangesloten en zet vervolgens het volume hoger.
Als aan al deze vereisten is voldaan, gaat u verder met het instellingsproces.
Stap 1. Sluit alle kabels aan en zorg ervoor dat alle voorwaarden gereed zijn
Als u wilt dat het installatieproces soepel, snel en zonder fouten verloopt, leest u eerst de Installatiehandleiding in de verpakking van Xbox One. Haal vervolgens alle kabels, de controller en de hoofdtelefoon eruit en sluit ze aan zoals in de handleiding wordt getoond. Voeg de batterijen toe aan de controller en zorg ervoor dat u alle vereisten die eerder in dit artikel worden vermeld, nogmaals controleert. Als je alles klaar hebt, druk je op de aan / uit-knop van je Xbox One.
Stap 2. Schakel de Xbox One in en maak verbinding met internet
Schakel de Xbox One en je controller in door op elk van hen op de Xbox-logoknop te drukken. Wanneer het besturingssysteem is geladen, wordt u gevraagd op de knop A (Selecteren) op de controller te drukken. Vervolgens wordt u gevraagd de taal te selecteren die u wilt gebruiken. Blader naar de gewenste taal en druk op A (Selecteren ).

U wordt gevraagd om te selecteren waar u woont. De lijst met beschikbare landen is niet erg lang. Als u, net als ik, bent gevestigd in een land dat niet op de lijst voorkomt, kies dan het land dat het dichtst bij uw land ligt.
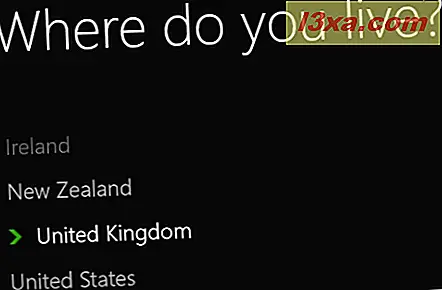
Nu is het tijd om de Xbox One op internet aan te sluiten. U wordt gevraagd welke van de beschikbare netwerken van u is. Als u de Xbox One met een netwerkkabel op het netwerk wilt aansluiten, sluit u het ene uiteinde aan op de achterkant van de console, op de netwerkpoort en het andere uiteinde op de router. Selecteer vervolgens "Gebruik bekabelde verbinding" .

Als u de Xbox One wilt verbinden met uw draadloze netwerk, bladert u door de lijst met beschikbare netwerken en selecteert u uw netwerk. Nu wordt u gevraagd om het wachtwoord in te voeren voor het geselecteerde draadloze netwerk. Typ het met behulp van de toetsen die op het scherm worden weergegeven (of het bijgevoegde toetsenbord, als u er een hebt). Druk vervolgens op de knop Enter op uw controller.

Xbox One neemt enige tijd in beslag om verbinding te maken met het geselecteerde netwerk en controleert vervolgens of het toegang heeft tot internet of niet. Als alles in orde is, wordt u erop gewezen dat u verbonden bent. Selecteer Doorgaan en ga naar de volgende stap in deze handleiding.

Stap 3. Update je Xbox One
Als alles in orde is met uw internetverbinding, zal Xbox One beginnen met het controleren op updates. Het deelt de hoeveelheid gegevens die het moet downloaden en vraagt om uw bevestiging om het updateproces te starten. U kunt niet doorgaan met het instellen zonder de console bij te werken.

Selecteer "Update starten" en wacht. Er wordt een voortgangsbalk weergegeven zodat u weet hoeveel gegevens er nog moeten worden gedownload. Om het updateproces te voltooien, zal Xbox One zichzelf ook opnieuw opstarten.

Het opnieuw opstarten zal vrij lang duren en tijdens het proces wordt een voortgangsbalk weergegeven. De balk wordt echter niet onmiddellijk weergegeven. Wees geduldig en wacht. Je zult het als een punt zien.

Wanneer de update is voltooid, wordt het grote Xbox-logo weergegeven op het scherm en ga je verder met de volgende stap in het installatieproces.
Stap 4. Stel Kinect in
Na het opnieuw opstarten, vraagt Xbox One je om een tijdzone te kiezen. Druk op de vervolgkeuzelijst met alle beschikbare tijdzones en selecteer degene uit uw locatie. Ik raad aan om ook het selectievakje 'Automatisch aanpassen voor zomertijd' aan te vinken. Selecteer vervolgens Volgende .

De volgende stap is het opzetten van uw Kinect. Dit instellingsproces is erg belangrijk voor de hele Xbox One-ervaring, dus let op en zorg dat er geen ruis in de kamer is. Selecteer "Begin sensorinstellingen" wanneer u klaar bent.

Ga voor de Kinect zitten en bevestig dat de Kinect u ziet. Het weergegeven beeld komt van de infraroodsensor, dus maak je geen zorgen als je jezelf niet in kleuren ziet. :) Als de Kinect u ziet, blijf er dan voor staan en selecteer "Ja, Kinect kan mij zien" .

Het is tijd om je audio te controleren, om ervoor te zorgen dat spraakopdrachten en chat goed werken met de Kinect. Verhoog uw luidsprekers of het volume op de tv die op de Xbox One is aangesloten en zorg dat de kamer stil is. Selecteer vervolgens "Audiocontrole starten" .

Xbox One controleert eerst op achtergrondruis. Blijf zo stil als mogelijk. Vervolgens controleert het of het luidsprekervolume vol is en het herinnert u eraan het volume harder te zetten dan normaal. Als je dit nog niet hebt gedaan, doe het nu. Je hoort het sommige geluiden spelen. Maak je geen zorgen, dat is normaal. Vervolgens kalibreert de Xbox One je microfoon. Houd het volume hoger en blijf stil. Wanneer de kalibratie voorbij is, bevestigt de Kinect dat alles geweldig klinkt.

Selecteer Volgende en u krijgt bericht dat de Kinect-instelling goed is.

Selecteer Volgende en ga naar de volgende stap.
Stap 5. Selecteer de opstartmodus van de Xbox One
De volgende stap is de kortste van allemaal en je moet selecteren hoe de Xbox One moet starten. Selecteer Volgende om verder te gaan.

U kunt uit twee opties kiezen:
- Energiebesparend - het schakelt de Xbox One volledig uit wanneer u hem niet langer gebruikt, zodat hij weinig tot geen stroom verbruikt. De opstarttijd is langer en voordat u de Xbox One kunt gebruiken, wordt u onderbroken wanneer updates beschikbaar zijn en wordt u gevraagd om bij te werken voordat u de console gebruikt.
- Instant-on - wanneer u de Xbox One niet gebruikt, blijft de console in een energiezuinige toestand die energie verbruikt. De Xbox One installeert automatisch beschikbare updates op de achtergrond wanneer u de console niet gebruikt en u kunt de console snel opstarten met alleen een spraakopdracht of gewoon door er voor te zitten.
U krijgt informatie over de twee opstartkeuzes te zien en wordt gevraagd om er één te selecteren. Selecteer het opstarttype dat u wilt gebruiken en ga naar de volgende stap.

Stap 6. Meld u aan en personaliseer uw Xbox One
De laatste en langste stap is het aanmelden bij de Xbox One met uw Microsoft-account en het personaliseren van de kleur die wordt gebruikt voor het weergeven van de interface. Ten eerste wordt u erop gewezen dat u zich zult aanmelden met uw Microsoft-account. Wanneer u klaar bent, selecteert u Volgende .

Vervolgens wordt u geïnformeerd over hoe u het inlogproces start vanuit het Home- dashboard. Selecteer Volgende .

Het Home- dashboard wordt weergegeven. Selecteer de knop Aanmelden in de linkerbovenhoek.

U wordt gevraagd om aan te geven hoe u zich wilt aanmelden als. Selecteer Nieuw toevoegen, zodat u de details van uw Microsoft-account kunt invoeren.

Eerst wordt u gevraagd om het e-mailaccount voor uw Microsoft-account in te voeren. Typ het en druk op Enter op je controller.

Vervolgens wordt u gevraagd om het wachtwoord voor uw Microsoft-account in te voeren. Typ het en druk op Enter op je controller. Als u tweestapsverificatie op uw Microsoft-account hebt ingeschakeld, wordt u gevraagd om de authenticator-app op uw smartphone te controleren en de verificatiecode in te voeren. Typ het en druk op Enter op je controller. Nu bent u op de hoogte van de standaard privacy-instellingen die op uw Xbox One worden toegepast. Deze instellingen kunnen worden aangepast na de initiële instelling. Lees de weergegeven informatie en selecteer Volgende .

U wordt gevraagd een kleur te kiezen die wordt gebruikt om de Xbox One-interface weer te geven. Kies de gewenste kleur en selecteer Volgende .

Je ziet hoe je eruit ziet op Xbox - de gamerpic die is gekoppeld aan je account. Selecteer Volgende .

Xbox One vraagt of je wilt dat het wachtwoord wordt opgeslagen, zodat je het niet elke keer hoeft in te voeren als je de console start. Selecteer de gewenste optie.

Nu wordt u gevraagd of u sneller wilt inloggen met Kinect. Omdat het is gekalibreerd, kan het worden gebruikt om u te herkennen voordat u de controller oppakt en de Xbox One start wanneer u er voor staat. Als u het wilt ondertekenen met Kinect, selecteert u "Sign Me in with Kinect" . Anders selecteert u "Aanmelden handmatig" .

Als u zich wilt aanmelden met Kinect, ga dan voor de Kinect staan en bevestig dat alles in orde is door uw hand boven uw hoofd te houden. Of selecteer "Dat ben ik" .

Het installatieproces wordt afgesloten door u te vragen naar huis te gaan. Druk op de Xbox-logoknop op uw controller zodat u uw Xbox One kunt gaan gebruiken.

Veel plezier ermee!
Conclusie
Zoals u kunt zien, is het eerste installatieproces voor de Xbox One een lange. Als je je er niet op voorbereidt, kun je het misschien niet vanaf de eerste keer proberen afmaken. Ik hoop dat deze gids nuttig was en dat je deze hebt kunnen instellen. Als u tijdens dit proces problemen ondervindt, aarzel dan niet om ze te delen via het onderstaande opmerkingenformulier.



