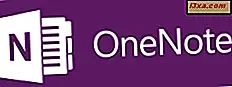Als je een Windows 10-pc of -apparaat hebt en je geniet van lezen, maar je hebt geen eBook-reader zoals Amazon's Kindle, is er geweldig nieuws: Amazon biedt ook een desktop-app waarmee je toegang hebt tot meer dan een miljoen boeken uit de Kindle Store, waaronder nieuwe releases en bestsellers. Naast het lezen van uw favoriete eBooks, kunt u bladwijzers plaatsen, tekst markeren, notities en flashcards toevoegen. In dit artikel laten we u zien hoe u deze Windows 8.1-app gebruikt om lezen voor u een plezierige ervaring te maken. Laten we beginnen:
Download, installeer en start de Kindle-app in Windows 10
Allereerst moet u het installatieprogramma van de app downloaden van de Amazon-website. Klik of tik hier om toegang te krijgen. Download de pc-versie voor de app door op de knop Downloaden voor pc en Mac te klikken. Wacht tot het installatieprogramma wordt gedownload en open het. Wacht vervolgens nog een keer terwijl de Kindle-app automatisch wordt geïnstalleerd en je klaar bent.
Na de installatie kunt u de app vinden in de lijst met apps. Blader naar beneden tot je de Amazon- map vindt en open deze. Hier vind je je Kindle- app.

Je kunt ook de " kindle " typen in het zoekvak van Cortana en klikken of tikken op het Kindle- zoekresultaat.
De eerste keer dat u de app opent, wordt u gevraagd uw Kindle te registreren door u aan te melden bij uw Amazon-account. Zorg ervoor dat u verbonden bent met internet. Typ uw e-mailadres en wachtwoord en druk op Aanmelden als u klaar bent.

Als je geen Amazon-account hebt, tik je op de knop Create your Amazon-account, die net onder is geplaatst.

Begin met het invullen van de vereiste informatie in de tekstvelden en druk op de knop " Maak uw Amazon-account" als u klaar bent.
Hoe u uw eBoeken kunt bekijken met de Kindle-app
Als je de Kindle- app hebt geïnstalleerd op een ander apparaat en je bent geregistreerd bij hetzelfde Amazon-account, kun je je eBoeken eenvoudig downloaden naar je pc. Als u alle eBoeken wilt weergeven die aan uw apparaat zijn gekoppeld, klikt of tikt u op de sectie Alle in het linkerdeelvenster.

Hier kunnen al uw eBoeken worden gesorteerd door de optie Recent te selecteren of alfabetisch, op titel of op auteur met behulp van het vervolgkeuzemenu dat net boven het linkerdeelvenster is geplaatst. Dit kan handig zijn als je veel boeken hebt en je niet door de hele lijst wilt bladeren om er een te vinden.

Natuurlijk kunt u uw eBoeken ook gemakkelijk vinden door hun naam in te voeren in de zoekbalk bovenaan het venster.

De Kindle-app geeft uw eBoeken weer als tegels die standaard hun hoes gebruiken. Als u deze weergave niet leuk vindt, kunt u ze ook weergeven als lijstitem. U kunt op elk moment schakelen tussen deze twee modi met behulp van de opties aan de linkerkant van de zoekbalk.

Als u uw eBooks wilt blijven lezen, zelfs als u offline bent, kunt u uw eBoeken downloaden naar uw Windows 10 pc. Om dit te doen, klikt u met de rechtermuisknop of houdt u een willekeurig boek ingedrukt in het gedeelte Alles en selecteert u Downloaden in het weergegeven menu. U kunt ook dubbelklikken of dubbeltikken op het eBoek om het naar uw pc te downloaden.

Het eBoek dat u hebt geselecteerd, wordt gedownload op uw pc. De voortgang wordt onderaan de miniatuur getoond. Niet alleen het eBook wordt gedownload, maar ook de bladwijzers, notities en voortgang die op andere apparaten wordt uitgevoerd.
De eBoeken die naar uw pc zijn gedownload, verschijnen in het gedeelte Gedownload, net onder het gedeelte Alles .

EBooks kopen met de Kindle-app voor Windows 10
Je kunt meer dan een miljoen eBooks downloaden van de Kindle Store via de Kindle- app. De procedure is eenvoudig en het kan heel snel worden gedaan. Als je inhoud wilt kopen en downloaden van de Kindle Store, moet je pc of apparaat zijn verbonden met internet en moet je een geldige betaalmethode gebruiken.
Tik eerst op de knop Kindle Store in de rechterbovenhoek van het venster.

De Amazon-website wordt in uw standaard geladen browser. Blader naar uw favoriete titels en tik op de knop Nu kopen met 1 klik wanneer u iets vindt dat u wilt kopen. Het boek wordt automatisch op al je apparaten afgeleverd.

TIP: als u voor het eerst een e-boek downloadt, krijgt u een gratis exemplaar om te zien hoe dit werkt.
Een collectie maken met de Kindle-app in Windows 10
Als u uw bibliotheek schoon en georganiseerd wilt houden of als u uw eBook op genre wilt groeperen, kunt u dit doen door een verzameling te maken. Druk eerst op de knop "+" naast Collecties in het linkerdeelvenster.

Nu wordt een menu geopend waarin u moet klikken of op Nieuwe verzameling moet tikken .

U moet uw nieuwe verzameling een naam geven, gebruikmakend van het tekstveld uit de sectie Collecties, en uw verzameling is nu gemaakt.

De verzameling die u zojuist hebt gemaakt, is leeg, dus de volgende stap is het toevoegen van eBoeken.
Ga ergens in uw bibliotheek, klik met de rechtermuisknop of houd een eBoek ingedrukt en kies de optie ' Toevoegen / verwijderen van verzamelingen' en selecteer de verzameling waaraan u het boek wilt toevoegen. Als het eBook al in die verzameling staat, zullen dezelfde stappen het ervan verwijderen.

Hoe de Kindle-app te gebruiken om eBook te openen en te lezen in Windows 10
Nu u alles hebt ingesteld en hebt geleerd hoe u eBoeken kunt kopen, kunt u binnen enkele seconden beginnen met lezen. Dubbelklik of dubbeltik op elk eBoek in uw bibliotheek en het wordt meteen geopend.

Tik op een eBook uit uw bibliotheek en begin met lezen. U kunt snel pagina's omslaan: veeg of klik op de rechterkant van het scherm om naar de volgende pagina te gaan en de linkerkant om naar de vorige pagina te gaan. U kunt ook klikken of tikken op de knoppen van de app die zich net naast de pagina bevindt of de pijltoetsen op uw toetsenbord gebruiken.
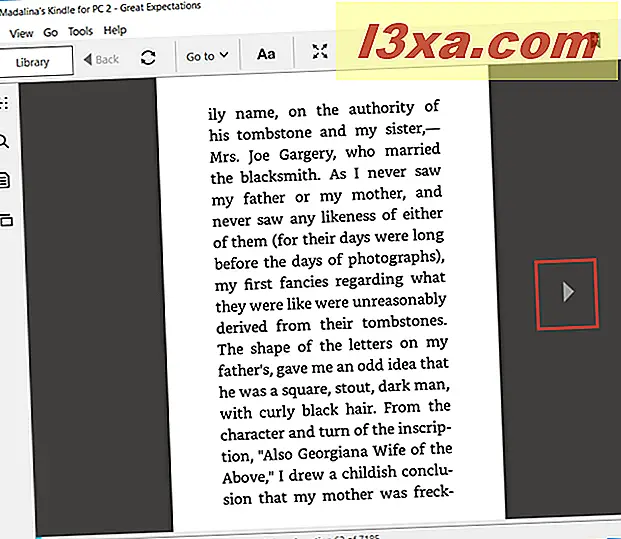
Hoe het uiterlijk van het eBoek aan te passen met de Kindle-app in Windows 10
Met de Kindle- app kun je je leeservaring aanpassen om het zo comfortabel mogelijk voor je te maken. Om dit te doen, klik of tik op de Aa- knop in het bovenste menu van het venster.

Nu wordt een aanpassingsmenu geopend. Hier kunt u het lettertype, de tekengrootte, paginakolommen, paginabreedte, de helderheid en de kleurmodus instellen. Alle instellingen worden automatisch toegepast, terwijl u ze selecteert.

Bladwijzers bekijken en plaatsen met de Kindle-app
Iets anders dat je met de Kindle- app kunt doen, is door bladwijzers in te stellen, zodat je sneller een pagina kunt vinden. Als u een bladwijzer wilt plaatsen, tikt u op de knop Bladwijzer naar deze pagina in de rechterbovenhoek van het venster. U kunt ook op de rechterbovenhoek van de pagina tikken om dezelfde actie uit te voeren. Op deze manier wordt de hoek van de pagina blauw. Als u een bladwijzer wilt verwijderen, drukt u nogmaals op de rechterbovenhoek van de pagina of op de knop ' Deze pagina markeren ' .

Om alle door u gemaakte bladwijzers te bekijken, klikt of tikt u op de notitieblokknop in het linkermenu.
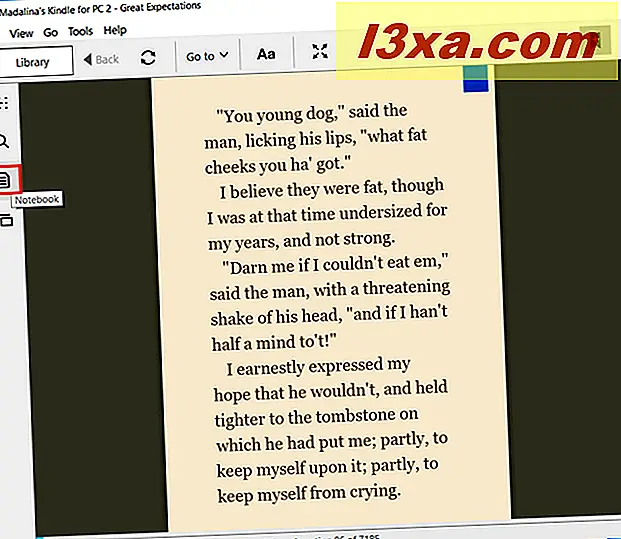
Hier kunt u niet alleen de bladwijzers maar ook de hoogtepunten en opmerkingen zien.

Als u al uw markeringen wilt filteren, kunt u Bladwijzers kiezen in het vervolgkeuzemenu, zodat alleen uw bladwijzers in het Notebook worden weergegeven , niet alle items die u hier hebt. Als u op een van de bladwijzers drukt, gaat u naar de pagina die aan de bladwijzer is gekoppeld.

Lees de volgende pagina van deze tutorial om te zien hoe je naar een bepaalde pagina springt, naar woorddefinities zoekt, woorden markeert en notities en flashcards toevoegt aan het eBoek dat je leest, met behulp van de Kindle-app voor Windows 10.