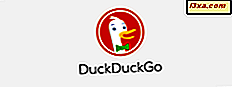Microsoft heeft Windows 10 een jaar geleden officieel vrijgegeven en beloofde op dat moment dat hun Microsoft Edge-webbrowser binnenkort add-ons of extensies zou ondersteunen. Hoewel het hen veel meer tijd kostte dan we hadden verwacht, krijgt Microsoft Edge eindelijk de verlengde ondersteuning die was beloofd. In dit artikel laten we u zien hoe u webbrowser-extensies voor Microsoft Edge kunt vinden, downloaden, installeren en configureren. Als we je nieuwsgierig hebben gemaakt, lees dan verder:
OPMERKING: De functies die in dit artikel worden gedeeld, zijn alleen van toepassing op Windows 10 met Anniversary Update of Windows 10 Insider Preview Build 14367 of nieuwer. Windows 10-jubileumupdate is vanaf 2 augustus 2016 gratis beschikbaar voor alle Windows 10-gebruikers.
De extensie vinden die u aan Microsoft Edge wilt toevoegen
Open allereerst Microsoft Edge . Standaard voegt Windows 10 een snelkoppeling voor Edge toe aan uw taakbalk en uw Start-menu .
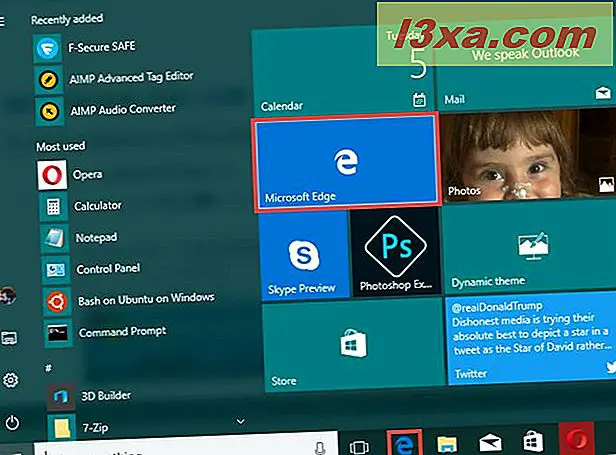
Klik of tik in Microsoft Edge op de knop Meer in de rechterbovenhoek. Het wordt weergegeven door een pictogram met drie punten.
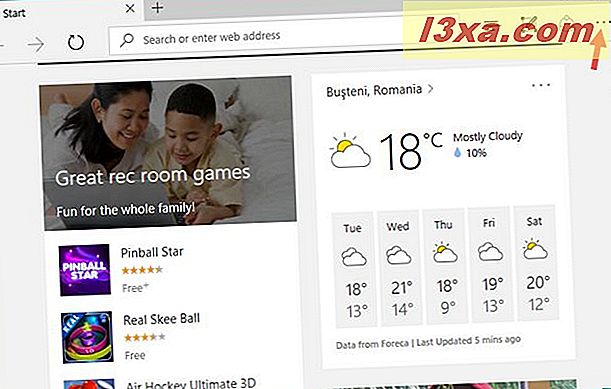
Microsoft Edge geeft het hoofdmenu weer. Daar, klik of tik op Extensies . 
Microsoft Edge opent het menu Extensions . Als u nog nooit een Edge-extensie hebt geïnstalleerd, moet het menu leeg zijn en slechts één koppeling bevatten: "Haal extensies uit de Store" . Klik of tik erop.
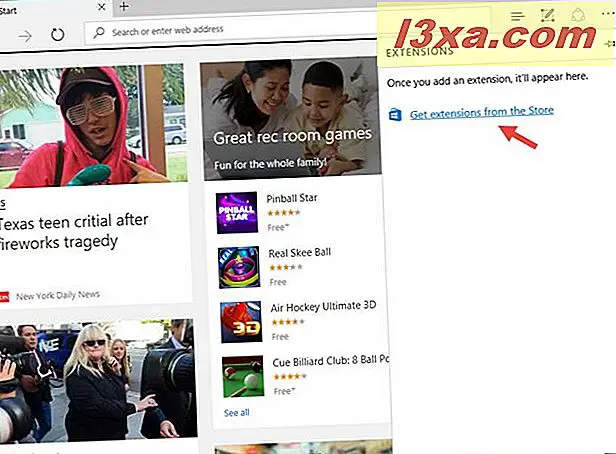
Microsoft Edge opent een nieuw tabblad, waarin een webpagina wordt geladen met een lijst met browser-extensies die hiervoor beschikbaar zijn. Je vindt deze webpagina hier: Download extensies.
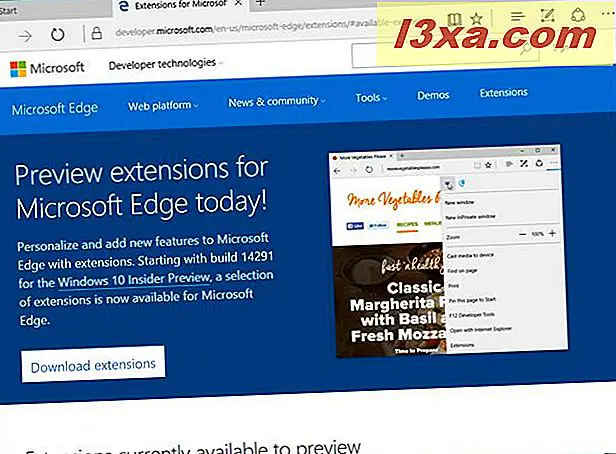
Scroll naar beneden en kies de extensie die u wilt downloaden en installeren voor Microsoft Edge. Merk op dat, althans voorlopig, de lijst nogal beperkt is en er slechts een paar extensies beschikbaar zijn.
Laten we zeggen dat je hebt besloten om Adblock toe te voegen aan je Microsoft Edge-webbrowser. Blader daarvoor totdat u Adblock vindt en klik of tik op de knop Openen in winkel .
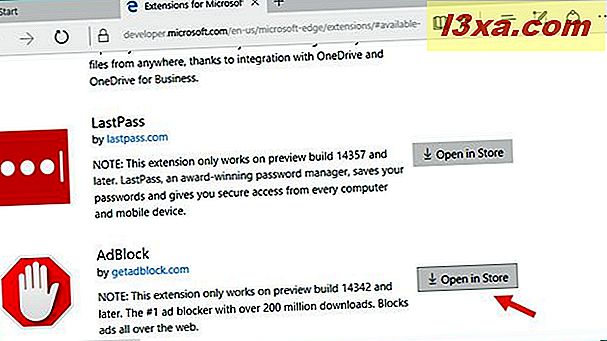
U moet een browserextensie installeren in Microsoft Edge
De vorige actie heeft de pagina van de webbrowser-extensie geopend vanuit de Windows Store .
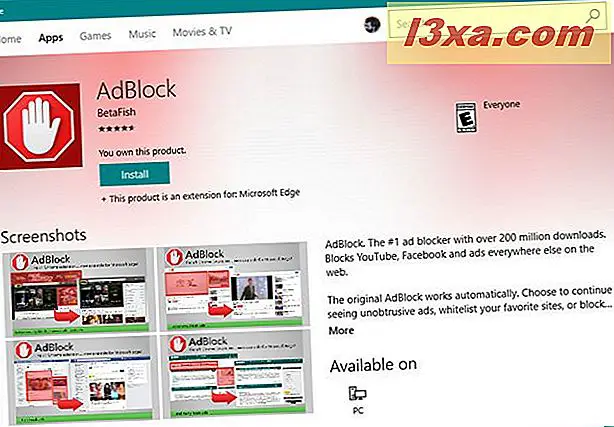
Klik of tik op de knop Installeren .
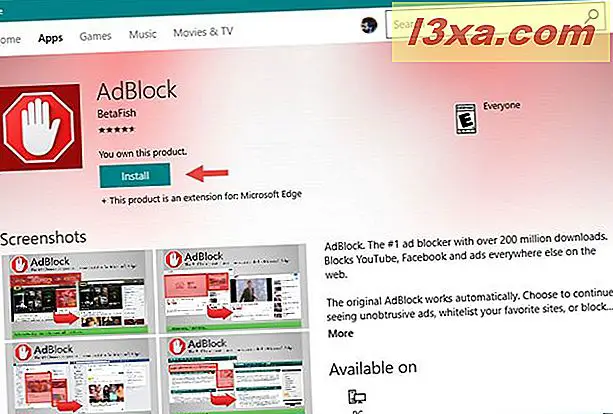
Het duurt een aantal momenten voordat de extensie van de webbrowser wordt gedownload en geïnstalleerd in Microsoft Edge.
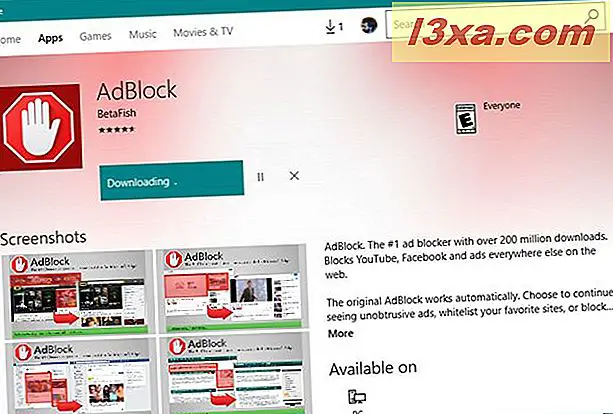
Wanneer u klaar bent, klikt of tikt u op Launch of schakelt u over naar Microsoft Edge om door te gaan met het proces.
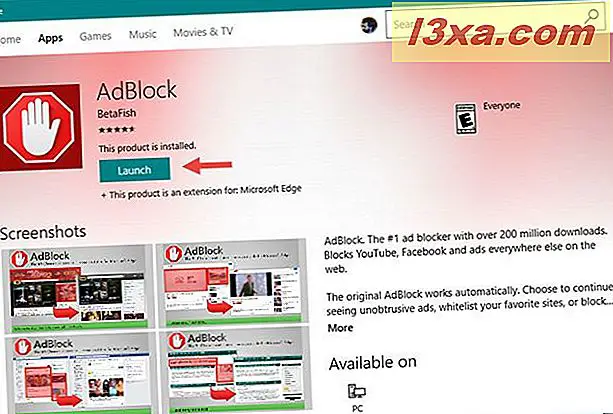
Hoe een extensie in Microsoft Edge in te schakelen
Wanneer u terugkeert naar Microsoft Edge, wordt u begroet door een dialoogvenster dat aangeeft wat de nieuwe extensie mag doen, en u wordt gevraagd of u "Aanzetten" of "Uitschakelen" wilt . Als je het nog steeds wilt toevoegen aan Microsoft Edge, klik of tik je op "Schakel het in" .
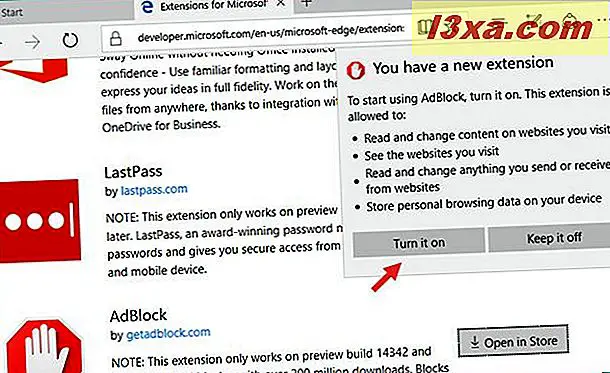
Afhankelijk van de extensie die u hebt gekozen om te installeren, geeft Microsoft Edge mogelijk een extra installatietabblad of voortgangsbalk weer. Dit is wat u ziet voor Adblock, bijvoorbeeld:
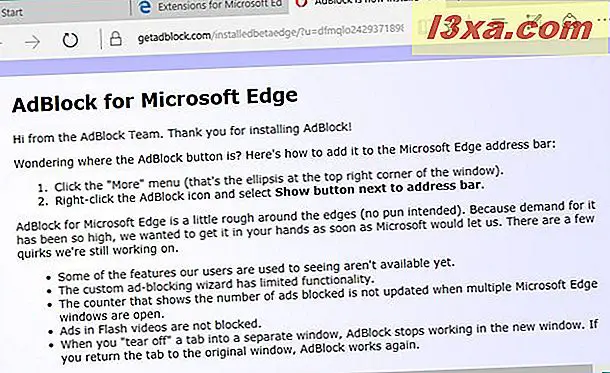
Hoe een browserextensie in Microsoft Edge configureren
Zodra u een extensie voor de webbrowser in Microsoft Edge hebt geïnstalleerd en ingeschakeld, wilt u deze waarschijnlijk ook in meer detail configureren. Om dat te doen, moet je naar de instellingen gaan, die beschikbaar zijn via dezelfde Extensions- optie in het Meer- menu in Microsoft Edge.
Klik of tik op Meer, klik of tik vervolgens op Extensies en tenslotte klikt of tikt u op de extensie die u wilt configureren. Let op: als u uw muisaanwijzer op een extensie in deze lijst plaatst, geeft Edge rechts een instellingenpictogram weer. Om toegang te krijgen tot de instellingen van een extensie, kunt u ergens in de lijst op deze extensie klikken of ergens op tikken.
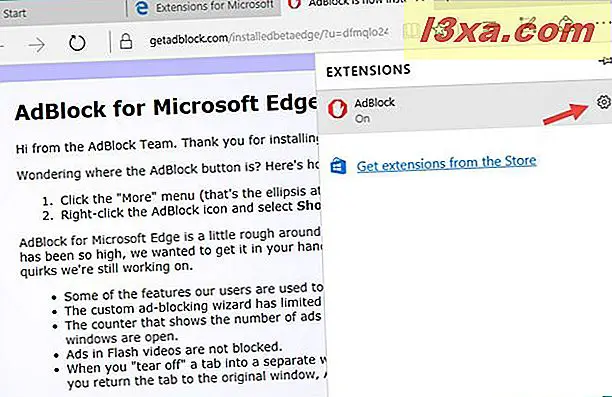
Microsoft Edge geeft u nu toegang tot de instellingen die beschikbaar zijn voor die webbrowser-extensie. Deze instellingen en opties verschillen van extensie tot extensie, dus we kunnen hier niet uitgebreid op ingaan.
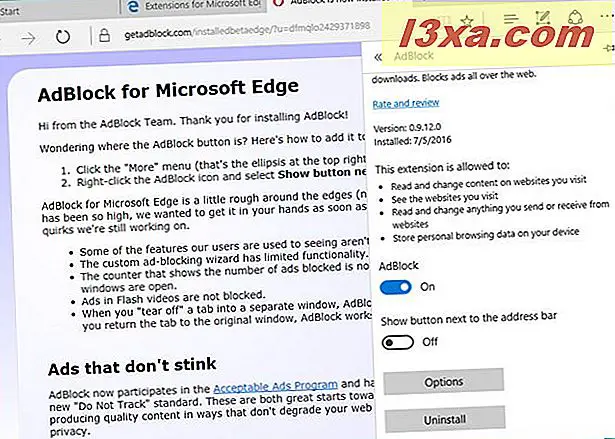
Hoe een extensie van Microsoft Edge te verwijderen
Op een gegeven moment kunt u besluiten dat u niet langer een extensie wilt behouden die u in Microsoft Edge hebt geïnstalleerd. Wanneer dat gebeurt, open dan de instellingen van die extensie en klik of tik op de knop Verwijderen . Dat zal de extensie onmiddellijk van je Microsoft Edge verwijderen.
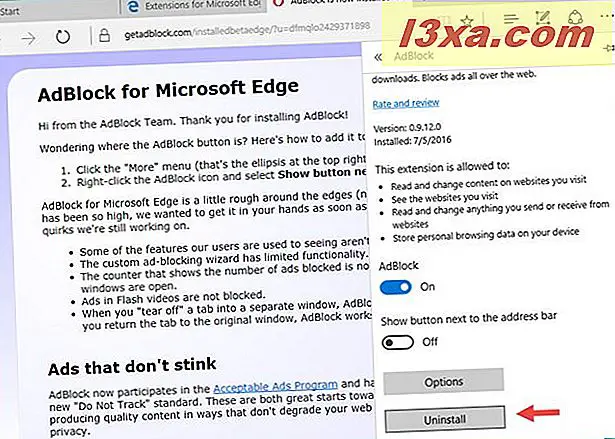
En dat is zo ongeveer alles!
Conclusie
Het duurde een heel jaar voordat Microsoft Windows 10 uitbracht, maar Edge biedt eindelijk ondersteuning voor webbrowser-extensies. Hoewel er momenteel maar een paar beschikbaar zijn, lijken ze allemaal goed te werken en duurt het niet lang voordat ontwikkelaars anderen maken. Probeer ze uit en laat ons weten wat je ervan vindt. Bieden de nieuwe webbrowser-uitbreidingen u wat u nodig hebt om de overstap naar Microsoft Edge te maken?