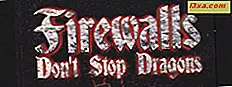Veel moderne apparaten met Windows bevatten een webcam en om deze te gebruiken, hebt u een app nodig waarmee u tijdens het videochatten foto's kunt maken, video's kunt opnemen of video's kunt streamen. Hiervoor heeft Microsoft een app gebouwd met de naam Camera, die standaard beschikbaar is in Windows 10. In deze gids laten we u alles zien wat u moet weten over hoe u het kunt gebruiken: hoe u het opstart, hoe u foto's neemt en video's opneemt, hoe de helderheid en andere parameters in te stellen en hoe de manier waarop de camera- app werkt, moet worden geconfigureerd. Er is voldoende grond om te dekken, dus laten we beginnen:
BELANGRIJK: als dit de eerste keer is dat u de Camera- app op uw Windows 10-apparaat gebruikt, moet u ervoor zorgen dat er een stuurprogramma voor uw webcam is geïnstalleerd. Voor het maken van deze handleiding hebben we de nieuwste versie van Windows 10 Creators Update gebruikt die in april 2017 werd uitgebracht.
Hoe de Camera-app te starten in Windows 10
Net als de meeste apps van Windows kan de Camera- app van Windows 10 op verschillende manieren worden gestart. Een van de snelste manieren om de Camera- app te starten, is om de zoekfunctie van Cortana te gebruiken. Klik of tik op het zoekvak van Cortana in de taakbalk en typ de woordcamera . Klik of tik vervolgens op de Camera- app.

Een andere manier om de Camera- app in Windows 10 te openen, is via het menu Start . Klik of tik op de knop Start, blader door de lijst met apps en klik of tik op de snelkoppeling Camera .

Als dit de eerste keer is dat u de Camera- app start, kan de app u vragen om toestemming om uw webcam en uw microfoon te gebruiken, evenals uw locatie. Laat het toegang hebben tot al deze apparaten en functies. Vervolgens zou u een afbeelding moeten zien van wat zich voor de webcam bevindt. Dat zal jij waarschijnlijk zijn. :)

Hoe foto's te nemen in Windows 10 met behulp van de Camera-app
Aan de rechterkant van de Camera- app vindt u twee knoppen: één voor het maken van foto's en één voor het opnemen van video's. U zult merken dat een van deze knoppen groter is dan de andere. De grotere knop toont de modus die momenteel aan staat.

Het enige dat u hoeft te doen om een foto te maken met uw webcam, is door op de knop Foto te klikken of erop te tikken. Houd er rekening mee dat als de Camera- app in de Videomodus was, u tweemaal op de knop Foto moest klikken: eenmaal om over te schakelen naar de Fotomodus en eenmaal om de foto te maken.

Hoe video's op te nemen met de Camera-app in Windows 10
Als u video's wilt opnemen met de Camera- app vanuit Windows 10, moet u eerst overschakelen naar de videomodus. Klik of tik op de knop Video aan de rechterkant van het app-venster.

Om vervolgens een video op te nemen met de Camera- app, klikt of tikt u nogmaals op de knop Video . Zodra u begint met het opnemen van een video, geeft de app Camera een stopwatch weer onderaan de video, die u de tijd vertelt die is verstreken sinds u met de opname begon.

Als je de video-opname wilt onderbreken, klik / tik je op de knop Pauzeren rechts van de Camera- app. Wanneer een video is gepauzeerd, wordt het bericht Onderbroken weergegeven onder aan het venster. Als u wilt doorgaan met opnemen, tikt u nogmaals op de knop Pauzeren .

Wanneer u vervolgens uw video wilt finaliseren, klikt of tikt u op de knop Stoppen, die zich aan dezelfde rechterkant van de app bevindt.

Hoe de timer in te stellen voor het maken van foto's
Met de app Camera kun je ook een Photo-timer instellen om automatisch foto's te maken, een paar seconden nadat je op de knop Picture hebt gedrukt.
Als u de fototimer wilt gebruiken, klikt of tikt u op het kleine horlogepictogram dat zich in het midden van de camera- app bevindt.

Met de fototimer kun je foto's maken met een vertraging van 2, 5 of 10 seconden. Om de vertraging te selecteren, drukt u herhaaldelijk op het horlogepictogram. Het aantal vertraagde seconden wordt weergegeven in kleine getallen bij het horlogepictogram in het midden bovenaan in het venster.

Als u van gedachten verandert en geen timer meer wilt gebruiken, drukt u op dezelfde horlogeknop totdat de Camera- app is ingesteld op Geen timer .

Als u de fototimer hebt ingeschakeld, geeft de app Camera elke keer dat u een foto maakt een timer weer die u laat zien wanneer de foto wordt gemaakt.
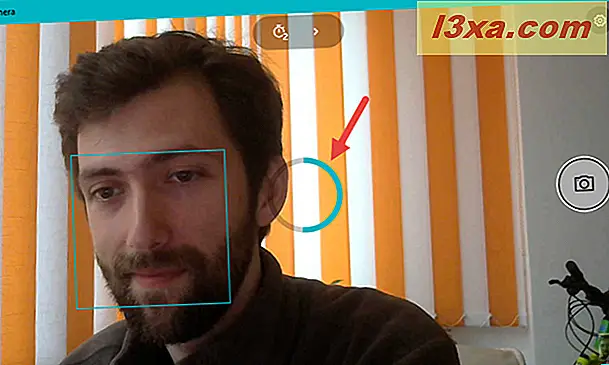
Hoe de helderheid van uw opnames aan te passen
Met de Camera- app in Windows 10 kunt u de helderheid of belichting handmatig instellen van de foto's en video's die u ermee maakt. Klik of tik op de knop met de pijl naar links in het midden bovenaan in de Camera- app om naar de Pro- modus te gaan.

Als u zich eenmaal in de Pro- modus bevindt, in het midden van de camera- app, krijgt u een nieuwe knop voor het regelen van de helderheid . Dit wordt Belichtingscompensatie genoemd. Klik of tik erop.

Zodra u op de knop Belichtingscompensatie klikt of tikt, geeft de Camera- app een handmatige schuifregelaar weer aan de rechterkant van het venster.

Beweeg met de muis of met uw vinger de schuifregelaar omhoog om uw foto's en video's helderder te maken of naar beneden te verplaatsen om ze donkerder te maken.

Lees de volgende pagina van deze zelfstudie voor meer informatie over het bekijken van de foto's en video's die u hebt gemaakt met de Camera- app en hoe u de meer geavanceerde instellingen aanpast.