
We gaan verder met de reeks Systeemherstel met een artikel over een hulpprogramma met de naam Windows Backup, onderdeel van de functies Back-up en Herstellen . Met deze tool kunt u kopieën van uw gegevens maken en een systeemkopie maken met systeeminstellingen, programma's en bestanden. In dit artikel laat ik zien hoe u Windows Backup kunt openen, hoe u het kunt configureren voor automatische of handmatige back-up en hoe u een systeemimage kunt maken.
Wat is Windows Backup
Zoals de naam al zegt, kunt u met deze tool een back-up maken van uw besturingssysteem, de instellingen en uw gegevens. U kunt Windows 7 laten kiezen waarvan een back-up moet worden gemaakt of u kunt de afzonderlijke mappen, bibliotheken en schijfstations selecteren waarvan u een back-up wilt maken. Standaard worden uw back-ups volgens een automatisch schema gemaakt, maar u kunt op elk gewenst moment handmatig een back-up maken. Nadat u Windows Backup hebt ingesteld, houdt het systeem de bestanden en mappen bij die nieuw of gewijzigd zijn en voegt deze toe aan uw back-up.
Windows Backup biedt ook de mogelijkheid om een systeemkopie te maken, een kloon van een schijf, van dezelfde grootte. Een systeemkopie bevat Windows 7 en uw systeeminstellingen, programma's en bestanden. U kunt het gebruiken om de inhoud van uw computer te herstellen als uw harde schijf crasht. Wanneer u uw computer vanaf een systeemimage herstelt, moet u weten dat het een volledig herstelproces is, u kunt geen individuele items, programma's of systeeminstellingen kiezen. In principe wordt de drive overschreven door de bestanden van de image.
Toegang krijgen tot Windows Backup
Windows 7 biedt tal van manieren om de back-up- en herstelfuncties te openen.
Je kunt ze vinden in 'Startmenu -> Alle programma's -> Onderhoud -> Back-up en herstel' .

Je kunt ook naar Start Menu gaan, typ het woord 'backup' in het zoekvak van en kies Backup en Restore .

U kunt het openen door de klassieke weergave van het configuratiescherm te openen en op de snelkoppeling Back-up maken en herstellen te klikken.

In de nieuwe weergave van het Configuratiescherm vindt u deze onder Configuratiescherm -> Systeem en beveiliging -> Back-up maken en terugzetten .
Bij alle methoden wordt het venster Back-up maken en herstellen geopend .
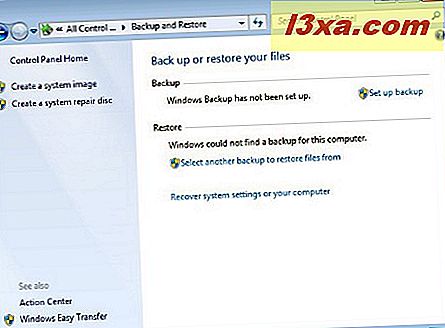
Configureer Windows Backup en maak uw eerste back-up
Standaard is de Windows-back- upfunctie uitgeschakeld. Om het te gebruiken, moet je het configureren. Volg de hieronder beschreven stappen om te configureren en te beslissen welk type back-up u nodig hebt: automatisch of handmatig, afhankelijk van uw behoeften.
OPMERKING: u moet zijn aangemeld als beheerder om Windows Back-up te configureren.
Nadat u het venster Back-up en herstel hebt geopend, drukt u gewoon op de link 'Back-up instellen' .
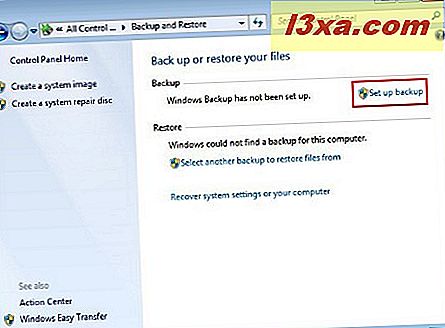
Het volgende venster biedt een lijst met beschikbare stations voor het opslaan van uw back-ups. U hebt ook de mogelijkheid om de back-ups op een netwerk op te slaan door op de daarvoor bestemde knop te drukken.
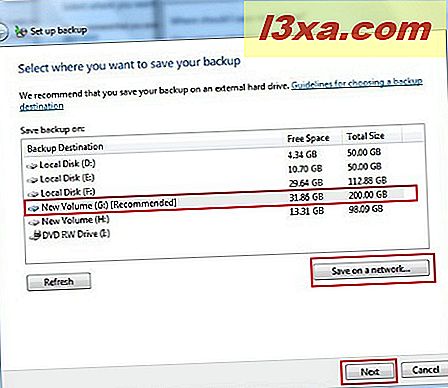 OPMERKING: De optie 'Opslaan op een netwerk' is alleen beschikbaar in de Professional- of Ultimate-edities van Windows 7. Als u op de knop 'Opslaan op een netwerkknop' klikt, verschijnt er een nieuw venster waarin u de netwerklocatie moet voltooien en, mogelijk een gebruikersnaam en wachtwoord.
OPMERKING: De optie 'Opslaan op een netwerk' is alleen beschikbaar in de Professional- of Ultimate-edities van Windows 7. Als u op de knop 'Opslaan op een netwerkknop' klikt, verschijnt er een nieuw venster waarin u de netwerklocatie moet voltooien en, mogelijk een gebruikersnaam en wachtwoord. 
Nadat u de locatie van uw back-up hebt gekozen, biedt het volgende venster u twee opties met betrekking tot de inhoud van de back-ups: 'Laat Windows kiezen' en 'Laat me kiezen' .
Als u de standaardoptie 'Laat Windows kiezen' wilt gebruiken - maakt Windows Backup twee back-uptypen in één bewerking: een systeemkopie die kan worden gebruikt voor noodherstel en een back-up van gegevensbestanden in de bibliotheken van uw gebruiker, het Windows-bureaublad en standaard Windows-mappen.
De tweede optie - 'Laat me kiezen' - biedt u de mogelijkheid om een back-up te maken van afzonderlijke mappen, stations of bibliotheken.
In deze zelfstudie laat ik u zien hoe u de tweede optie gebruikt. Selecteer het en druk op de knop Volgende .
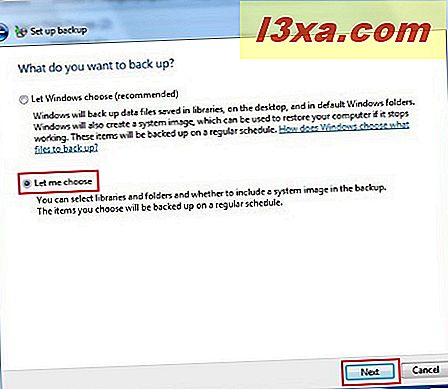
In het volgende venster moet je kiezen wat de back-up zal bevatten. Als u bijvoorbeeld Mijn documenten wilt opslaan en de partitie van het besturingssysteem wilt klonen, vinkt u de selectievakjes Documentbibliotheek en 'Een systeemimage van stations opnemen: (C :)' aan .
Ik raad aan om in elke back-up een afbeelding van uw besturingssysteem op te nemen door te klikken op 'Een systeemkopie van stations opnemen' . Nadat u de gewenste items hebt geselecteerd, drukt u op de knop Volgende .
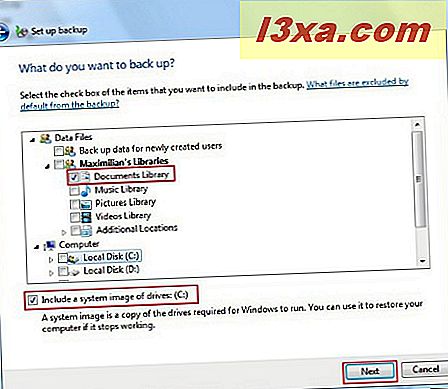
Vervolgens kunt u de back-uptaak bekijken en de mogelijkheid hebben om te selecteren hoe uw back-upproces zal worden uitgevoerd. Voor het configureren van uw geplande back-ups gebruikt u de link 'Wijzig planning' (zie onderstaande uitleg). Wanneer u klaar bent, klikt u op 'Instellingen opslaan en backup uitvoeren' .
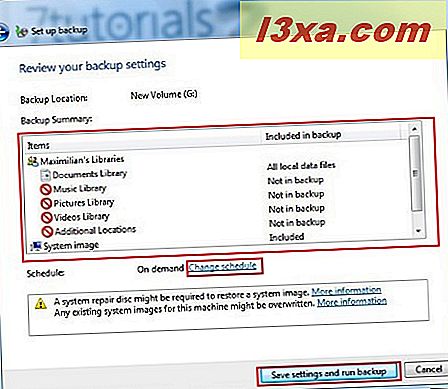
Wanneer u het venster 'Wijzig planning' opent, kunt u enkele opties instellen voor de automatische back-up, zoals de frequentie van de back-up (dagelijks, wekelijks of maandelijks), de dag en het uur. Als u alleen uw back-ups handmatig wilt uitvoeren, vergeet dan niet om de optie 'Back-up uitvoeren volgens planning' uit te schakelen. Wanneer u klaar bent met de planningsconfiguratie, drukt u op OK .

Nadat u alle benodigde configuratie hebt voltooid, drukt u op 'Instellingen opslaan en backup uitvoeren' . Een nieuw venster verschijnt met de status van uw back-up.
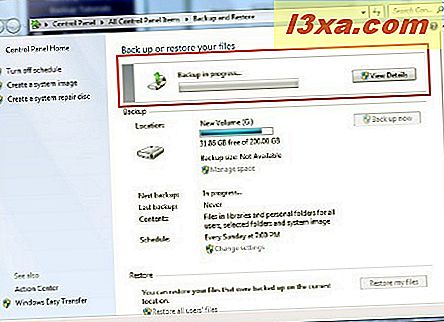
Back-ups worden opgeslagen in deze indeling: '(backup location)\(computer name)\Backup Set (year-month-day) (time)' . In mijn geval was het pad 'G:\WindowsImageBackup\Maximilian-PC\Backup 2010-07-16 140319' .

Hoe een systeemafbeelding te maken
Windows Backup biedt een interessante functie waarmee u met een paar klikken een afbeeldingskloon van de gehele harde schijf of een enkele partitie kunt maken.
De eerste stap is om Back-up en herstel te openen en op de koppeling 'Een systeemimage maken' te klikken.
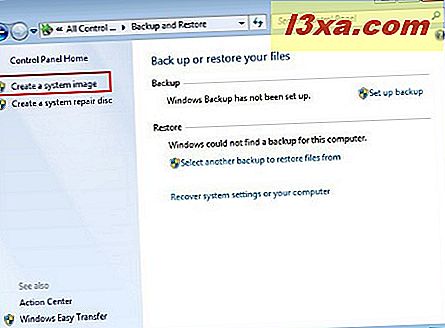
Vervolgens moet je de locatie van de back-up kiezen. Er zijn drie locaties beschikbaar: harde schijf, dvd of netwerk (alleen beschikbaar in de professionele of ultieme edities van Windows 7). In dit geval wordt de back-up op de harde schijf geplaatst.
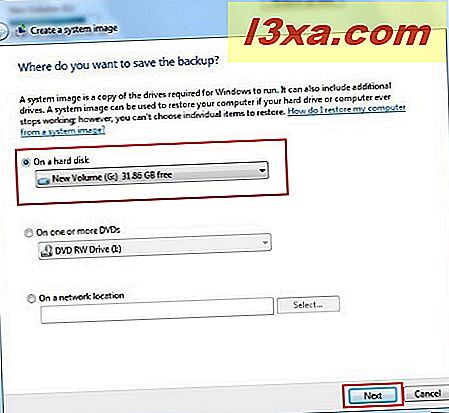
Hierna moet u de schijven selecteren die in de nieuwe afbeelding worden opgenomen.

In de laatste stap moet u op de knop 'Back-up starten' klikken en u zult moeten wachten tot het proces is gestart. Zorg dat u voldoende ruimte op uw harde schijf hebt voordat u het hele proces start. Anders krijgt u een foutmelding ( Back-upfout 0x80780048 ) en wordt het proces niet voltooid.
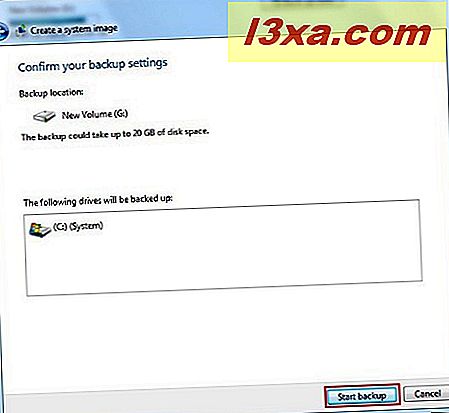
Een venster met de status van de actie verschijnt. Hier hebt u alleen de optie 'Stop back-up' als u dit nodig acht.

Nadat het proces is voltooid, wordt een pop-upvenster weergegeven waarin u wordt gevraagd of u een systeemherstelschijf wilt maken. Als u niet wilt dat dit venster wordt weergegeven de volgende keer dat u de back-upfunctie gebruikt, vinkt u gewoon de optie 'Laat me dit bericht niet meer zien' aan . In een toekomstige zelfstudie laat ik u zien hoe u een systeemherstelschijf maakt. Druk voor nu op de knop Nee .
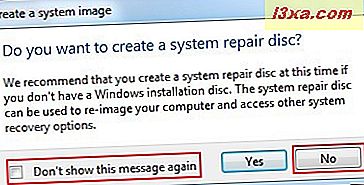
Klik op de knop Sluiten om het proces te voltooien.

Conclusie
Windows Backup is een veilige manier om een back-up van uw computer te maken met slechts een paar klikken. Om er zeker van te zijn dat u uw bestanden niet verliest, moet u er periodiek een back-up van maken door een automatische back-up in te stellen of handmatig uit te voeren. Ik adviseer om na een schone installatie van Windows 7 een systeemkopie te maken van de schijf van het besturingssysteem. Aarzel niet om uw ervaring te delen door een opmerking achter te laten en mis onze verdere tutorials niet. Voor meer andere opties voor systeemherstel, worden de volgende artikelen aanbevolen.



