
Als u Windows 7 en een cloudopslagoplossing zoals Dropbox, OneDrive of Google Drive gebruikt, wilt u Windows Verkenner mogelijk instellen door eerst de OneDrive-map of uw Dropbox of uw Google Drive te openen. Dit doen is niet erg intuïtief en het vergt een paar stappen die je misschien niet zelf kunt uitzoeken. Hier leest u hoe u Windows Explorer, in Windows 7, kunt instellen om te starten in een map naar keuze:
OPMERKING: deze gids werkt alleen in Windows 7 en kan worden gebruikt om Windows Verkenner automatisch elke gewenste map te laten openen, niet alleen Dropbox, OneDrive of Google Drive. De betreffende stappen zijn hetzelfde, ongeacht welke map u selecteert.
Stap 1. Kopieer het pad naar de map die u bij het opstarten van Windows Verkenner wilt openen
Open eerst Windows Verkenner en zoek in de toekomst naar de map die u wilt gebruiken als startpunt voor Windows Verkenner . Nadat u die map hebt geopend, klikt u in de adresbalk aan de bovenzijde van het venster. Je zou het volledige pad naar de map moeten zien, zoals in de onderstaande schermafbeelding.
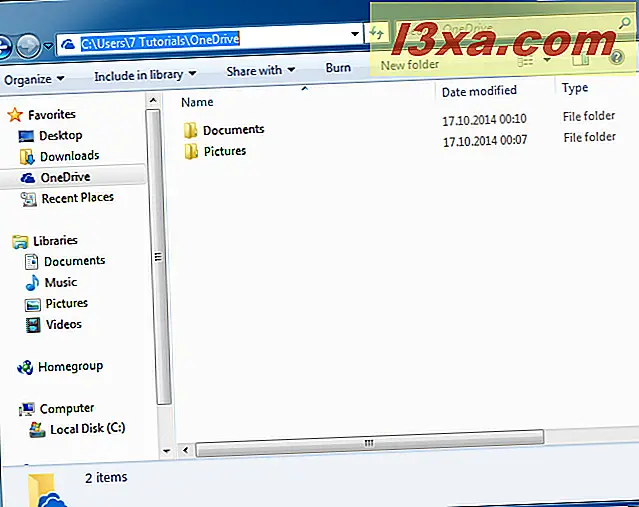
Klik met de rechtermuisknop op het mappad in de adresbalk en klik in het rechtsklikmenu op Kopiëren .
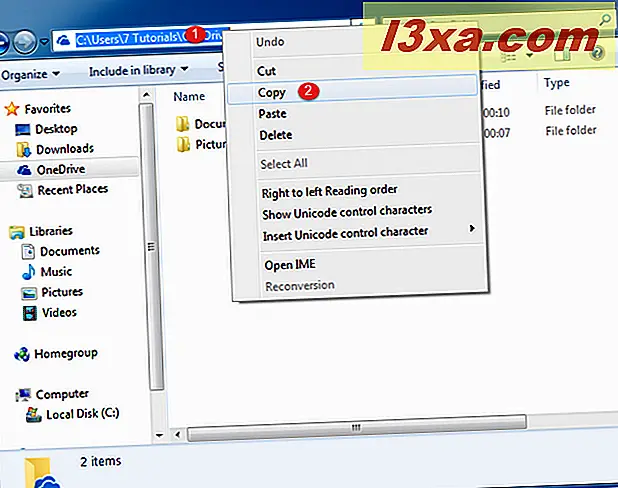
Windows 7 slaat nu het pad op naar uw map op het klembord. Zorg ervoor dat u niets anders naar het klembord kopieert totdat u deze zelfstudie hebt voltooid. Het overschrijft de informatie die u zojuist hebt gekopieerd.
Stap 2. Open de eigenschappen van de Windows Verkenner-snelkoppeling die u wilt gebruiken
Kies vervolgens één Windows Verkenner- snelkoppeling die u in de toekomst wilt gebruiken om automatisch toegang te krijgen tot de map die u in gedachten heeft. Het kan de Windows Verkenner- snelkoppeling zijn vanuit het Startmenu, te vinden in "Start -> Alle programma's-> Accessoires-> Windows Verkenner".
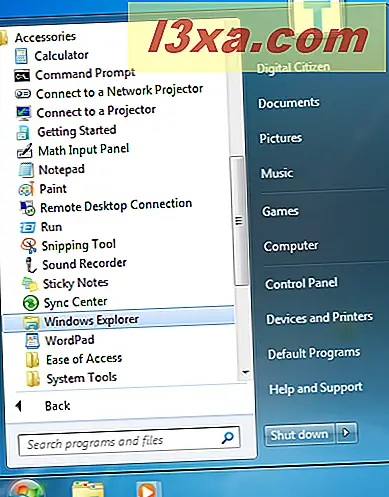
Of het kan de Windows Verkenner- snelkoppeling zijn vanaf de taakbalk of vanaf uw bureaublad. Klik met de rechtermuisknop op de snelkoppeling van Windows Verkenner die u wilt gebruiken en open de eigenschappen ervan.
Als u de snelkoppeling op de taakbalk wilt bewerken, moet u er met de rechtermuisknop op klikken en vervolgens nog een keer op de rechtermuisknop klikken in Windows Verkenner . Alleen dan kunt u klikken op Eigenschappen in het menu dat wordt weergegeven.
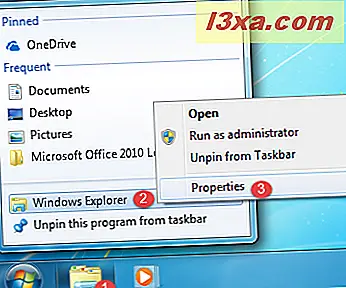
U krijgt nu het snelmenu-eigenschappenvenster van Windows Explorer te zien, vergelijkbaar met de onderstaande schermafbeelding. U ziet dat deze snelkoppeling het bestand explorer.exe opent, dat zich in de Windows- map bevindt.
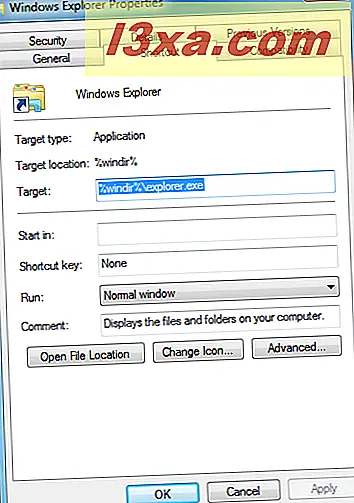
Het is tijd om de eigenschappen van deze snelkoppeling te wijzigen.
Stap 3. Stel de Windows Verkenner-snelkoppeling in om de gewenste map automatisch te openen
Op het tabblad Snelkoppeling en het veld Doel plakt u het pad dat u in stap 1 van deze zelfstudie hebt gekopieerd. Klik met de rechtermuisknop in dit veld en kies Plakken in het snelmenu of druk op CTRL + V op uw toetsenbord. Het doelveld wijst nu naar de map die u wilt openen telkens wanneer u Windows Verkenner start.
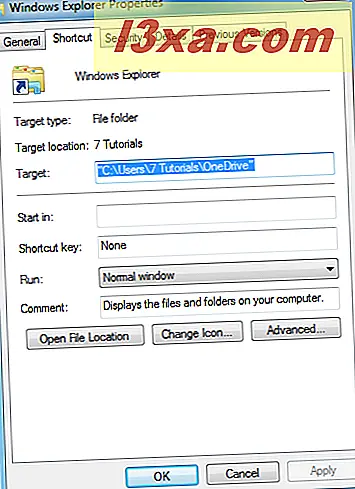
Klik op OK om deze wijziging toe te passen. Probeer de snelkoppeling van Windows Verkenner die u hebt bewerkt. Het opent nu de map die u hebt ingesteld met behulp van deze zelfstudie.
OPMERKING: Als u Windows Explorer standaard wilt terugzetten en uw gebruikersbibliotheken standaard wilt openen, gebruikt u dezelfde procedure en typt u bij stap 3 "% windir% \ explorer.exe" in het veld Doel .
In welke map hebt u Windows Verkenner geopend?
Nu weet u hoe u een snelkoppeling naar Windows Verkenner kunt instellen om elke map die u gebruikt regelmatig te openen. Voordat we deze tutorial sluiten, willen we graag weten welke map je hebt gekozen als beginpunt voor Windows Explorer . Is het OneDrive, Dropbox, Google Drive of iets anders? Reageer hieronder en laten we bespreken.



