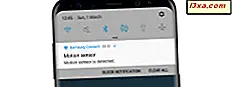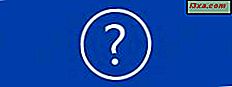
Toen we de zoekopdrachten die mensen op onze website uitvoeren, hebben geanalyseerd, hebben we geleerd dat sommigen van jullie manieren willen vinden om de specifieke versie van een toepassing die u gebruikt te vinden. Omdat we geen zelfstudie hadden om aan deze behoefte te voldoen en onze lezers te helpen, hebben we besloten om er een te maken. Hier zijn acht manieren om de exacte versie te leren van elke toepassing die u gebruikt, of het nu een applicatie is die is gebundeld met Windows, een applicatie van derden die u hebt geïnstalleerd of een moderne app uit de Windows Store.
OPMERKING: deze handleiding is van toepassing op alle moderne versies van Windows: Windows 7, Windows 8.1 en Windows 10.
1. Gebruik het Help-menu
Veel programma's slaan hun versiegegevens op in hun Help- menu, te vinden in het hoofdvenster van de applicatie. Voorbeelden van populaire applicaties die hun versiegegevens op deze manier tonen zijn Skype, Winamp of 7-Zip.

Klik of tik op Help en vervolgens op Info .
2. Zoek verborgen Help-menu's
Er zijn toepassingen met een Help- menu dat niet zichtbaar is in de hoofdgebruikersinterface. Een goed voorbeeld van een dergelijke toepassing is Windows Media Player. Om dit menu te vinden, rechtsklikken op de bovenste of onderste werkbalk. In het rechtsklikmenu vindt u Help en vervolgens Over Windows Media Player .

Dit werkt voor veel minimalistische applicaties met weinig of geen menu's.
3. Leer de versie van applicaties die het lint gebruiken
Sinds Microsoft de lintinterface in zijn Microsoft Office-suite begon te gebruiken, begonnen veel andere softwareontwikkelaars op lint gebaseerde interfaces. Als dat het geval is voor de toepassing die u gebruikt, vindt u de versiegegevens altijd in het menu Bestand . Daar vindt u een Help -> Info- sectie of de Over- link direct in het menu Bestand . U moet bijvoorbeeld in Microsoft Office 2007 of 2010 naar " Bestand -> Help -> Info" gaan terwijl u in Paint bent en naar " Bestand -> Over Paint" moet gaan .

Microsoft Office 2013, Microsoft Office 2016 en de Office 365-service vormen een uitzondering op deze regel. In deze versies moet je het menu Bestand openen en naar Account gaan . Daar vindt u een sectie met de naam Productinformatie, die de exacte versie van het product dat u gebruikt, toont.

4. Zoek versiegegevens op met behulp van het meldingspictogram
Er zijn applicaties die geen Help- of File- menu's hebben met een About- vermelding. Als deze toepassingen op de achtergrond worden uitgevoerd en ze een pictogram in het systeemvak hebben, kunt u dat pictogram gebruiken om de informatie te krijgen die u nodig hebt.
Voorbeelden van dergelijke toepassingen zijn de beveiligingsproducten van Kaspersky en ESET en het World Community Grid. Om hun exacte versie te vinden, klikt u met de rechtermuisknop op hun pictogram in het systeemvak en klikt u vervolgens op Over .

5. Open de eigenschappen van het hoofdprogramma
Als andere methoden zijn mislukt, is er een die bijna elke keer werkt, met elke desktop-applicatie voor Windows:
Open Windows Verkenner in Windows 7 of Verkenner in Windows 8.1 en Windows 10. Navigeer vervolgens naar de locatie waar de toepassing is geïnstalleerd. Zoek het hoofdbestand (een bestand met de extensie ".exe"). Het heeft over het algemeen dezelfde naam met de applicatie zelf. Oracle Java heeft bijvoorbeeld het bestand java.exe, CCleaner heeft ccleaner.exe enzovoort. Klik er met de rechtermuisknop op en selecteer vervolgens Eigenschappen . Ga in het venster Eigenschappen naar het tabblad Details . Daar vindt u informatie over de productnaam, de productversie, enzovoort.

6. Leer de versie voor moderne Windows 8.1-apps
Alle hierboven gedeelde methoden werken voor desktoptoepassingen en alle versies van Windows. Maar hoe zit het met moderne Windows-apps, alleen beschikbaar via de Windows Store, in Windows 8 of Windows 8.1?
Sommige moderne apps delen hun versie-informatie, andere niet. Voor die Windows Store- apps die hun versie delen, moet je ze openen en de charms weergeven. Als je niet weet hoe, lees dan deze gids: Wat zijn de charmes en hoe ze te gebruiken.
Klik of tik vervolgens op Instellingen . Veel apps hebben een vermelding met de naam About . Klik of tik erop.

In het menu Info ziet u een versieveld met de informatie die u nodig hebt.

7. Leer de versie voor moderne Windows 10-apps
In Windows 10 zijn dingen eenvoudiger dan in Windows 8.1 als het gaat om het leren van de versie van moderne apps. Open de app waarin u bent geïnteresseerd en zoek vervolgens naar de knop Instellingen . Het moet ergens in de gebruikersinterface staan. Klik of tik erop en zoek het gedeelte Over . Klik of tik op Over en daar vindt u de versie van de toepassing die u gebruikt.

8. Andere manieren om de exacte versie van een applicatie te vinden
Er zijn een paar applicaties die hun exacte versie in de titel van hun hoofdvenster plaatsen, na de productnaam. Een goed voorbeeld hiervan is Paint.NET.
Anderen, die ingebouwde ondersteuningsfuncties hebben, hebben een ondersteuningsmenu beschikbaar in de hoofdinterface. Als u deze opent, moeten ze ergens de exacte versie vermelden, omdat deze informatie over het algemeen nodig is tijdens het ondersteuningsproces. Een goed voorbeeld van dergelijke toepassingen zijn antivirusproducten en beveiligingssuites.
Conclusie
We hopen dat we alle belangrijke manieren hebben behandeld waarop u de exacte versie van een moderne app of desktop-applicatie voor Windows kunt vinden. Als u andere methoden kent die voor bepaalde toepassingen werken, aarzel dan niet om ze te delen met behulp van het onderstaande opmerkingenformulier.