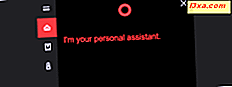Als u een wachtwoordhersteldiskette in Windows hebt gemaakt zodra u uw computer of apparaat instelt, kan dit een redder in nood zijn als u het wachtwoord van uw gebruikersaccount later vergeet. Zoals u in deze handleiding zult zien, is het gebruik van de wizard Wachtwoord opnieuw instellen zeer eenvoudig en kan iedereen binnen enkele seconden zijn Windows-wachtwoord opnieuw instellen. Dit is hoe het werkt:
Lees dit eerst!
Een wachtwoordhersteldiskette kan alleen worden gemaakt voor lokale gebruikersaccounts in Windows 8.1 en Windows 10. Als uw computer zich in een bedrijfsdomein bevindt, kan een systeembeheerder uw domeinwachtwoord opnieuw instellen. Als u een Microsoft-account gebruikt in deze besturingssystemen, moet u de online-wachtwoordreset-tool van Microsoft gebruiken die toegankelijk is vanaf elk apparaat met internettoegang. U kunt meer leren over hoe deze tool werkt, hier: Hoe u het wachtwoord voor uw Microsoft-account kunt resetten.
In Windows 7 werkt de wachtwoordhersteldiskette voor elk gebruikersaccount omdat in dit besturingssysteem alle gebruikersaccounts lokaal zijn. Een ander ding dat u in gedachten moet houden, is dat u het wachtwoord voor uw gebruikersaccount alleen opnieuw kunt instellen op de computer of het apparaat waarop u de resetschijf hebt gemaakt.
De instructies voor het maken van de wachtwoordhersteldiskette vindt u in deze handleiding: Een wachtwoordhersteldiskette maken in Windows. Voordat u de wizard Wachtwoord opnieuw instellen start, moet u de wachtwoordhersteldiskette aangesloten hebben op uw Windows-computer of -apparaat.
De wizard voor het opnieuw instellen van het wachtwoord starten in Windows 10
Als u zich aanmeldt bij Windows 10 met een lokale gebruikersaccount en u het wachtwoord bent vergeten, geeft Windows een foutmelding weer dat "Het wachtwoord klopt niet. Probeer het opnieuw", nadat u het verkeerd hebt ingevoerd. Klik of tik op OK als dat gebeurt.

Sluit de USB-geheugenstick die u hebt gemaakt aan om het wachtwoord van uw gebruikersaccount opnieuw in te stellen. Wanneer u vervolgens terugkeert naar het scherm ' Aanmelden' voor uw lokale gebruikersaccount, wordt een link weergegeven met de tekst 'Wachtwoord opnieuw instellen' . Klik of tik erop.

De wizard Wachtwoord opnieuw instellen is nu gestart en u kunt deze gebruiken om het wachtwoord van uw lokale gebruikersaccount opnieuw in te stellen in Windows 10.
De wizard voor het opnieuw instellen van het wachtwoord starten in Windows 8.1
Als u Windows 8.1 gebruikt met een lokale gebruikersaccount en u bent het wachtwoord vergeten, zegt Windows dat "Het wachtwoord klopt niet. Probeer het opnieuw", nadat u het verkeerd hebt ingevoerd. Druk op OK als dat gebeurt.

U bent terug bij het scherm "Aanmelden" voor dat gebruikersaccount en u krijgt een link te zien met de tekst "Wachtwoord opnieuw instellen" . Druk erop, maar niet voordat u de USB-geheugenstick die u hebt gemaakt, aansluit op de informatie die nodig is voor het opnieuw instellen van uw Windows-wachtwoord.

De wizard Wachtwoord opnieuw instellen is nu gestart.
Hoe u de wizard voor wachtwoordherstel start in Windows 7
In Windows 7 krijgt u nadat u het verkeerde wachtwoord voor uw gebruikersaccount hebt ingevoerd, te kennen dat "De gebruikersnaam of het wachtwoord onjuist is" . Klik op OK en sluit de USB-geheugenstick aan op de gegevens voor het opnieuw instellen van uw Windows-wachtwoord.

U bent terug bij het scherm "Aanmelden" voor dat gebruikersaccount en u krijgt een link te zien met de tekst "Wachtwoord opnieuw instellen" . Klik erop.

De wizard Wachtwoord opnieuw instellen is nu gestart.
Hoe u de wachtwoordherstelwizard gebruikt om uw Windows-wachtwoord te wijzigen
De betreffende stappen zijn hetzelfde in alle moderne versies van Windows. Laten we eens kijken hoe u de wizard Wachtwoord opnieuw instellen kunt gebruiken om uw Windows-wachtwoord te wijzigen:
Klik eerst op of tik op Volgende .

Vervolgens wordt u gevraagd om het station te selecteren dat de informatie opslaat die nodig is om het wachtwoord van uw gebruikersaccount opnieuw in te stellen. Selecteer het en druk op Volgende .

U kunt nu een nieuw wachtwoord typen voor uw gebruikersaccount. Typ het in, bevestig het en typ een nieuwe wachtwoordhint die je kunt gebruiken om jezelf eraan te herinneren, voor het geval je het nog een keer in de toekomst vergeet. Als u klaar bent, drukt u op Volgende .

OPMERKING: Als u de wachtwoordhersteldiskette gebruikt die u op een andere Windows-computer of voor een ander gebruikersaccount hebt gemaakt, ziet u in deze stap een foutmelding met de tekst: "Er is een fout opgetreden terwijl de wizard probeerde de wachtwoord voor dit gebruikersaccount " . U kunt deze fout niet omzeilen omdat u de verkeerde wachtwoordhersteldiskette gebruikt.

Als alles goed is verlopen, wordt u erop gewezen dat het wachtwoord succesvol is gereset. Klik of tik op Voltooien .

Nu kunt u inloggen op Windows met behulp van het nieuw ingestelde wachtwoord.
Conclusie
Zoals je kunt zien, is het gebruik van de Password Reset Wizard om je Windows-wachtwoord te resetten heel eenvoudig. Het is de kunst om een wachtwoordherstelschijf te maken nadat u uw Windows-apparaat hebt ingesteld, zodat u het kunt gebruiken wanneer u problemen ondervindt. Anders zal proberen om de wachtwoordhersteldiskette te gebruiken nadat u uw wachtwoord bent vergeten, helemaal niet helpen.