
Skype voor desktops is een geweldige tool waarmee je contact kunt houden met je familie, vrienden en collega's. Een van de zeer nuttige functies is de mogelijkheid om gratis met bijna iedereen in de wereld te chatten. U kunt Skype voor desktop ook gebruiken om met uw vrienden te communiceren terwijl u andere dingen doet, zoals surfen op het web, een game spelen of naar muziek luisteren. Daarom hebben we besloten om u te laten zien hoe eenvoudig het is om een één-op-één of groepsgesprek te voeren met behulp van de Skype voor desktop- app in Windows.
OPMERKING: als u hulp nodig heeft bij het vinden en openen van de Skype voor desktop- app, plus de basis over de gebruikersinterface en hoe deze werkt, leest u deze zelfstudies:
- Hoe de Skype voor Windows desktop-app te gebruiken.
- Hoe u uw Skype-account beheert via de Skype voor Windows desktop-app.
Hoe met iemand te chatten met de app Skype voor Windows Desktop
De eerste stap die u moet nemen om met iemand te kunnen chatten, is om Skype voor desktop te starten. Vervolgens moet u naar de lijst met contactpersonen gaan en op de persoon met wie u wilt chatten klikken of tikken. U kunt ook een bestaand gesprek uit de lijst Recent ophalen.
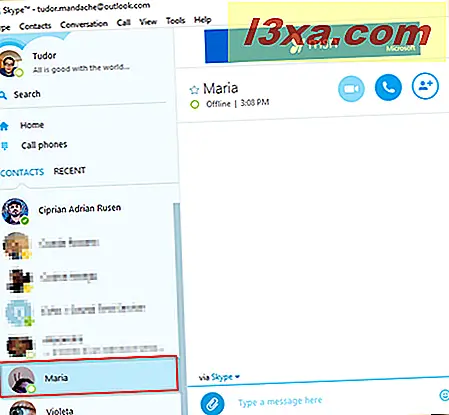
Klik of tik in het gespreksvenster aan de rechterkant en typ uw bericht.
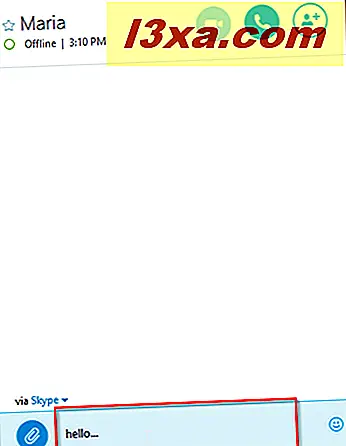
Klik of tik vervolgens op het pictogram Verzenden of druk op Enter en uw contactpersoon ontvangt het bericht. Een gesprek ziet er als volgt uit:
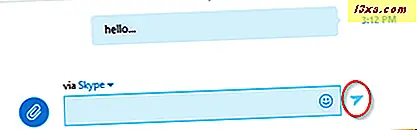
Hoe u een chatbericht kunt beantwoorden met de app Skype voor Windows Desktop
Skype voor desktops maakt het vrij eenvoudig om te zien wanneer u een expresbericht hebt ontvangen.
Wanneer iemand u een expresbericht stuurt, krijgt het Skype-pictogram op de taakbalk een oranje tint en ziet u dat er een nieuw instant-bericht op uw reactie wacht.

Om ongelezen berichten te vinden, moet u naar de lijst Recente gesprekken gaan vanuit de zijbalk van het hoofdvenster van Skype. Hier ziet u een lijst met uw laatste gesprekken. Ongelezen berichten worden vetgedrukt weergegeven.
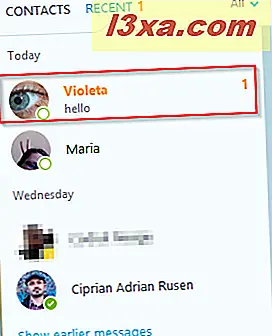
Zoek en selecteer het gesprek dat u wilt lezen door erop te klikken of erop te tikken. Om vervolgens te antwoorden, klikt of tikt u in het gespreksvenster, voert u uw bericht in en tenslotte klikt of tikt u op het pictogram Verzenden of drukt u gewoon op Enter .
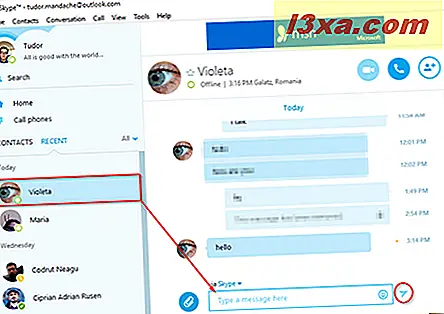
Als u een andere toepassing gebruikt en uw Skype-meldingen zijn ingeschakeld, ziet u een berichtmelding in de rechterbenedenhoek van het scherm. Klik of tik erop om terug te gaan naar het gesprek en te antwoorden.
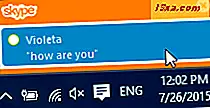
Een groepchat starten in de app Skype voor Windows Desktop
Tijdens het chatten met iemand kun je een andere vriend aan het gesprek toevoegen en een groepschat starten. Als u contacten wilt toevoegen aan een bestaand gesprek, klikt of tikt u op de knop Mensen toevoegen in het chatgebied.
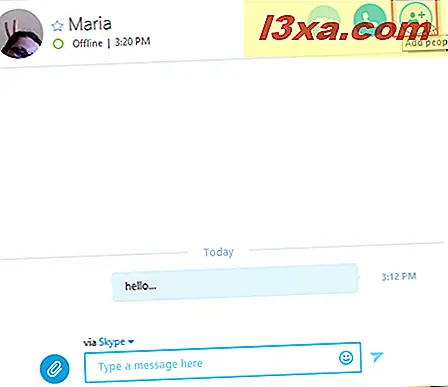
In het nieuw geopende venster wordt een lijst met uw contacten geladen. Hier kunt u de persoon (en) kiezen die u als deelnemer (s) wilt toevoegen door de vakjes naast hun naam aan te vinken. Nadat u het selectieproces hebt voltooid, tikt u ten slotte op de knop Toevoegen of tikt u erop.
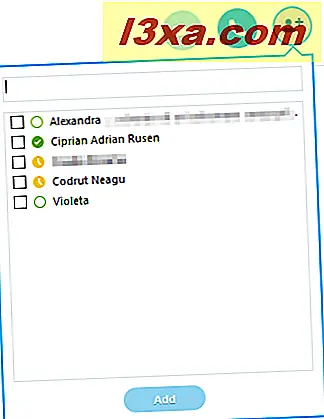
Je kunt een maximum aantal van 25 mensen laten deelnemen aan een groepschat.
Je kunt ook een groeps-chat vanuit het niets maken zonder mensen toe te voegen aan een bestaand gesprek. Om dit te doen, moet je naar de menubalk in het hoofdvenster van Skype gaan en op Contactpersonen klikken of tikken. Klik of tik vervolgens op Nieuwe groep maken ....
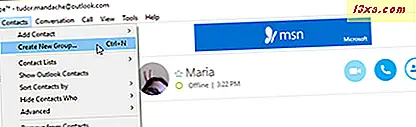
Met deze actie wordt u naar het chatgedeelte gestuurd, waar het pop-upvenster Mensen toevoegen al is geopend. Vink eenvoudigweg het selectievakje aan voor elk van de mensen die u als deelnemers wilt toevoegen en klik of tik op de knop Toevoegen .
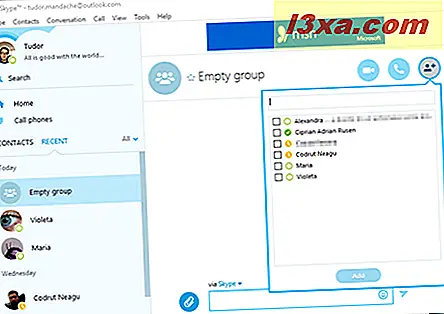
U kunt ook het profiel van deze groep wijzigen door op de lege groepsnaam te klikken of erop te tikken. Bewerk vervolgens in het venster Groepsprofiel de naam van uw groep en pas de functies ervan aan.
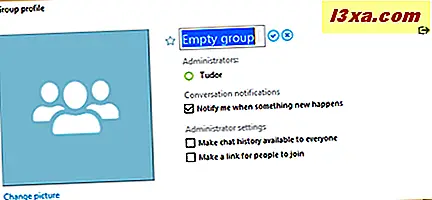
Nadat u klaar bent met het wijzigen van het groepsprofiel, hoeft u alleen dit venster te sluiten en hebt u een groeps-tekstchat gemaakt. Deze tweede methode is geweldig omdat u gemakkelijker een groep kunt maken, personaliseren en opslaan in uw contactenlijst en deze vervolgens op een later tijdstip kunt gebruiken.
Dingen die u kunt doen tijdens een een-op-een tekstchat of een groeps-tekstchat
Tijdens een IM-gesprek hebt u toegang tot een reeks handige functies die uw chatervaring aanzienlijk zullen verbeteren. Als u met de rechtermuisknop (of houd ingedrukt) op een bericht dat u tijdens een lopend gesprek hebt geschreven, kunt u het wijzigen of verwijderen door eenvoudigweg op Bericht bewerken of Bericht verwijderen te klikken of erop te tikken. Houd er echter rekening mee dat u een bericht alleen binnen 60 minuten nadat het is verzonden kunt bewerken of verwijderen.
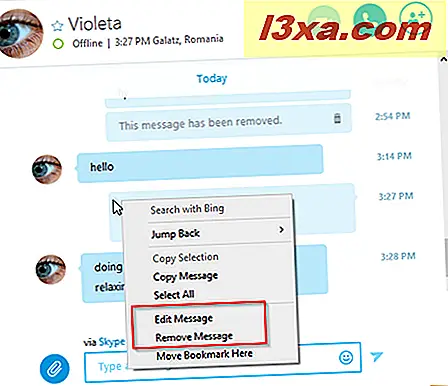
Als u op de knop Contactpersonen delen en media onder aan het gespreksvenster drukt, krijgt u ook toegang tot de volgende functies:
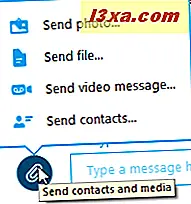
- Foto verzenden ... - Hiermee kunt u eenvoudig foto's delen met uw vrienden en wordt u standaard rechtstreeks naar uw bibliotheek Afbeeldingen gestuurd.
- Bestand verzenden ... - Met deze optie kunt u bladeren door de bestanden op uw apparaat en deze naar uw chatpartners sturen. Standaard wordt uw bibliotheek met documenten geopend.
- Verzend videoboodschap ... - Hiermee kunt u een vooraf opgenomen videoboodschap delen met de mensen in uw groeps-tekstchat. Dit betekent dat je het kunt gebruiken om bijvoorbeeld verjaardagswensen te versturen, een video te delen over wat je hebt gedaan, etc.
- Contacten verzenden ... - Verzendt contacten uit uw eigen lijst naar de andere deelnemers van de groepsoproep.
Hoe speciale tekstopmaak te gebruiken tijdens chatten in de app Skype voor Windows Desktop
Het laatste deel van deze tutorial toont u een zeer nuttige functie die u tijdens een tekstchat kunt gebruiken om uzelf beter uit te drukken. Helaas heeft het geen speciale knop of menu. Het werkt met standaard tekstmarkeringen waarmee u speciale tekstopmaak kunt gebruiken. Om het voor u gemakkelijker te maken elk van deze te begrijpen, hebben we een kleine lijst gemaakt:
- Een woord of een volledig bericht plaatsen tussen sterretjes (*) - dit zal de opmaak van dat specifieke woord of de tekst vet maken.
- Een woord of een volledig bericht plaatsen tussen onderstrepingstekens (_) - hiermee wordt de opmaak van de tekst gewijzigd in cursief.
- Een woord of een volledig bericht plaatsen tussen tildes (~) - uw bericht zal een doorstreepte tekst bevatten.
- Twee uitroeptekens en een spatie (!!) voor je bericht plaatsen - het geeft de tekst een monospace-lettertype.
- Plaats twee @ (at) -symbolen en een spatie voor uw bericht - deze tekstmarkering zal elke speciale opmaak voorkomen of opheffen.
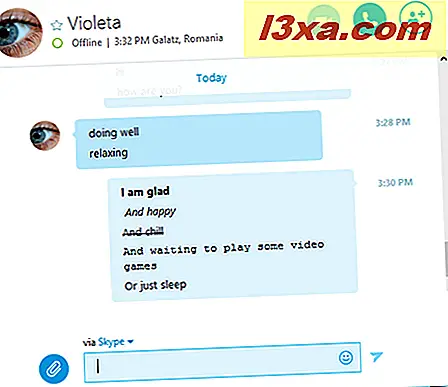
Conclusie
Zoals je in deze tutorial kunt zien, is het vrij gemakkelijk om te chatten met de Skype voor desktop- app. Met deze app kun je gemakkelijk communiceren met je vriend via IM's en kun je gesloten groepchats maken die je kunt gebruiken om met meerdere personen tegelijk te praten. We hopen dat deze gids u zal helpen voordeel te halen uit alle handige chatfuncties van de Skype voor desktop- app.



