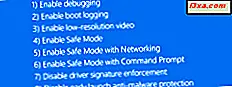Een van de belangrijkste dingen in alle Windows-besturingssystemen is hoe u de instellingen kunt wijzigen die bepalen hoe uw computer of apparaat werkt. En Windows 10 is niet anders, hoewel de nieuwe app Instellingen is: er zijn nieuwe instellingen, nieuwe categorieën instellingen, een betere manier om te navigeren en een nieuwe manier om te zoeken naar de instellingen die u wilt wijzigen. In dit artikel laten we u zien hoe de nieuwe app Instellingen is geordend in Windows 10 en hoe u zo snel mogelijk kunt navigeren, zodat u zo snel mogelijk kunt vinden wat u zoekt. Er is nogal wat terrein te overbruggen, dus laten we beginnen:
OPMERKING: De functies die in dit artikel worden gedeeld, zijn alleen van toepassing op Windows 10 met Anniversary Update of Windows 10 Insider Preview Build 14367 of nieuwer. De Windows 10-jubileumupdate is vanaf juli 2016 gratis beschikbaar voor alle Windows 10-gebruikers.
Wat u zult vinden in de nieuwe app Instellingen van Windows 10
Allereerst zijn hier alle manieren om de app Instellingen in Windows 10 te openen. Wanneer u het opent, ziet u dit als volgt:

De app Instellingen van Windows 10 bevat bijna alle instellingen voor de manier waarop uw computer of apparaat werkt. De traditionele manier om bij de ene of de andere instelling te komen, is door de juiste instellingencategorie te openen en er doorheen te bladeren tot u vindt wat u zoekt.
En dat is goed, want de app Instellingen van Windows 10 is heel goed georganiseerd, een stuk beter dan het oude configuratiescherm . Binnenin vindt u afzonderlijke categorieën voor:
- Systeeminstellingen waarmee u de weergaveopties kunt beheren, meldingen kunt configureren, apps kunt beheren en energiebeheer kunt beheren.
- Apparaten - hiermee kunt u alle instellingen wijzigen die betrekking hebben op de apparaten die u op uw Windows 10-computer of apparaat hebt aangesloten, inclusief Bluetooth-apparaten, printers, scanners, de muis en het toetsenbord, enzovoort.
- Netwerk en internet - met deze instellingen kunt u uw ethernet- en draadloze adapters configureren. Er zijn ook instellingen voor de virtuele privénetwerken en de proxy's die u gebruikt.
- Personalisatie - hier kunt u de bureaubladachtergrond , het vergrendelscherm, de taakbalk, de kleuren die door Windows 10 worden gebruikt en de manier waarop het startmenu eruit ziet en werkt, wijzigen.

- Accounts - heeft de instellingen met betrekking tot uw persoonlijke account en informatie, aanmeldingsopties en synchronisatie-instellingen.
- Tijd en taal - hier kunt u de datum en tijd wijzigen, de regio waarin u woont en de taal die u gebruikt, en waar u de spraakopties kunt instellen.
- Gemak van toegang - beheert de Verteller- en Vergrootglashulpmiddelen, evenals andere opties zoals de instellingen Hoog contrast of Ondertiteling .
- Privacy - hiermee kunt u instellen welke informatie Windows 10-, apps- of externe services mogen gebruiken en gebruiken.
- Update & Beveiliging - geeft u toegang tot de instellingen die van invloed zijn op de manier waarop Windows 10 zichzelf bijwerkt, het geeft u controle over hoe Windows Defender u beschermt en geeft u toegang tot de back-up- en herstelopties in Windows 10.
Zoeken naar instellingen in de nieuwe app Instellingen vanuit Windows 10
Zoals we hebben gezien, is de app Instellingen erg goed georganiseerd in verschillende categorieën en is het eenvoudig om je weg er doorheen te vinden. Er is echter een snellere manier om een instelling te vinden waarnaar u op zoek bent, als u weet wat u zoekt: gebruik de zoekfunctie in de app Instellingen .
Als je net de app Instellingen hebt geopend en je bent in de beginweergave, zie je meteen het grote veld 'Een instelling zoeken' in het midden van het venster.

Begin met typen welke instelling je wilt wijzigen in het veld "Een instelling zoeken" . Meteen start de app Instellingen die overeenkomende instellingen levert. Als diegene die je zoekt er één van is, klik of tik erop en de app brengt je er meteen naar toe.

Als er veel zoekresultaten zijn die gerelateerd zijn aan de instelling die u zoekt, kunt u op Enter op uw toetsenbord drukken of op "Alle resultaten weergeven" tikken.

In de app Instellingen worden alle zoekresultaten in een afzonderlijke weergave weergegeven. Klik of tik op de instelling die u interesseert of gebruik het zoekveld rechtsboven in het venster om met een nieuwe zoekopdracht te beginnen.

Zelfs als u een instellingencategorie invoert vanuit de app Instellingen, kunt u nog steeds het veld 'Een instelling zoeken' gebruiken om snel te vinden wat u zoekt. Dit veld bevindt zich nu aan de linkerkant van het app-venster.

Probeer het zoeken een paar keer te gebruiken en u zult leren dat dit een zeer snelle manier is om door de app Instellingen en alle bijbehorende configuratie-opties te navigeren.
Zo snel mogelijk door de nieuwe app Instellingen bladeren
Een ding dat het navigeren in de app Instellingen van Windows 10 een hele snelle en vloeiende ervaring maakt, is de knop Terug . De knop Terug is overal aanwezig binnen Instellingen, zodat u snel terugkeert naar de vorige instellingen die u aan het bekijken was. Het maakt niet uit of u de app Instellingen op volledig scherm gebruikt of dat het venster wordt gewijzigd in de kleinst mogelijke grootte, de knop Terug wordt altijd weergegeven in de linkerbovenhoek. Dat is tenzij je op het startscherm van de app bent, in welk geval er geen knop is omdat er geen weg terug is .

Als u Windows 10 gebruikt in de tabletmodus, is de knop Terug ook aanwezig, maar in dit geval wordt deze weergegeven op de taakbalk in plaats van in de linkerbovenhoek van de app Instellingen .

De Home- knop is de andere functie die het navigeren door de app Instellingen een snelle ervaring maakt.

Wanneer je diep door de instellingen graaft en je wilt een snelle uitweg naar het begin, klik of tik je op de startknop in de linkerbovenhoek van het venster en je komt op het startscherm van de instellingen .
Conclusie
Eenvoudig en snel - zo kunnen we de manier bepalen waarop Windows 10 u de instellingen biedt die u wilt wijzigen. De vraag is nu of je het net zo leuk vindt als wij. Vind je het gemakkelijk om te zoeken naar de instellingen waar je mee wilt spelen? Of blader je liever door de app Instellingen om te komen waar je wilt? Deel uw vertoningen met ons, in het gedeelte Opmerkingen hieronder.