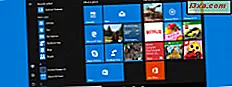We houden van de opdrachtprompt en we staan er niet alleen voor. Maar hoewel het een machtig en krachtig hulpmiddel is, ziet het er zeker saai uit. Wat als je het mooier wilt maken? En hoe zit het met het aanpassen van bepaalde dingen aan de manier waarop het werkt, zoals hoeveel opdrachten het in de geschiedenis opslaat? Lees deze tutorial om dit alles en meer te leren.
Opmerking: dit artikel is van toepassing op Windows 7, Windows 8.1 en Windows 10.
Wat is de opdrachtprompt?
Voordat Windows werd gemaakt, was het meest gebruikte besturingssysteem DOS (Disk Operating System). Het was een op tekst gebaseerd besturingssysteem, waarmee u programma's kon uitvoeren door handmatig opdrachten in te voeren.
De lancering van het Windows-besturingssysteem vereenvoudigde de hele computerervaring door het meer visueel te maken. Hoewel DOS niet langer is opgenomen in Windows-besturingssystemen sinds Windows ME (in 2000), hebben we nog steeds de opdrachtprompt - de tekstcommandolijn-interpreter, analoog aan de opdrachtshell die is gevonden in het oude DOS-besturingssysteem.
Deze tool wordt meestal gebruikt door geeks en meer geavanceerde gebruikers, zoals systeembeheerders. Hiermee kun je allerlei soorten opdrachten uitvoeren. U kunt uw partities, netwerkapparaten en verbindingen beheren of u kunt eenvoudig programma's en uitvoerbare bestanden uitvoeren.
Waarschijnlijk wordt de opdrachtprompt afgebouwd en zullen gebruikers in de toekomst PowerShell moeten leren en gebruiken als ze een krachtige interpreter voor de opdrachtregel willen gebruiken. Maar laten we voor nu kijken hoe we de opdrachtprompt kunnen lanceren en hoe je het er mooi uit kunt laten zien. Het is niet zo niet-aanpasbaar als je zou denken.
Hoe de opdrachtprompt te starten
Dit is in detail getoond in deze tutorial: 7 manieren om de opdrachtprompt in Windows te starten.
Wanneer u de opdrachtprompt voor het eerst opent, wordt deze in uw gebruikersmap geopend: "C:\Users\Your user name" .
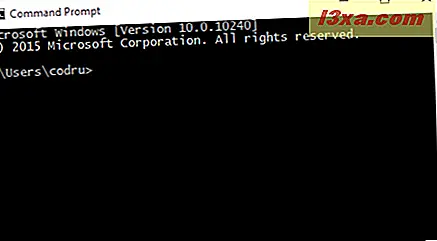
Wanneer u het uitvoert als beheerder, wordt het geopend in de standaardsysteemmap: "C:\Windows\system32" .
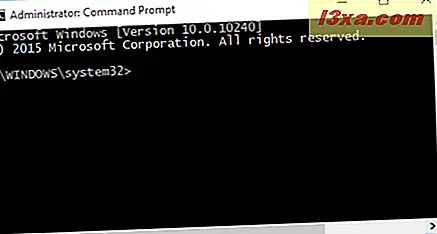
Hoe toegang te krijgen tot de eigenschappen van de opdrachtprompt
Als u de manier wilt aanpassen waarop Opdrachtprompt eruit ziet en werkt, moet u naar het venster Eigenschappen gaan . Klik met de rechtermuisknop of druk lang op de bovenkant van het opdrachtpromptvenster en selecteer Eigenschappen .
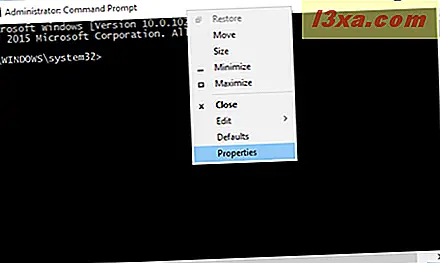
U ziet vier tabbladen met opties die in detail kunnen worden geconfigureerd: opties, lettertype, lay-out en kleuren .
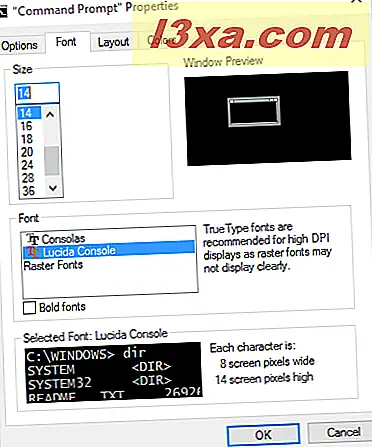
Laten we deze tabbladen bekijken en zien wat ze bieden in termen van aanpassingsopties.
Hoe de opdrachtprompt aanpassen Cursorgrootte, buffers en bewerkingsmodi
Het eerste tabblad heet Opties . In Windows 7 en Windows 8.1 bevat het drie secties: Cursorgrootte, Opdrachthistorie en Bewerkingsopties .
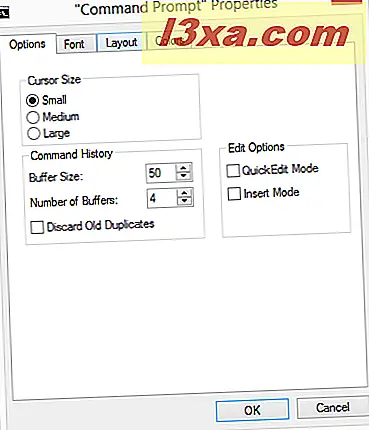
In Windows 10 vindt u naast het gedeelte Cursorgrootte, opdrachtgeschiedenis en opties voor bewerken ook twee extra secties voor de pagina Tekstselectie en Huidige code en een extra optie met de naam Oude console gebruiken .
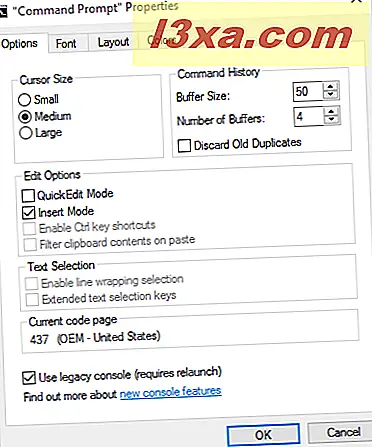
Ongeacht het besturingssysteem dat u gebruikt, gaat het eerste gedeelte - Cursorformaat - over het wijzigen van de grootte van de cursor. U kunt een van de beschikbare opties kiezen: Klein, Gemiddeld of Groot .
In het gedeelte Commandhistorie kunt u aanpassen hoeveel opdrachten worden bewaard in de opdrachtbuffer. De buffer dient als een historisch record van de opdrachten die u hebt uitgevoerd. Gebruik de pijltoetsen Omhoog en Omlaag om door de eerder ingevoerde opdrachten te navigeren.
De standaardwaarde is 50 opdrachten, maar deze kan zo groot worden gemaakt als 999. De volgende optie, "Aantal buffers", bepaalt voor hoeveel gelijktijdige instanties van de opdrachtprompt u afzonderlijke buffers gebruikt. Als u bijvoorbeeld de waarde in drie wijzigt, kunt u maximaal drie opdrachtpromptinstances hebben, elk met een eigen buffer. De laatste optie uit dit gedeelte, "Oude duplicaten verwijderen", staat Windows toe om dubbele opdrachtvermeldingen uit de buffer te verwijderen.
Zowel in Windows 7, Windows 8.1 als Windows 10 biedt het gedeelte Opties voor bewerken opties voor de snel bewerkmodus en de invoegmodus . Met de eerste kunt u de muis gebruiken om tekst naar en van het opdrachtpromptvenster te knippen en te plakken. De tweede - Invoegmodus - heeft dezelfde functie als de toets Insert- toetsenbord: de cursor voegt een teken in op de huidige positie, waardoor alle tekens één positie verder worden genaderd. Als de invoegmodus is uitgeschakeld, wordt tijdens het typen wat u typt, de tekst overschreven die aanwezig is in uw huidige locatie.
Een voorbeeld van hoe QuickEdit Mode werkt, kan worden bekeken in de onderstaande opname. Met de muis hebben we de tekst geselecteerd om te kopiëren. We hebben toen op Enter gedrukt en de tekst naar het klembord gekopieerd.
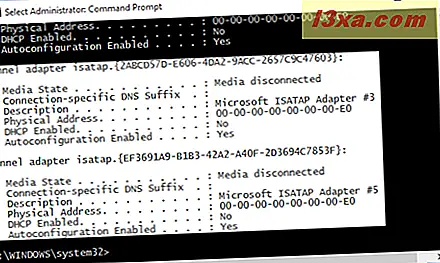
U kunt de geselecteerde tekst vervolgens in een ander programma plakken.
Als u Windows 10 gebruikt, biedt het gedeelte Opties bewerken nog twee opties die u kunt gebruiken: schakel snelkoppelingen voor de Ctrl-toets in en filter de inhoud van het klembord op plakken . Om deze (en andere) nieuwe opties te kunnen gebruiken, moet u echter eerst de laatste functie van het tabblad Opties uitschakelen: Gebruik de oude console .
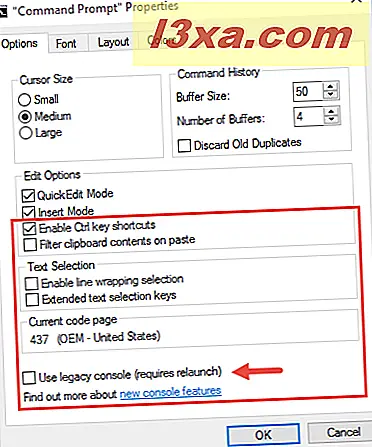
Nadat u de oude legacy-console hebt uitgezet en de opdrachtprompt opnieuw hebt gestart, kunnen alle nieuwe functies van de opdrachtprompt van Windows 10 worden ingeschakeld.
Laten we terug gaan naar het gedeelte Bewerkingsopties vanuit de opdrachtprompt van Windows 10. Als u Ctrl-snelkoppelingen inschakelt, kunt u met de Command Prompt een reeks sneltoetsen gebruiken, zoals Ctrl + C of Ctrl + V, wat u in eerdere versies niet zou kunnen doen. We beloven dat we het hebben over alle nieuwe sneltoetsen die je kunt gebruiken in de opdrachtprompt van Windows 10 in een zeer binnenkort te verschijnen zelfstudie.
De laatste optie in het gedeelte Opties bewerken van de opdrachtprompt van Windows 10 wordt Filterklembordinhoud filteren bij plakken genoemd . Als u dit inschakelt, worden de tabbladen automatisch verwijderd wanneer u inhoud van het klembord in Command Prompt plakt en worden slimme aanhalingstekens geconverteerd naar normale aanhalingstekens.
Verderop bevat de opdrachtprompt van Windows 10 een nieuwe sectie met de naam Tekstselectie . Hier heeft u twee opties die u kunt instellen: Selectie regelomloop inschakelen en Uitgebreide tekstselectietoetsen .
Door regelterugloop in te schakelen, wordt de manier verbeterd waarop de opdrachtprompt de tekstselectie verwerkt. Eerdere versies van de opdrachtprompt hebben alleen toegestaan om tekst in de blokmodus te kopiëren. Dat betekende dat elke keer dat je inhoud van de opdrachtprompt in een teksteditor plakt, je tabs, tekstterugloop, enz. Handmatig moet corrigeren. Als je deze optie inschakelt, zorgt Windows 10 ervoor dat je dat allemaal doet, zodat je de stroom niet hoeft te corrigeren van tekst meer.
Als u Uitgebreide tekstselectietoetsen inschakelt, kunt u met de opdrachtprompt van Windows 10 een aantal veelgebruikte sneltoetsen gebruiken. U kunt bijvoorbeeld de Shift + pijltoetsen gebruiken om tekst te selecteren.

De huidige codepagina is ook een nieuw gedeelte van de opdrachtprompt van Windows 10. Dit gedeelte bevat geen opties die u kunt instellen: het informeert u alleen over de tekencode die u gebruikt.
Hoe het lettertype aanpassen dat wordt gebruikt door de opdrachtprompt
Op het tabblad Lettertype kunt u de grootte en het lettertype selecteren dat door het opdrachtpromptvenster wordt gebruikt. U kunt ook het venstervoorbeeld gebruiken om het effect van uw instellingen te bekijken voordat u ze toepast.
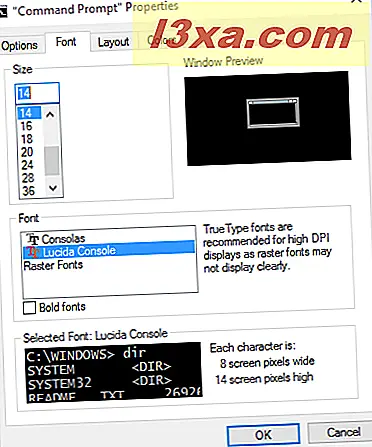
In de lijst Formaat worden verschillende waarden weergegeven voor hoe groot elk teken is. In de lijst met lettertypen kunt u vervolgens een van de drie beschikbare lettertypen selecteren.
Hoe de lay-out en grootte van de opdrachtpromptvenster te wijzigen
Het tabblad Lay-out bevat drie gedeelten waarin u de grootte van het opdrachtpromptvenster kunt configureren. De beschikbare opties zijn als volgt:
- Schermbuffergrootte - gebruik deze om te configureren hoeveel tekens worden weergegeven op een regel in het opdrachtpromptvenster door de breedte- waarde aan te passen. Het aantal regels dat in het geheugen is opgeslagen, wordt aangepast met behulp van de Hoogte- waarde;
- Venstergrootte - gebruik deze om de breedte en hoogte van het opdrachtpromptvenster te selecteren;
- Vensterpositie - hiermee kunt u de vensterafstand van de opdrachtprompt vanaf de linker- en bovenrand van het scherm configureren. Dit kan alleen worden gedaan als het vakje "Systeempositievenster" niet is aangevinkt;
- Laat het venster Systeempositie - als het is aangevinkt, kunt u de instellingen voor de vensterposities niet configureren, maar u kunt het opdrachtpromptvenster met de muis slepen en neerzetten of de grootte van het venster wijzigen.
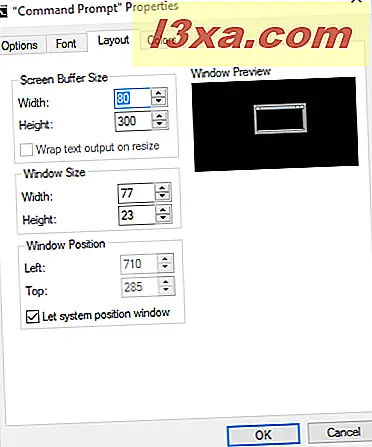
Laten we vervolgens het laatste tabblad bekijken.
De vensterkleuren instellen voor de opdrachtprompt
Het tabblad Kleuren heeft alles te maken met het aanpassen van de kleuren die worden gebruikt door de opdrachtprompt . Er zijn vier items die kunnen worden aangepast:
- Schermtekst - gebruik deze om de kleur van de tekst in het opdrachtpromptvenster in te stellen;
- Schermachtergrond - gebruik deze om de achtergrondkleur van het opdrachtpromptvenster te kiezen;
- Pop-uptekst - gebruik deze om de kleur in te stellen van de tekst die wordt weergegeven in pop-upvensters die worden geactiveerd door de opdrachtprompt ;
- Pop-upachtergrond - gebruik deze om de achtergrondkleur in te stellen van de pop-upvensters die worden geactiveerd door de opdrachtprompt .
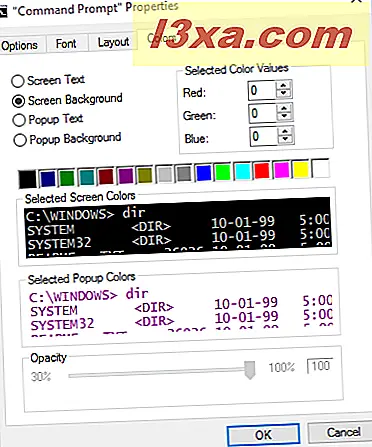
Als u Windows 10 gebruikt, kunt u via de opdrachtprompt de transparantie instellen. Onder alle secties van het tabblad Kleuren vindt u een gedeelte met de naam Dekking . Als u de schuifregelaar van deze sectie verplaatst, kunt u de transparantie van de opdrachtprompt wijzigen naar het gewenste niveau. Houd er echter rekening mee dat deze optie alleen beschikbaar is als u de instelling Legacy-console gebruiken uit het tabblad Opties hebt uitgeschakeld.
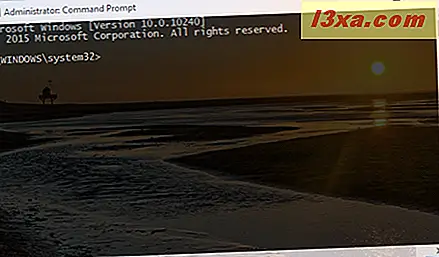
Wanneer u klaar bent met het wijzigen van uw instellingen, hoeft u alleen nog maar op te klikken of op OK te tikken om ze toe te passen.
Conclusie
Zoals u in deze handleiding kunt zien, zijn er tal van aanpassingsopties waarmee u de opdrachtprompt vriendelijker kunt maken dan op het eerste gezicht lijkt. Als u op zoek bent naar andere nuttige tips over de opdrachtprompt, aarzel dan niet om de hieronder aanbevolen artikelen te lezen.