
Microsoft heeft Windows 8.1 beschikbaar gesteld als een gratis upgrade voor Windows 8-gebruikers. De procedure wordt uitgevoerd via de Windows Store en hoewel het niet erg ingewikkeld is, zijn er enkele belangrijke vereisten en stappen die u in gedachten moet houden. Raadpleeg deze handleiding voor de volledige upgradehandleiding met schermafbeeldingen en gedetailleerde instructies.
Wat te doen voordat de upgrade begint
Er zijn een aantal zaken waarmee u rekening moet houden voordat u de upgradeprocedure start:
- U moet zich aanmelden met een Microsoft-account. Lokale accounts kunnen niet worden gebruikt voor het upgradeproces. Als u meer wilt weten over Microsoft, accounts, lees dan deze tutorial: Introductie van Windows 8: moet u een lokaal of een Microsoft-account gebruiken?
- U moet uw Windows 8-installatie up-to-date hebben met de nieuwste updates. Als u zojuist Windows 8 hebt geïnstalleerd en u wilt een upgrade uitvoeren zonder de vele beschikbare updates hiervoor te doorlopen ... kunt u niet upgraden naar Windows 8.1.
- U moet 20 GB lege ruimte hebben voor de 64-bits editie van Windows 8.1 en 16 GB lege ruimte voor de 32-bits editie van Windows 8.1, op de partitie waarop Windows 8 is geïnstalleerd. Deze ruimte wordt gebruikt om de Windows 8.1-update te downloaden en te installeren. De download alleen gebruikt 3, 6-4 GB aan ruimte.
- Uw Windows 8-installatie moet geactiveerd zijn. Als dit niet het geval is, is de update niet beschikbaar in de Windows Store .
- Maak een back-up van uw belangrijke bestanden om ervoor te zorgen dat u ze niet kwijtraakt. Er zouden geen problemen moeten optreden, maar u weet nooit hoe dingen kunnen beginnen te werken. Als u niet weet welke tool u moet gebruiken, aarzel dan niet om de ingebouwde functie Bestandsgeschiedenis te proberen.
Hoe update ik naar Windows 8.1 met behulp van de Windows Store
Als aan alle vereisten is voldaan, ga je gang en open je de Windows Store . Op zijn homepage zou je een groot bericht moeten zien met de tekst "Update naar Windows 8.1 gratis" . Klik of tik erop.
 OPMERKING: als u dit item niet ziet, kan dit betekenen dat Windows 8.1 nog niet beschikbaar is voor uw land. Het moet binnenkort beschikbaar zijn, dus wacht nog een dag of zo.
OPMERKING: als u dit item niet ziet, kan dit betekenen dat Windows 8.1 nog niet beschikbaar is voor uw land. Het moet binnenkort beschikbaar zijn, dus wacht nog een dag of zo. Details worden weergegeven over de Windows 8.1-update, samen met informatie over wat deze update betekent. Aarzel niet om al deze informatie te lezen voordat u op Downloaden drukt om het updateproces te starten.
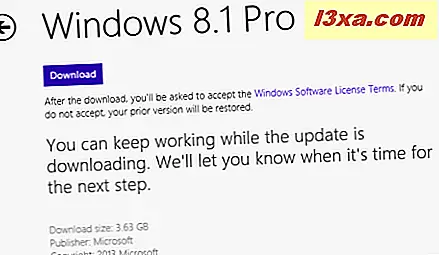
De Windows Store begint met het downloaden van de Windows 8.1-update.
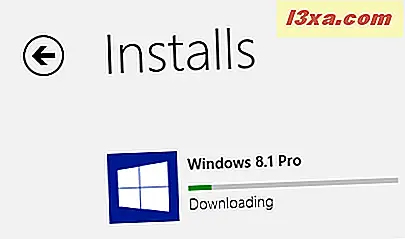
Tijdens dit proces kunt u Windows 8 als normaal gebruiken. Zorg er echter voor dat u niet werkt aan iets dat belangrijk is terwijl de update bezig is. :)
Nadat de download is voltooid, doorloopt uw update verschillende fasen: de update gereed maken, de compatibiliteit van uw pc met Windows 8.1 controleren, een aantal wijzigingen aanbrengen in Windows 8, informatie verzamelen over de configuratie van uw specifieke pc en voorbereiden op de eerste herstart.
Op een bepaald punt tijdens deze stappen wordt u mogelijk onderbroken door de mededeling dat "Installatie van Windows 8.1 uw weergavetaal kan veranderen. Om dit te wijzigen, moet u het taalpakket opnieuw installeren" . Dit wordt alleen weergegeven voor gebruikers die meerdere weergavetalen gebruiken en wordt weergegeven omdat in Windows 8.1 meer functies en hulpprogramma's moeten worden vertaald. Daarom moet u nieuwe taalpakketten installeren die zijn ontworpen voor Windows 8.1.
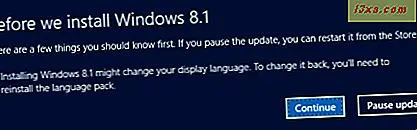
Als u wilt doorgaan met de update, klikt of tikt u op Doorgaan . Vervolgens wordt een melding weergegeven met de tekst "Windows 8.1 installeren" .
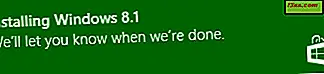
Als u erop klikt of erop tikt, wordt u naar de Windows Store gebracht waar u de voortgang van het installatieproces kunt zien.
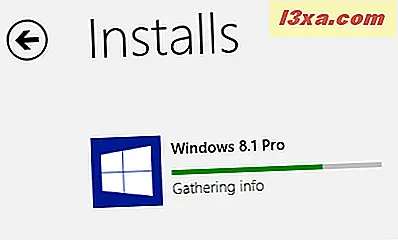
U kunt het echter ook negeren en het installatieproces zijn gang laten gaan. Wanneer de installatie klaar is voor de volgende fase, krijgt u een melding dat uw pc opnieuw moet worden opgestart.
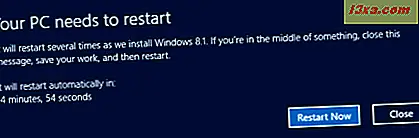
Sluit de apps of documenten die u hebt geopend en druk op Nu opnieuw opstarten .
Windows 8 start uw pc opnieuw op en vervolgens is uw installatie van Windows 8.1 voltooid. Dit omvat vele stappen en herstart: het installeren van uw apparaten, het toepassen van pc-instellingen, enz. Het zal nogal wat tijd kosten. Bewapen jezelf met wat geduld!
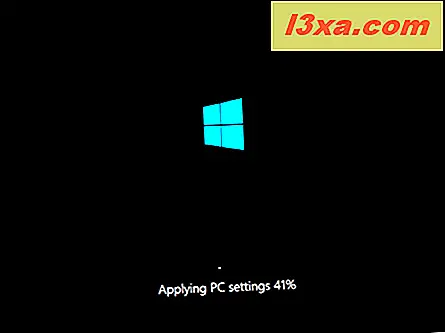
Wanneer de installatie is voltooid, wordt u gevraagd de licentievoorwaarden voor Windows 8.1 te accepteren. Lees ze en bevestig dat u het met hen eens bent door op "Ik accepteer" te drukken.
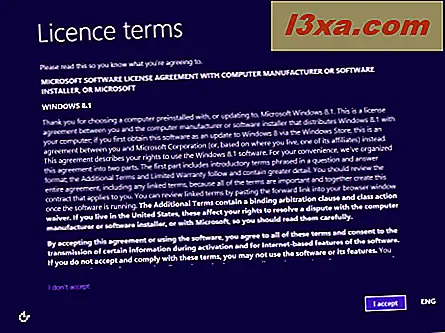
Vervolgens start het personalisatieproces voor de installatie van Windows 8.1.
De installatie van Windows 8.1 personaliseren
U moet kiezen of u de express-instellingen wilt gebruiken die Windows 8.1 meegeleverd wordt, of u wilt uw installatie aanpassen. Laten we onze handen vies maken en kijken wat er gebeurt als u klikt of tikt u op Aanpassen .
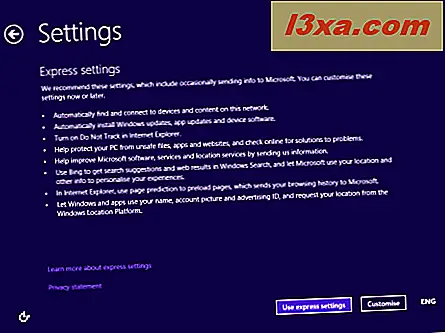
Eerst wordt u gevraagd of u bestandsdeling en netwerkdetectie wilt inschakelen of niet. Selecteer de gewenste optie.
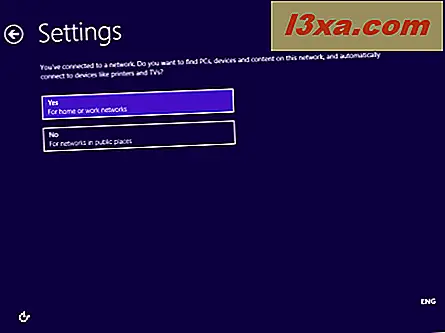
Vervolgens wordt u gevraagd naar het standaardgedrag van Windows Update en dat van beveiligingsfuncties zoals Windows SmartScreen. Wijzig de dingen waarin je bent geïnteresseerd en klik of tik op Volgende .
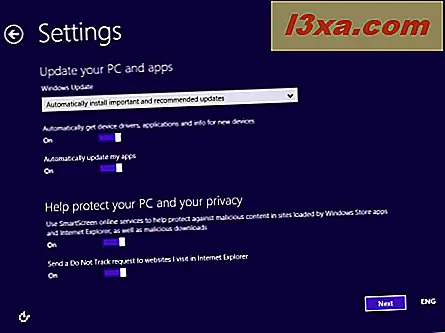
Vervolgens wordt u gevraagd over opties voor probleemoplossing en wat u wilt inschakelen. U kunt ook instellen of u verschillende soorten informatie naar Microsoft wilt verzenden. Stel de dingen in volgens uw voorkeur en druk op Volgende .
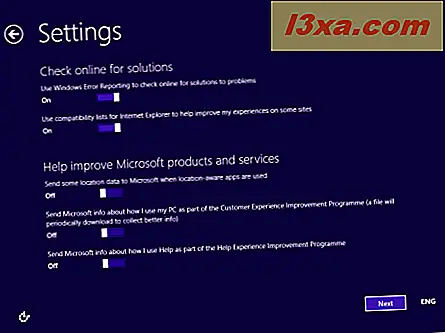
Nu wordt u gevraagd of u verschillende soorten informatie naar Microsoft wilt verzenden en of apps uw naam, accountfoto kunnen gebruiken en of ze toegang hebben tot uw locatie. Stel de dingen in volgens uw voorkeur en klik of tik op Volgende .
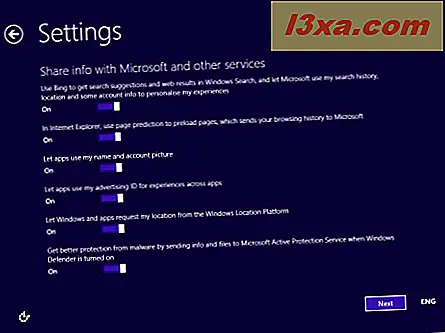
Ten slotte kunt u inloggen op uw pc met uw Microsoft-account. Typ het wachtwoord van uw Microsoft-account en klik of tik op Volgende .
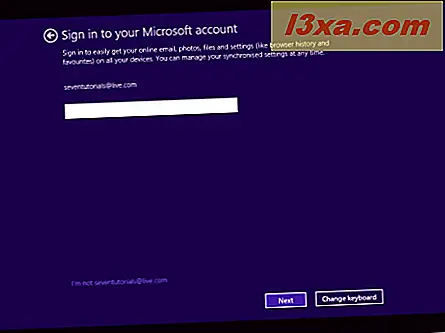
U wordt gevraagd om een beveiligingscode te gebruiken om uw account te verifiëren. Selecteer hoe u die code wilt ontvangen: via een sms op uw telefoon, via een telefoontje of via e-mail. Klik of tik vervolgens op Volgende .
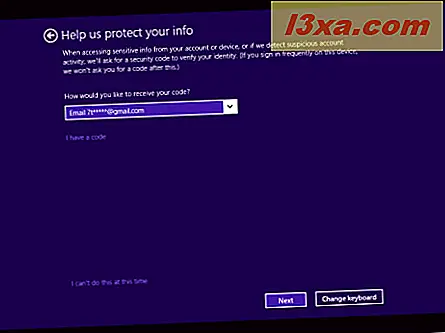 OPMERKING: Welke opties worden weergegeven voor het verkrijgen van deze code, is afhankelijk van hoe u uw Microsoft-account hebt ingesteld en of u uw telefoonnummer hebt opgegeven.
OPMERKING: Welke opties worden weergegeven voor het verkrijgen van deze code, is afhankelijk van hoe u uw Microsoft-account hebt ingesteld en of u uw telefoonnummer hebt opgegeven. Nu wordt u gevraagd om de beveiligingscode in te voeren die u zojuist hebt ontvangen, met behulp van de geselecteerde methode. Typ het en klik of tik op Volgende .
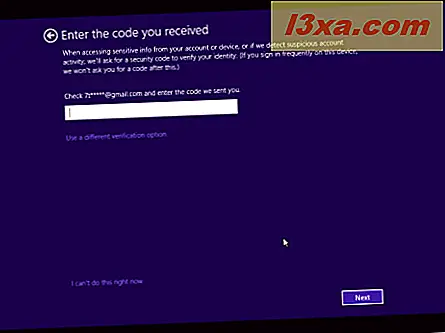
Vervolgens wordt u gevraagd om te selecteren of u SkyDrive in Windows 8.1 wilt gebruiken. Voor de beste computerervaring is het het beste om op Volgende te klikken en SkyDrive aan te laten staan. Als je het wilt uitschakelen, klik je op "Schakel deze SkyDrive-instellingen uit" .
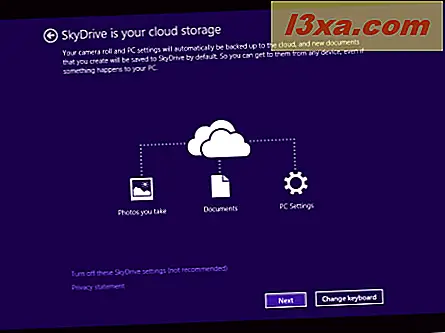
Windows 8.1 duurt een tijdje om uw computer, uw apps en alle instellingen voor te bereiden. Het proces kan ook een herstart met zich meebrengen. Wanneer u klaar bent, bent u aangemeld bij Windows 8.1 en kunt u het startscherm bekijken. Welkom bij Windows 8.1!
Wat te doen na de installatie
Windows 8.1 behoudt de meeste van uw instellingen van Windows 8. Maar er zijn nieuwe functies en apps die moeten worden aangepast. Aarzel daarom niet om door de nieuwe pc-instellingen en nieuwe apps te bladeren en pas ze naar wens aan.
Last but not least, open File Explorer en ga naar de partitie waar Windows is geïnstalleerd. Daar zie je de Windows.old- map met je vorige Windows 8-installatie.
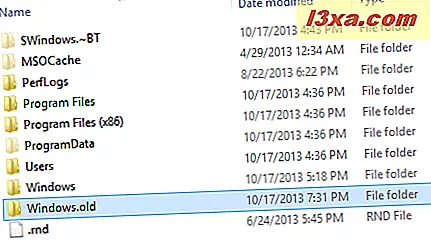
Om het te verwijderen, kunt u het beste het hulpprogramma Schijfopruiming gebruiken in Windows 8.1. Druk op de knop Systeembestanden opruimen en selecteer de oude Windows-installatiebestanden. Lees deze tutorial voor meer informatie over het gebruik van deze tool: Free Up Wasted Space met Disk Cleanup in Windows 7 & Windows 8.
Conclusie
Ik hoop dat deze gids nuttig voor je zal zijn. Als u problemen ondervindt of als u verschillende stappen op uw pc opmerkt, aarzel dan niet om ze te delen met behulp van het onderstaande opmerkingenformulier.



