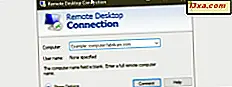
Als u een Windows-computer of vergelijkbaar apparaat gebruikt, kunt u verbinding maken met een ander apparaat via Remote Desktop Connection . Deze toepassing gebruikt het RDP (Remote Desktop Protocol) om u in staat te stellen alle bronnen van de hostcomputer te gebruiken via het beeldscherm van uw pc. Met andere woorden, met dit programma kunt u een andere Windows-pc vanaf uw computer besturen, op afstand op uw lokale netwerk of zelfs via internet. Als u wilt leren hoe u dit in Windows kunt doen, lees dan deze tutorial:
OPMERKING: Voordat u deze zelfstudie doorloopt, moet u ervoor zorgen dat u de Verbinding met extern bureaublad hebt ingeschakeld op de Windows-computer waarmee u verbinding wilt maken. Lees deze handleiding om erachter te komen hoe u dit kunt doen: Extern bureaublad-verbindingen inschakelen in alle versies van Windows. Omdat de stappen in deze tutorial vergelijkbaar zijn in Windows 10, Windows 7 en Windows 8.1, worden de meeste screenshots die we gebruiken, ook in Windows 10 gebruikt.
Hoe Remote Desktop Connection (RDC) in Windows te openen
Als u Windows 10 gebruikt, kunt u de Remote Desktop Connection- client starten via het menu Start . Open het Startmenu en blader door de lijst met apps totdat u de map Windows-accessoires vindt . Klik of tik hier op de Verbinding met extern bureaublad om deze te openen.

U kunt ook het zoekvak van Cortana gebruiken via de taakbalk. Typ het woord "remote" in het zoekveld en klik of tik op het juiste resultaat.

Als alternatief kunt u klikken of tikken op het microfoonpictogram in hetzelfde zoekvak en zeggen: "Open Remote Desktop Connection!" .

In Windows 7 kunt u ook de Remote Desktop Connection- client starten vanuit het Startmenu . Klik op 'Alle programma's' en navigeer naar de groep Accessoires . Klik daar op de snelkoppeling Remote Desktop Connection .

Als u wilt, kunt u ook de zoekopdracht gebruiken om de Remote Desktop Connection- client te zoeken en te openen.

Als u Windows 8.1 gebruikt, kunt u de Verbinding met extern bureaublad openen vanuit het startscherm. Ga naar de Apps-weergave, zoek naar de Remote Desktop Connection- client en klik of tik op de naam om deze te starten. Je zou het in de map "Windows-accessoires" moeten vinden.

Een iets snellere manier om de Remote Desktop Connection- client te starten, is om de zoekopdracht te gebruiken. Ga hiervoor naar het startscherm en schrijf het woord "remote". Klik of tik vervolgens op het zoekresultaat voor Remote Desktop Connection .

Remote Desktop Connection (RDC) gebruiken in Windows
Ongeacht welke kant je kiest om het te starten, als de Remote Desktop Connection- client eenmaal is geopend, zou het eruit moeten zien als het volgende screenshot.

Het gebruik van de Remote Desktop Connection- client is zo eenvoudig als het maar kan zijn. Typ eerst de volledige naam van de computer waarmee u verbinding wilt maken en klik of tik vervolgens op de knop Verbinden .
De computernaam is hoe de hostcomputer zich identificeert op het netwerk. Als u niet zeker weet wat de computernaam is, kunt u deze zien in het venster "Systeemeigenschappen" op de externe computer. Als u problemen ondervindt bij het verbinden met een computernaam, kunt u ook verbinding maken via het lokale IP-adres van de host.

Vervolgens vraagt de Remote Desktop Connection- app om de gebruikersreferenties die u wilt gebruiken om in te loggen op de externe Windows-computer. Als het standaard geselecteerde gebruikersaccount het account is dat u wilt gebruiken, voert u het bijbehorende wachtwoord in en drukt u op OK .

Als u zich wilt aanmelden met een ander gebruikersaccount dat op de externe computer is gedefinieerd, klikt of tikt u op "Meer keuzes" en voert u vervolgens de inloggegevens van dat gebruikersaccount in.

Nadat u op OK hebt gedrukt, probeert de app Verbinding met extern bureaublad verbinding te maken met de externe computer die u hebt opgegeven. Soms, zoals wanneer u een IP-adres gebruikt om verbinding te maken, ziet u mogelijk een waarschuwing over de servernaam op het certificaat die niet overeenkomt met de computernaam die u hebt ingevoerd. Dit kan ook gebeuren als u niet hetzelfde hoofdlettergebruik hebt gebruikt bij het invoeren van de computernaam. Zolang de weergegeven certificaatnaam iets is dat u herkent, kunt u veilig op Yes klikken en doorgaan.

Na het verbinden, als alles goed werkt, zou je na een paar ogenblikken de externe machine in een eigen venster moeten zien. Als u de toetsenbord- en muisfocus van de afstandsbediening wilt gebruiken, klikt of tikt u in het venster of maakt u het op volledig scherm. Sluit het venster om de verbinding te sluiten.

De volgende keer dat u verbinding maakt, kunt u uzelf de tijd besparen om Verbinding met extern bureaublad te openen door het rechtermuisklikmenu te openen voor de computer waarmee u verbinding wilt maken, in het netwerkvenster van Bestand / Windows Verkenner en vervolgens op of tik op "Maak verbinding met Remote Desktop Connection."

Op de volgende pagina van deze handleiding leert u hoe u de Remote Desktop Connection (RDC) -toepassing configureert en kunt u ook achterhalen wat er anders is in Windows 10, vergeleken met Windows 7 en Windows 8.1.



