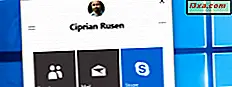
In Windows 10 Fall Creators Update introduceert Microsoft veel nieuwe functies. Een van de interessantste, vanuit een oogpunt van productiviteit, is het feit dat je contacten kunt vastmaken aan de taakbalk en het startmenu . Dat maakt het gemakkelijker en sneller voor u om contact te houden met de mensen die er het meest toe doen in uw leven. Ze zijn nu slechts één klik of tik weg, voor het verzenden van zowel e-mails als Skype-berichten. U kunt als volgt mensen vastzetten op de taakbalk of het menu Start in Windows 10:
OPMERKING: deze handleiding is van toepassing op Windows 10 Fall Creators Update. Deze versie is voor iedereen gratis beschikbaar vanaf 17 oktober 2017.
Hoe contacten te koppelen aan het startmenu in Windows 10
Met het Start-menu in Windows 10 kun je allerlei dingen vastpinnen, zoals apps, bureaubladprogramma's, mappen en bibliotheken, apparaten van je lokale netwerk, enzovoort. U kunt meer lezen over het vastpinnen van dit soort items in deze handleiding: De complete gids voor het vastzetten van alles naar het menu Start in Windows 10.
Bovendien kunt u in Fall Creators Update ook contacten van de People- hub vastzetten. Om te beginnen, moet u de app Personen openen. U kunt dit doen door op de snelkoppeling Mensen te klikken of te tikken in de lijst met Startmenu- apps.
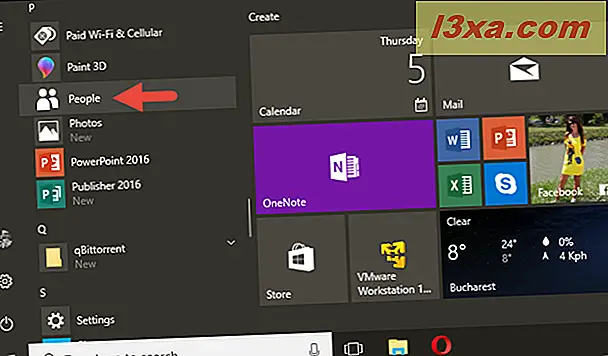
U kunt de app Personen ook openen door ernaar te zoeken met Cortana. Voer het woord "mensen" in de zoekbalk in vanuit uw taakbalk en klik of tik vervolgens op Mensen in de lijst met zoekresultaten.

Nadat u de app Personen hebt geopend, bladert u totdat u het contact vindt dat u wilt vastzetten in het menu Start .
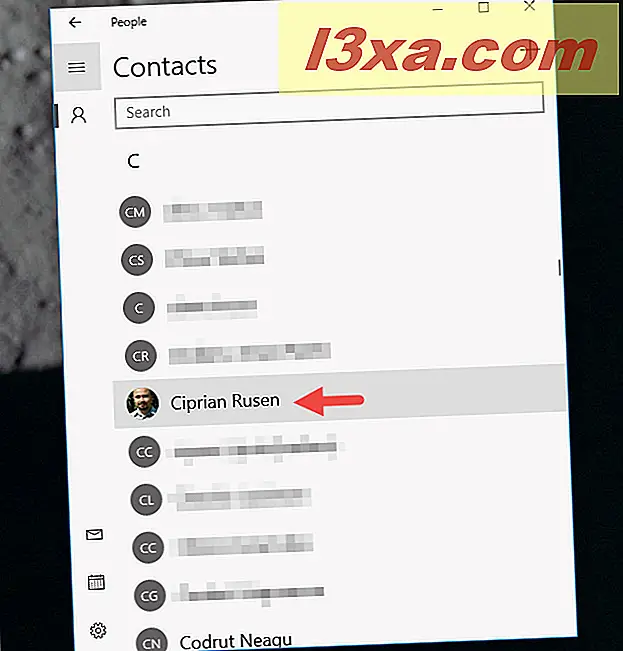
Merk op dat u ook de ingebouwde zoekfunctie kunt gebruiken om het gewenste contact te vinden. Zodra u begint met het invoeren van de naam van de contactpersoon in het veld Zoeken, worden de mensen die overeenkomen meteen weergegeven door de app.
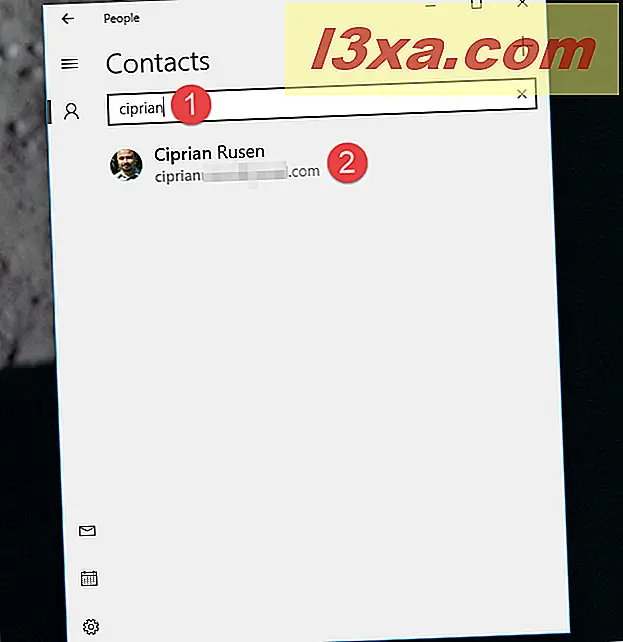
Zodra u de contactpersoon vindt die u wilt vastzetten in uw Start-menu, klikt u erop met de rechtermuisknop (of tikt en houdt vast, als u een aanraakscherm hebt) en wordt een contextmenu weergegeven. Hierin vindt u een optie die 'Pin to Start' wordt genoemd . Klik of tik erop.
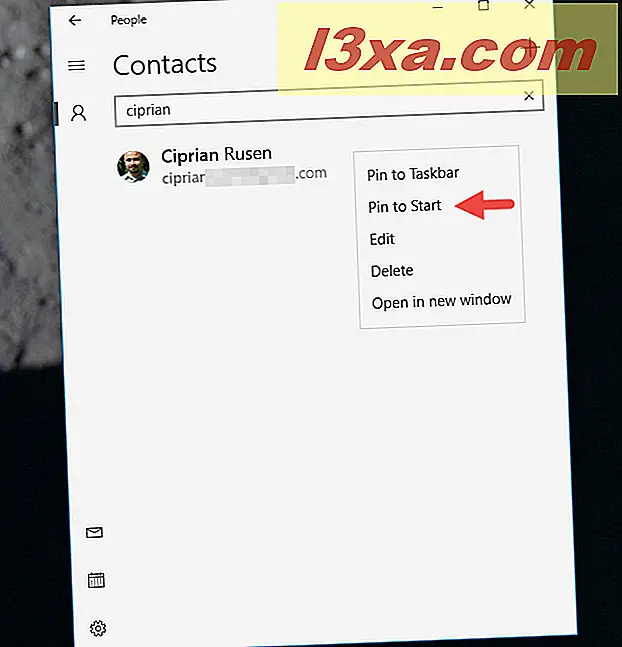
Windows 10 vraagt je nu of je zeker weet dat je "[...] deze tegel wilt vastzetten aan Start" . Bevestig uw actie door op de knop Ja te drukken.
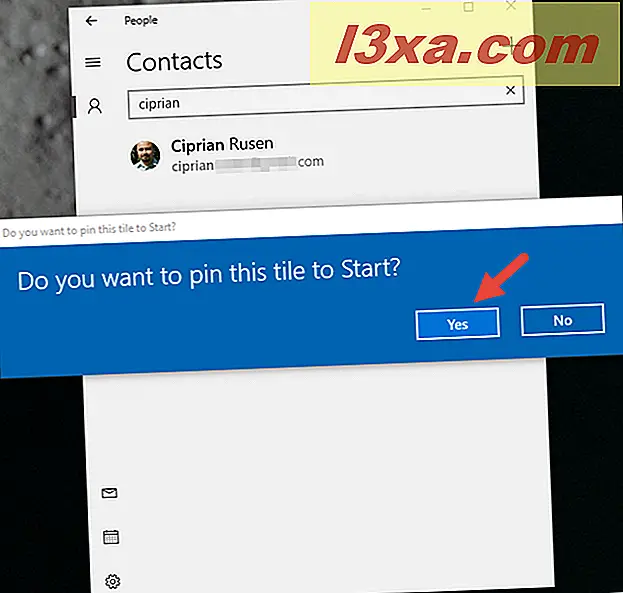
Nu krijgt dat contact zijn tegel in je startmenu . Zo ziet het er standaard uit:

Je kunt doorgaan met zoveel contacten vast te leggen als je wilt in je Start-menu, omdat er geen limiet op hun nummer staat. Het is ook vermeldenswaard dat tegels uit het Start-menu standaard een Medium (square) -formaat hebben. U kunt het formaat echter naar wens wijzigen en ze Klein, Breed of zelfs Groot maken als u dat wilt. Als u niet weet hoe u dit moet doen, volgt u hier Hoe u het formaat van de tegels en snelkoppelingen in het Startmenu in Windows 10 kunt wijzigen.
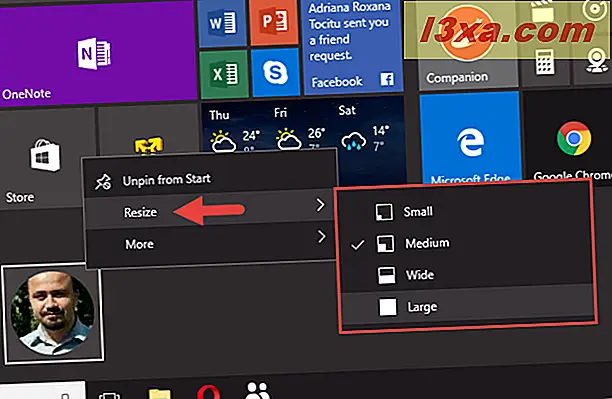
Hoe contacten los te maken van uw Start Menu
Als u niet langer iemand wilt vastzetten aan uw startmenu, hoeft u alleen maar het startmenu te openen, naar dat contact te zoeken, er met de rechtermuisknop op te klikken (of erop te tikken en vast te houden als u een aanraakscherm hebt) en vervolgens de "Losmaken van Start" optie.
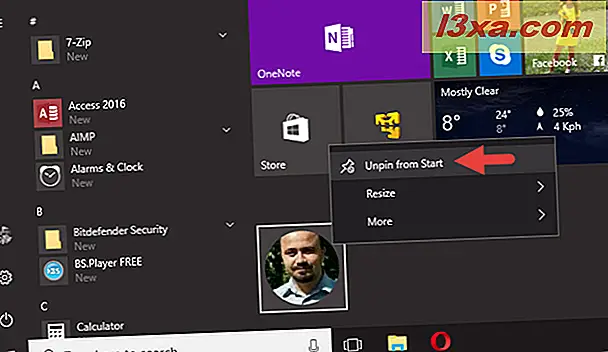
De tegel van het contact in je Startmenu wordt dan onmiddellijk verwijderd.
Laten we nu kijken hoe mensen op de taakbalk kunnen worden vastgezet omdat sommige gebruikers liever alles hebben wat belangrijk is op hun taakbalk in plaats van het menu Start . Er zijn twee manieren om dat te doen: één via de app Personen en één via de hub My People .
Hoe contacten te koppelen aan de taakbalk met behulp van de app Personen
Als u liever de app Personen gebruikt, volgt u de eerste stappen uit het vorige gedeelte van deze handleiding om deze te openen en de contactpersoon te zoeken die u op uw taakbalk wilt vastzetten. Klik vervolgens met de rechtermuisknop (of tik en houd vast, als u een aanraakscherm hebt) en klik of tik in het contextmenu dat wordt weergegeven op Vastzetten naar taakbalk .
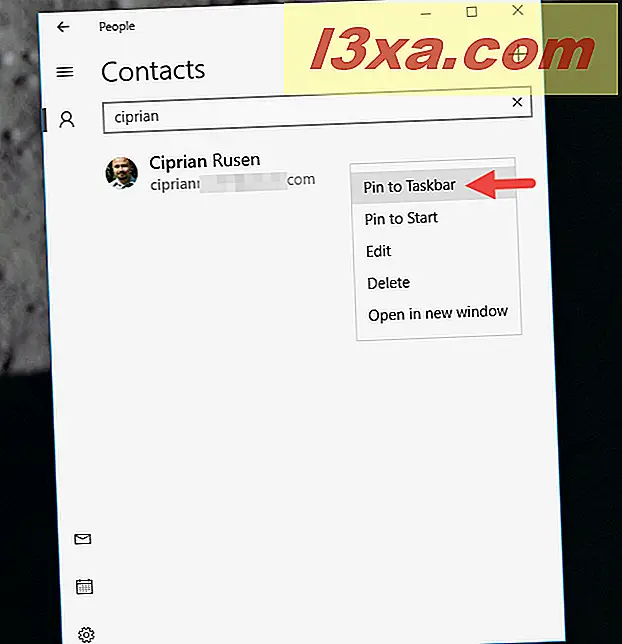
Nadat u op Tik of Taakbalk hebt geklikt of erop tikt, vraagt Windows 10 u of u zeker weet dat "[...] u een contact aan de taakbalk wilt vastpinnen" . Bevestig uw actie door op de knop Pin te klikken of erop te tikken.
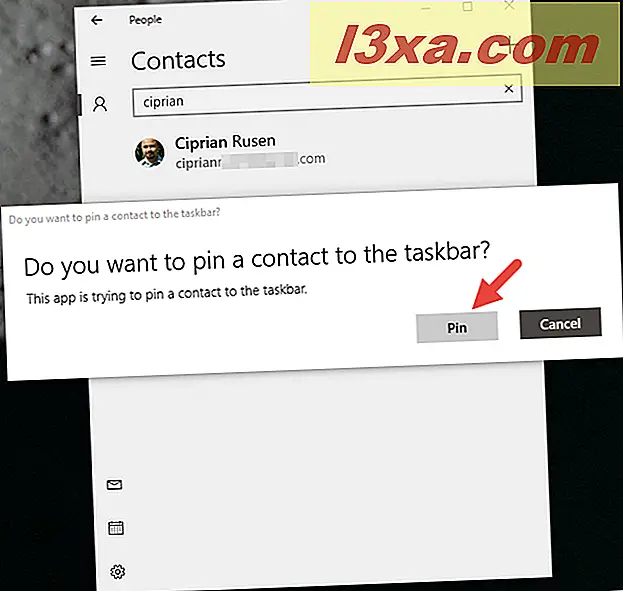
Vervolgens krijgt dat contact een kleine knop aan de linkerkant van uw systeemvak (of systeemvak als u dat liever hebt).

U kunt doorgaan met het vastpinnen van zoveel mensen als u wilt op uw taakbalk, maar houd er rekening mee dat alleen de laatste drie ervan tegelijkertijd op de taakbalk kunnen worden weergegeven .
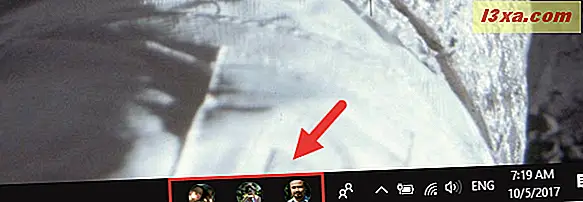
Hoe contacten te koppelen aan de taakbalk met behulp van de My People-hub
Als u liever de nieuwe My People- hub gebruikt om contacten aan uw taakbalk vast te maken, volgt u de stappen die we in het laatste deel van deze zelfstudie hebben beschreven: 5 dingen die u met de My People-hub uit Windows 10 kunt doen. geen tijd hebben om dat te doen, de snelle stappen die je moet maken zijn deze:
Open de My People- hub door op de knop aan de rechterkant van uw taakbalk te klikken of erop te tikken, naast het meldingengebied. Het lijkt op twee silhouetten.

Als de contactpersoon die u naar de taakbalk wilt vastzetten in de hub Mijn People wordt weergegeven in de lijst 'Pin-suggestie' op het tabblad People, klikt of tikt u op de naam van de contactpersoon en wordt deze onmiddellijk op de taakbalk vastgezet.
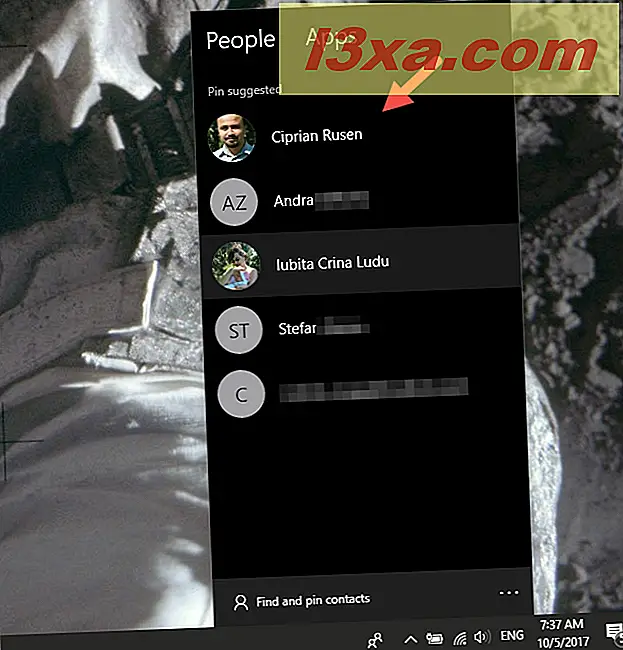
Als de persoon die u naar de taakbalk wilt vastzetten niet wordt weergegeven in de voorgestelde lijst, klikt of tikt u op de knop 'Contactpersonen zoeken en vastzetten' aan de onderkant van het tabblad Personen .

Nu wordt de volledige lijst met al uw contacten weergegeven. Blader tot u degene vindt die u aan de taakbalk wilt vastzetten.

U kunt ook het zoekveld gebruiken om de persoon te vinden die u naar de taakbalk wilt vastzetten.

Zodra u het contact hebt gevonden, klikt of tikt u op zijn of haar naam en die persoon wordt onmiddellijk vastgezet aan de taakbalk. Dit is wat u nu zou moeten zien:
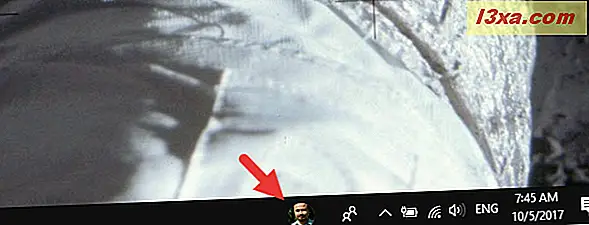
Vergeet echter niet dat u slechts drie contacten op uw taakbalk kunt vastpinnen.
Hoe contacten los te maken van uw taakbalk
De snelste manier om een contact los te maken van uw taakbalk, is door met de rechtermuisknop te klikken (of op het pictogram te tikken en vast te houden als u een aanraakscherm hebt) en vervolgens op de knop 'Van taakbalk verwijderen' te tikken of te tikken.

Een alternatief is om op de contactpersoon te klikken of erop te tikken en vervolgens op de menuknop te klikken of erop te tikken (degene met een pictogram met drie punten) en vervolgens 'Van taakbalk vrijmaken' te kiezen .
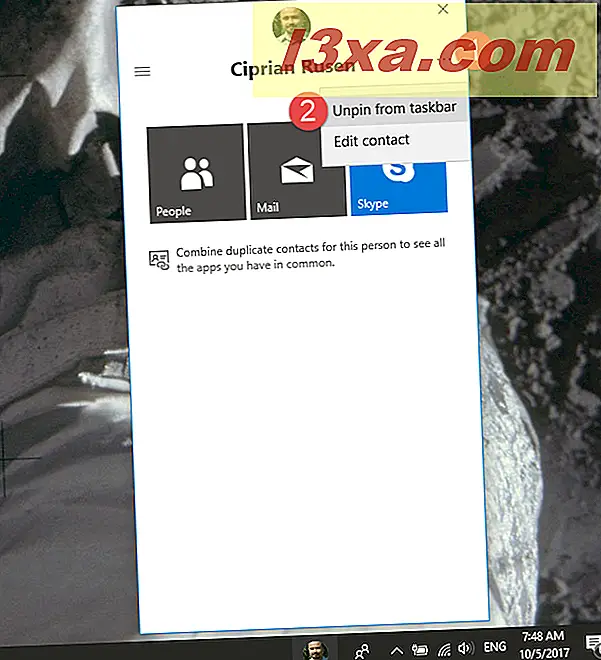
Het contact wordt uit uw taakbalk verwijderd zonder aanvullende bevestiging.
Conclusie
Zoals je hebt gezien, zijn het gemakkelijk om contacten op te nemen naar je Start Menu of je taakbalk. We vinden deze nieuwe functie leuk en we geloven dat dit de productiviteit verhoogt als je regelmatig met dezelfde paar mensen moet communiceren. Als u vragen of problemen heeft, gebruikt u de opmerkingen hieronder om ze te delen.



