
Bestandsgeschiedenis maakt geautomatiseerde back-ups van uw gegevens en werkt met opslagapparaten zoals externe harde schijven, netwerkopslag, enzovoort. Als u bestandsgeschiedenis wilt gebruiken om uw gebruikersgegevens uit Windows 10 te ondersteunen, lees dan deze zelfstudie. We laten u zien hoe u bestandsgeschiedenis inschakelt, hoe het werkt, hoe u het kunt stoppen als u het niet langer nodig heeft en hoe u opslagapparaten voor bestandsgeschiedenis kunt wijzigen. Lees verder om meer te leren:
Hoe bestandsgeschiedenis in te stellen, in Windows 10?
Voordat u Bestandsgeschiedenis inschakelt, moet u ervoor zorgen dat u een externe harde schijf op uw Windows 10-computer of apparaat aansluit. U kunt ook een netwerkstation toewijzen, zodat u deze kunt gebruiken om een back-up van uw gegevens te maken met Bestandsgeschiedenis . Nadat u klaar bent met het aansluiten van het opslagapparaat dat u wilt gebruiken, opent u de app Instellingen in Windows 10. Een snelle manier om dat te doen, is door tegelijkertijd op de Windows + I- toetsen te drukken. Ga in de app Instellingen naar Update en beveiliging .

Kies Back-up in de kolom aan de linkerkant. Dit is waar Windows 10 opties en besturingselementen weergeeft voor het werken met bestandsgeschiedenis . Standaard moet deze worden uitgeschakeld.

Als u Bestandsgeschiedenis wilt inschakelen, klikt of tikt u op "+ Een station toevoegen" en kiest u het station dat u wilt gebruiken voor het opslaan van de back-up van uw gegevens.

Na enkele seconden is Bestandsgeschiedenis ingeschakeld en ziet u een schakelaar verschijnen met de naam 'Automatisch een back-up van mijn bestanden maken'. De schakelaar is ingesteld op Aan en geeft aan dat Bestandsgeschiedenis is geactiveerd en zijn werk op de achtergrond doet.

Welke gegevens maken bestandsgeschiedenis en hoe lang duurt het om een back-up uit te voeren?
Als u de standaardconfiguratie niet wijzigt, maakt Bestandsgeschiedenis automatisch een back-up van al uw gebruikersbibliotheken (zowel standaardbibliotheken als aangepaste bibliotheken die u hebt gemaakt), het Bureaublad, uw Contactpersonen, Microsoft Edge-favorieten en ten slotte OneDrive. Bestandsgeschiedenis is een achtergrondproces met lage prioriteit en, de eerste keer dat het wordt uitgevoerd, duurt het uren om een back-up van uw gegevens te maken. Als u meer dan 100 GB aan gegevens wilt back-uppen, kan de eerste volledige run maximaal 24 uur duren. De back-upsnelheid is afhankelijk van de volgende factoren:
- Hoe u uw Windows 10-computer of -apparaat gebruikt. Als u apps en taken voor resource-intensives uitvoert, heeft bestandsgeschiedenis een lagere prioriteit op de achtergrond en duurt het langer om een back-up van uw gegevens te maken.
- De snelheid van het opslagstation dat u gebruikt voor Bestandsgeschiedenis . Als u een USB 2.0-poort gebruikt in plaats van de USB 3.0-poort, is de overdrachtssnelheid veel lager. Het maakt ook uit of het opslagstation een SSD of een HDD is. Hoe langzamer de schijf, hoe langer het back-upproces. Netwerkopslag is meestal trager dan lokale opslag.
Na de eerste volledige run is Bestandsgeschiedenis veel sneller omdat alleen een back-up wordt gemaakt van de nieuwe bestanden die zijn verschenen en de bestanden die zijn gewijzigd. Een typische run, na de eerste back-up, duurt niet meer dan een paar minuten om te voltooien.
Hoe u kunt configureren hoe Bestandsgeschiedenis werkt: hoe vaak het bestand wordt uitgevoerd, hoe lang het uw gegevens bewaart en van welke mappen het een back-up maakt
Er zijn veel dingen die u kunt veranderen over de manier waarop bestandsgeschiedenis werkt. Om toegang te krijgen tot de beschikbare configuratie-opties, klikt of tikt u op de koppeling "Meer opties", onder de schakelaar "Maak automatisch een back-up van mijn bestanden" .
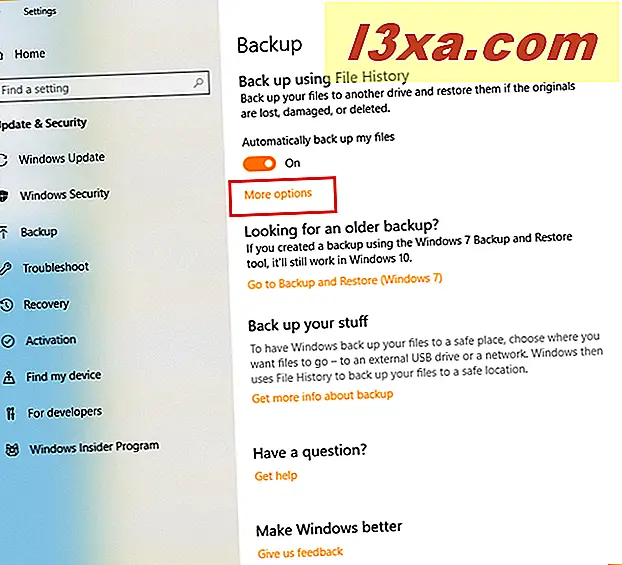
Eerst ziet u een overzicht met de grootte van de bestaande back-up (totdat de eerste run is voltooid, de grootte waarschijnlijk nul is), de totale beschikbare ruimte op het opslagapparaat dat wordt gebruikt door Bestandsgeschiedenis en de status van uw back-up . Onder het overzicht heb je opties om te wijzigen hoe vaak Bestandsgeschiedenis wordt uitgevoerd, hoelang het je bestanden bewaart en de lijst met mappen waarvan het een back-up maakt. Laten we deze opties één voor één bekijken en zien hoe ze kunnen worden gewijzigd.

Als u de tijd tussen het uitvoeren van de bestandsgeschiedenis wilt wijzigen, klikt of tikt u op de vervolgkeuzelijst 'Een back-up van mijn bestanden maken' . U kunt kiezen om elke tien minuten, elke vijftien minuten, enzovoort, tot één keer per dag Bestandsgeschiedenis uit te voeren. De standaardinstelling is dat Bestandsgeschiedenis eenmaal per uur wordt uitgevoerd. Kies de waarde die u verkiest.

Bestandsgeschiedenis houdt bestanden standaard voor altijd bij. Dit is een zekere manier om snel te weinig ruimte vrij te maken op het opslagapparaat dat u gebruikt voor back-ups van bestandsgeschiedenis . We geven er de voorkeur aan dat Bestandsgeschiedenis onze verwijderde bestanden voor een beperkte tijd bewaart. Als u dit gedrag wilt wijzigen, klikt of tikt u op de vervolgkeuzelijst 'Mijn back - ups houden' . U kunt ervoor kiezen om verwijderde bestanden of oudere versies van bestaande bestanden ten minste een maand te bewaren en de duur tot twee jaar of ... voor altijd te verlengen.

U wilt misschien niet dat Bestandsgeschiedenis een back-up maakt van al uw gebruikersbibliotheken en -mappen. Als u enkele mappen waarvan een back-up wordt gemaakt, wilt verwijderen, gaat u naar de lijst met mappen en tikt of tikt u op de eerste map die u wilt overbruggen tijdens het back-upproces. Klik of tik vervolgens op de knop Verwijderen in de buurt van de naam van die map. Herhaal het proces voor alle mappen waarvan u niet wilt dat een back-up wordt gemaakt door Bestandsgeschiedenis .

U kunt ook nieuwe mappen aan de lijst toevoegen, zodat Bestandsgeschiedenis er een back-up van maakt. Om dat te doen, klik of tik op "+ Een map toevoegen", blader naar de map die u wilt opnemen, selecteer deze en druk vervolgens op "Kies deze map".

De geselecteerde map is nu opgenomen in de lijst met mappen waarvan een back-up wordt gemaakt door Bestandsgeschiedenis . Herhaal het proces om alle gewenste mappen toe te voegen.
Een back-up van bestandsgeschiedenis handmatig uitvoeren
Als u handmatig een back-up van de bestandsgeschiedenis wilt starten, buiten het normale schema, kunt u dit doen. Ga naar het venster Back-upopties met de instructies die in eerdere secties van deze zelfstudie werden gedeeld: open de app Instellingen, ga naar Update en beveiliging, kies Back-up en klik of tik op Meer opties.
Druk in het gedeelte Overzicht op de knop 'Nu een back-up maken' . Hiermee start u een handmatige Bestandsgeschiedenis- run.

Hoe bestandsgeschiedenis te stoppen in Windows 10
Als u de bestandsgeschiedenis wilt stoppen, doet u het volgende: open de app Instellingen, ga naar Update en beveiliging, kies Back-up en zet de schakelaar 'Automatisch een back-up van mijn bestanden maken' op Uit .

Zolang u deze schakelaar niet instelt op Aan, is Bestandsgeschiedenis uitgeschakeld en maakt u geen back-up van uw gegevens op de achtergrond.
De opslagdrive wijzigen die wordt gebruikt voor back-ups van bestandsgeschiedenis
Op een gegeven moment moet u mogelijk stoppen met het gebruik van een opslagstation voor Bestandsgeschiedenis, zodat u dit met een ander kunt wijzigen. Ga hiervoor naar het venster Back-upopties met de instructies die in eerdere secties van deze zelfstudie werden gedeeld: open de app Instellingen, ga naar Update en beveiliging, kies Back-up en klik of tik op 'Meer opties'.
Blader door de lijst met opties totdat u het gedeelte 'Back-up maken naar een ander station' ziet . Hier drukt u op de knop "Stoppen met rijden" .

Bestandsgeschiedenis is nu gestopt en werkt niet meer. Klik of tik op de pijl Terug en sluit het nieuwe opslagstation aan dat u wilt gebruiken voor Bestandsgeschiedenis . Klik of tik vervolgens op "+ Een schijf toevoegen" en kies de nieuwe schijf die u wilt gebruiken voor het opslaan van de back-upgegevens.

Het probleem is dat nu Bestandsgeschiedenis teruggaat naar de standaardinstellingen. U moet het opnieuw configureren en de back-up uitvoeren, met behulp van de instructies in de vorige secties van deze zelfstudie.
Wat vind je van bestandsgeschiedenis in Windows 10?
Windows 10 heeft meer naamsbekendheid gebracht voor bestandsgeschiedenis en de manier waarop het werkt. We gebruiken het voor back-ups van onze gegevens, samen met cloudopslagservices, zodat we redundantie hebben. Op deze manier verliezen we nooit de bestanden die belangrijk zijn om te gebruiken. Na het lezen van deze tutorial, probeer Bestandsgeschiedenis en laat ons weten hoe goed het voor u werkt. Ben je tevreden over bestandsgeschiedenis ? Is het gemakkelijk te gebruiken? Levert het de gewenste resultaten? Reageer hieronder en laten we bespreken.



