
Als je ooit een Mac of een Linux-computer hebt gebruikt, weet je zeker dat je met deze besturingssystemen meerdere virtuele desktops kunt gebruiken. Als u een Windows-gebruiker bent, had u tot Windows 10 deze keuze niet. Windows 10 is het eerste Windows-besturingssysteem waarmee u virtuele desktops kunt maken en gebruiken. Het is een handige functie waarmee u uw taken beter kunt organiseren. In deze handleiding laten we u zien hoe u virtuele desktops kunt maken, bewerken en verwijderen in Windows 10:
OPMERKING: De functies die in dit artikel worden gedeeld, zijn alleen van toepassing op Windows 10 met de Update van 2018. Deze versie is vanaf 30 april 2018 gratis beschikbaar voor alle Windows 10-gebruikers. Als u deze nog niet op uw pc hebt staan, laat deze gids u zien hoe u deze nu kunt installeren: Hoe u de april 2018-update vandaag nog kunt downloaden met de Windows 10 Update Assistant.
Hoe de virtuele desktops te vinden in Windows 10
Als u virtuele desktops wilt maken, gebruiken of sluiten, moet u eerst weten waar u ze kunt vinden. Virtuele bureaubladen in Windows 10 zijn toegankelijk via de taakweergave . Klik of tik op de knop Taakweergave op de taakbalk, naast het zoekveld van Cortana. Het pictogram Taakweergave ziet eruit als een reeks rechthoeken die op elkaar zijn gestapeld.

Hoe een virtuele desktop te maken
Als u een bureaublad wilt maken, opent u eerst de Taakweergave door op het pictogram in de taakbalk te klikken of erop te tikken. Een alternatief is om tegelijkertijd op de Windows + Tab- toets op je toetsenbord te drukken.

Wanneer u Taakweergave opent, wordt het scherm gedimd en worden alle geopende vensters als miniaturen weergegeven.

OPMERKING: onder de momenteel geopende vensters ziet u mogelijk ook een lijst met andere taken waaraan u eerder, eerder vandaag, gisteren en tot nu toe in het verleden hebt gewerkt. Dit deel van de taakweergave wordt de tijdlijn genoemd en het is een verzameling van uw eerdere activiteiten, wat betekent dat het de dingen verzamelt en weergeeft die u in het verleden hebt gedaan, zowel op uw huidige Windows 10-computer als op de andere gesynchroniseerde apparaten. We hebben gepresenteerd wat de tijdlijn is en hoe deze te gebruiken, in een afzonderlijke gids: Wat is de tijdlijn in Windows 10 en hoe deze te gebruiken om activiteiten uit het verleden te hervatten.
Ga terug naar de virtuele desktops-functie om een nieuw bureaublad te maken, klik of tik op het scherm Taakoverzicht op de knop "+ Nieuw bureaublad" in de linkerbovenhoek van het scherm.

Zodra een nieuwe virtuele desktop is gemaakt, geeft Windows 10 alle beschikbare virtuele desktops weer in een balk boven aan het scherm Taakweergave. Elke miniatuur toont een voorbeeld van het bureaublad dat het weergeeft.

Als u meer virtuele desktops wilt maken, herhaalt u de bovenstaande procedure: klik of tik opnieuw op "+ Nieuw bureaublad".

Hoe te schakelen tussen virtuele desktops
Nu dat je twee of meer virtuele desktops hebt gemaakt, als je snel een beeld wilt krijgen van welke vensters open zijn, hang je met je muis over de tegel. Wanneer u dat doet, wordt in de taakweergave een lijst met dingen weergegeven die op dat bureaublad zijn gevonden.

Als u wilt schakelen tussen virtuele desktops, opent u de Taakweergave en klikt of tikt u op het bureaublad waarnaar u wilt gaan.

Een snel alternatief om tussen desktops te schakelen, is om sneltoetsen te gebruiken. Als u wilt overschakelen naar het volgende bureaublad, drukt u op Windows + Ctrl + Pijl-rechts . Als u wilt overschakelen naar het vorige bureaublad, drukt u op Windows + Ctrl + Pijl-links . Wanneer u deze snelkoppelingen gebruikt, scrolt Windows 10 de volgende of vorige virtuele desktop in beeld.
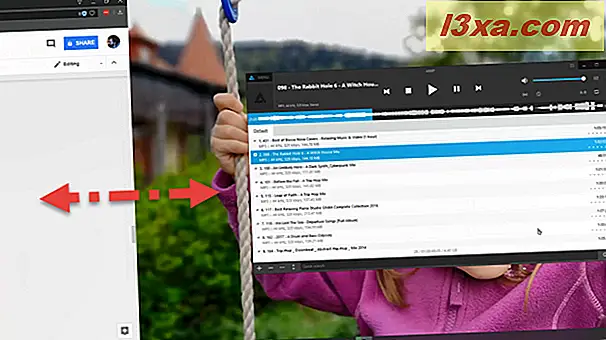
Hoe snap ik vensters op een virtuele desktop
Alle virtuele desktops die u hebt geopend, werken als een gewone desktop. Dat betekent dat u ook de vensters op een virtueel bureaublad op zijn kant kunt klikken. U kunt dit op de gebruikelijke manier doen, namelijk vensters naar de zijkanten van het bureaublad slepen en neerzetten, of u kunt het venster Taakoverzicht gebruiken. Als u liever de Taakweergave gebruikt, opent u deze en klikt u met de rechtermuisknop of tikt u op het venster dat u wilt vastklikken. Klik of tik vervolgens in het contextmenu op 'Links klikken ' of 'Naar rechts klikken ', afhankelijk van wat u zoekt.

Als u meer wilt weten over hoe u vensters naar de zijkanten van uw bureaublad kunt knippen, of zelfs op meerdere monitoren, lees dan deze handleidingen:
- De ultieme gids voor het naast elkaar klikken van vensters in Windows 10
- Hoe Windows-apps naast elkaar te knippen en het scherm te splitsen op twee monitoren
Hoe vensters van het ene virtuele bureaublad naar het andere te verplaatsen
Wanneer u een toepassing start, wordt deze standaard op het actieve bureaublad geopend, wat betekent dat u op dit moment aan het werken bent. Om uw taken beter te organiseren, kunt u een venster echter van een virtuele desktop naar een andere verplaatsen.
Open hiervoor de taakweergave en zweef over de virtuele bureaubladen totdat u degene vindt waar het venster dat u wilt verplaatsen wordt geopend. Nadat u de desktop met dat venster hebt geïdentificeerd, houdt u de cursor er even op. Met deze actie worden in Taakweergave alle vensters van dat bureaublad weergegeven. Zoek het venster dat u wilt verplaatsen en klik met de rechtermuisknop of houd ingedrukt. Klik of tik vervolgens in het weergegeven contextmenu op "Verplaats naar" en kies het virtuele bureaublad waar u het venster naartoe wilt verplaatsen.

Een andere manier om een venster van een virtuele desktop naar een andere te verplaatsen, is door het te slepen en neer te zetten. Klik of tik in de taakweergave op het venster dat u wilt verplaatsen en sleep het naar het virtuele bureaublad waarop u het wilt. Laat het dan los.

Hoe een venster of alle vensters van een app vast te zetten op alle virtuele desktops
Er zijn gevallen waarin u veel met één toepassing moet werken en u wilt dat deze in de buurt is, ongeacht de virtuele desktop waarop u zich bevindt. Als u bijvoorbeeld Word gebruikt om een document te schrijven en verschillende andere toepassingen moet gebruiken, kunt u elk document op verschillende bureaubladen openen. Aan de andere kant wil je misschien dat Word open is op elke desktop die je gebruikt. In een dergelijke situatie wilt u mogelijk gebruikmaken van de functie Pinning. Met Windows 10 kunt u een venster vastzetten of zelfs alle vensters die door een bepaalde app zijn geopend, op alle virtuele bureaubladen die u open hebt.
Als u een venster of alle vensters van een bepaalde app wilt vastzetten op alle virtuele desktops in Windows 10, opent u eerst de Taakweergave. Klik vervolgens met de rechtermuisknop of houd ingedrukt op het venster of de app die u wilt vastzetten en klik of tik op 'Dit venster op alle bureaubladen weergeven' of 'Vensters van deze app weergeven op alle bureaubladen', afhankelijk van wat u wilt.

Hoe een virtuele desktop te sluiten
Als u niet langer een desktop nodig heeft, kunt u deze op elk gewenst moment sluiten. Open hiervoor Taakweergave en plaats de muisaanwijzer op het bureaublad dat u wilt verwijderen. U zou een X- knop moeten zien verschijnen in de rechterbovenhoek van het miniatuur van de virtuele desktop. Klik of tik op de knop X en het virtuele bureaublad wordt onmiddellijk gesloten.
Als je je afvraagt wat er gebeurt met de vensters die op het gesloten bureaublad worden geopend, moet je weten dat ze ook niet zijn gesloten. De vensters die open waren op het gesloten bureaublad worden automatisch verplaatst naar het vorige virtuele bureaublad. Als u bijvoorbeeld het derde virtuele bureaublad sluit, wordt elk venster erop automatisch overgebracht naar het tweede virtuele bureaublad.

U kunt ook het actieve virtuele bureaublad sluiten door tegelijkertijd op de toetsen Windows + Ctrl + F4 op uw toetsenbord te drukken.
Gebruikt u regelmatig virtuele desktops op uw Windows 10-machine?
Meer dan één bureaublad hebben is een handige functie, die veel gebruikers graag hebben in Windows 10. Zoals u hebt gezien, werkt de taakweergave goed en kan uw productiviteit verbeteren. Er ontbreken echter nog steeds dingen die we graag toegevoegd willen zien. We willen bijvoorbeeld verschillende namen of achtergronden voor elke virtuele desktop kunnen instellen. Wat denk je van de virtuele desktops van Windows 10? Gebruik je ze regelmatig? Zijn er nog andere functies die u door Microsoft wilt laten toevoegen? Aarzel niet om de opmerkingen hieronder te gebruiken om uw mening of problemen over de virtuele desktops in Windows 10 te delen.



