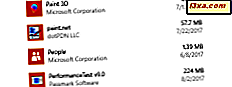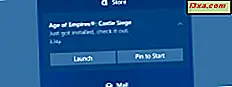
Als u Windows 10 op uw pc gebruikt, bent u bekend met meldingen en ziet u ze waarschijnlijk regelmatig. Of u nu een melding krijgt over een nieuw e-mail- of Skype-bericht, een nieuw apparaat dat u zojuist hebt aangesloten op uw Windows 10-pc of apparaat, of een melding over nieuwe systeemfuncties die worden geïnstalleerd, het meldingensysteem helpt u altijd bij de top te blijven van dingen en weet wat er gebeurt op uw pc of apparaat. Als je meer wilt weten over meldingen in Windows 10, hoe je ze kunt openen, ermee kunt werken en ze kunt verwijderen, lees dan deze tutorial:
OPMERKING: De schermafbeeldingen van deze zelfstudie zijn opgenomen in de update van Windows 10 april 2018, die vanaf april 2018 gratis beschikbaar zal zijn voor alle gebruikers. Als de zaken er op uw apparaat anders uitzien, hebt u een oudere versie van Windows 10. Lees In deze zelfstudie leer je welke versie je hebt: Welke versie, editie en type Windows 10 heb ik geïnstalleerd?
Hoe het Action Center te openen in Windows 10
Windows 10 waarschuwt u telkens wanneer er iets nieuws gebeurt op uw apparaat. Wanneer iets gebeurt, geeft het systeem een melding weer in de rechterbenedenhoek van uw scherm.

Deze meldingsbanner verdwijnt echter meestal binnen enkele ogenblikken en na een tijdje weet u misschien niet meer wat hij zei.
Gelukkig worden alle meldingen, totdat ze zijn afgehandeld, opgeslagen in het gedeelte Meldingen van het actiecentrum . Er zijn meerdere manieren waarop u het actiecentrum kunt openen. Als u een muis gebruikt, is de eenvoudigste manier om het actiecentrum te openen, te klikken op het pictogram van het actiecentrum in het systeemvak. Houd er rekening mee dat wanneer u nieuwe meldingen heeft, het pictogram ook een kleine nummerbadge bevat, die u vertelt hoeveel nieuwe meldingen u heeft ontvangen.

Als je ook een toetsenbord gebruikt, is er zelfs een snellere manier: druk tegelijkertijd op de Windows + A- toetsen en het Action Center komt meteen in beeld.

Als u Windows 10 op een tablet of een ander touchscreen-apparaat gebruikt, veegt u vanaf de rechterkant van het scherm naar binnen.

Wat voor soort meldingen krijg je in Windows 10?
Het actiecentrum heeft twee hoofdgedeelten: meldingen en snelle acties .

De sectie Snelle acties is een belangrijk onderdeel van Windows 10, dus we geloven dat het zijn speciale zelfstudie verdient, die u hier kunt lezen: Snelle acties openen, gebruiken en aanpassen in Windows 10.
In het gedeelte Meldingen krijg je berichten over allerlei dingen die op je Windows 10-apparaat gebeuren:
- Beveiliging en onderhoud : als er beveiligingsinstellingen of onderhoudstaken zijn waarvoor u moet zorgen, waarschuwt Windows 10 u daarover.
- Instellingen : wanneer het systeem uw instellingen kritisch wijzigt, ontvangt u ook een melding in het actiecentrum .
- Apps : elke keer dat er iets gebeurt in een app die u gebruikt, krijgt u een bericht in het gedeelte Meldingen van Action Center . U ontvangt bijvoorbeeld een melding telkens wanneer u een e-mail ontvangt, een evenement dat is aangemeld bij uw Agenda- app moet binnenkort plaatsvinden of wanneer u een bericht hebt ontvangen in een chat-app zoals Slack. Als u om welke reden dan ook geen meldingen van een bepaalde app wilt ontvangen, volgt u de stappen in deze handleiding om deze te blokkeren.
- Cortana: Elke keer dat Cortana iets te zeggen heeft, stuurt ze je een melding die je kunt vinden in het Action Center . Als je Cortana zowel op je Windows 10-pc als op je smartphone gebruikt en je hebt de twee apparaten gekoppeld, krijg je ook meldingen van je smartphone op je computer.
- Andere Windows 10-evenementen : u krijgt ook meldingen voor verschillende soorten evenementen, zoals kiezen wat er gebeurt wanneer u een USB-stick of een dvd aansluit.
Dit zijn slechts enkele voorbeelden van meldingen die u kunt krijgen. Er zijn echter ook andere soorten meldingen, afhankelijk van uw activiteit.
Waar worden meldingen opgeslagen? Hoe ze te bekijken in het actiecentrum
Door te klikken op of tikken op een bericht van het Action Center wordt de bijbehorende taak geactiveerd. Bijvoorbeeld:
- Als u op een e-mailmelding klikt of tikt, opent Windows 10 automatisch de Mail- app en gaat u naar dat specifieke bericht
- Als u op een instellingenmelding klikt of tikt, start Windows 10 de app Instellingen en gaat u naar de locatie van de instelling die u moet regelen
- Als u een melding ontvangt van een chat-app zoals Skype of Slack en u hierop klikt of erop tikt, wordt die chat-app geopend en wordt het bericht weergegeven dat u heeft ontvangen
- Als u een USB-flashstation aansluit op uw apparaat en u klikt of tikt op de melding die u ervoor krijgt, kunt u de AutoPlay- actie kiezen die u wilt uitvoeren.
- Als u een melding van uw antivirus ontvangt en erop klikt of er op tikt, opent uw antivirusprogramma de gebruikersinterface en gaat u meestal naar de module die deze melding heeft verzonden.
De lijst kan doorgaan, afhankelijk van welke app of systeemfunctie de meldingen heeft gepusht.

Soms kan een melding te veel informatie bevatten om op slechts één regel te passen. Als dat het geval is, krijgt u een kleine naar beneden wijzende pijl naar rechts. Klik of tik erop om de volledige inhoud van de melding te bekijken.

Vervolgens kunt u de volledige inhoud van die melding bekijken.

Zoals je kunt zien in de bovenstaande schermafbeelding, bieden sommige apps je ook de mogelijkheid om verschillende acties rechtstreeks vanuit de meldingen uit te voeren. Met de Mail- app kunt u bijvoorbeeld een [a] vlag instellen, archiveren of een e-mailbericht direct van de melding in het actiecentrum verwijderen . Je hoeft daarvoor zelfs niet de app zelf te openen. Mooi toch?

Als een bepaalde app veel meldingen op jouw manier heeft verzonden, worden de enige drie laatste weergegeven in het actiecentrum . De oudere meldingen worden echter ook niet verloren en om ze allemaal te bekijken, klikt of tikt u op de link 'Meer bekijken (X)' aan het einde van de lijst. Houd er rekening mee dat X het aantal meldingen betekent dat niet zichtbaar is.

Een melding van het Action Center afwijzen
Telkens wanneer u een melding opent, wordt deze automatisch verwijderd uit het gebied Meldingen van Action Center . U wilt echter misschien niet openen en bekijken waar sommige meldingen over gaan. Als u slechts één melding wilt wissen, kunt u deze negeren. Om dit te doen, klikt of tikt u op het kleine X- pictogram in de rechterbovenhoek van de melding. Merk op dat je alleen de X- knop te zien krijgt wanneer je de muiscursor boven de melding houdt.

In plaats van op de X- knop (Sluiten) te drukken, kunt u een melding ook sluiten door de melding naar rechts te vegen, als u een touchscreen hebt.
Hoe een volledige groep meldingen te wissen
Alle meldingen die u ontvangt, zijn gegroepeerd, afhankelijk van welke functie of app ze heeft verzonden. Alle meldingen die u ontvangt van de Mail- app zijn bijvoorbeeld gegroepeerd onder de titel Mail . Hetzelfde geldt voor de meldingen die je krijgt van Skype, Slack, Facebook Messenger, de Microsoft Store enzovoort.
Als u alle meldingen in een groep wilt verwijderen, plaatst u de muisaanwijzer op de titel van die groep en klikt of tikt u op de kleine X- knop die aan de rechterkant wordt weergegeven.

Hoe alle meldingen van het actiecentrum te wissen
Als je alle meldingen die je hebt wilt wissen, ongeacht waar ze vandaan komen, klik of tik je op de knop "Alle meldingen wissen" rechtsonder in het meldingencentrum in het actiecentrum .

Wanneer u dat doet, negeert u alle meldingen en het gedeelte Meldingen van het actiecentrum vertelt u dat er 'Geen nieuwe meldingen' zijn.

OPMERKING: als u bepaalde apps wilt blokkeren voor het verzenden van meldingen, leest u deze handleiding: Specifieke Windows 10-apps configureren en blokkeren voor het delen van meldingen. Als u geen nieuwe meldingen voor een bepaalde periode wilt ontvangen en ze vervolgens opnieuw wilt ontvangen, volg dan deze handleiding: Stop tijdelijk Windows 10-meldingen met stille uren.
Conclusie
Zoals u kunt zien, is de functie Meldingen in het Actiecentrum van Windows 10 een uitstekende manier om te achterhalen of u op uw pc of apparaat iets moet doen. Toegang tot en afhandeling van meldingen is zowel comfortabel als snel, zoals je ongetwijfeld ook hebt ontdekt. Aan het einde van dit artikel willen we graag uw mening over deze functie van Windows 10 bekijken. Vindt u het prettig om deze functie te gebruiken? Werkt het goed voor jou? Heb je problemen gehad? Aarzel niet om hieronder een reactie achter te laten.