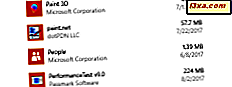
Soms breken dingen of werken ze niet meer goed, zonder duidelijke reden. Dat kan ook met Windows 10-apps gebeuren, niet alleen voor het besturingssysteem. Maar maak je geen zorgen, er is meer dan alleen een manier om je apps te laten werken, en een daarvan is om geïnstalleerde apps terug te zetten op hun standaardstatus. Hoewel u uw voorkeuren en aanmeldingsgegevens van de app zult verliezen waardoor u problemen ondervindt, kan het opnieuw instellen ervan in bepaalde situaties nuttig zijn. In deze zelfstudie laten we zien hoe gemakkelijk het is om een app uit de Windows Store te resetten, in Windows 10:
OPMERKING: de schermafbeeldingen die in dit artikel worden gebruikt, zijn afkomstig uit Windows 10 met Anniversary Update. Windows 10-jubileumupdate is vanaf 2 augustus 2016 gratis beschikbaar voor alle Windows 10-gebruikers.
Waarom zou je een app in Windows 10 opnieuw willen instellen?
Dat is een goede vraag en het antwoord is vrij simpel: dingen werken niet altijd zoals het hoort! En dat geldt ook voor apps in Windows 10. Hoewel er elke dag meer apps worden ontwikkeld, betekent dat niet dat ze ook vrij van fouten zijn en dat ze op een bepaald moment in de toekomst niet op mysterieuze manieren zullen gaan werken. Wanneer dat gebeurt, is een snelle manier om een app die zich misdraagt te herstellen, deze te resetten. Het opnieuw instellen van een app in Windows 10 betekent dat deze in de oorspronkelijke staat en instellingen wordt gebracht, en zich zo gedraagt als toen hij voor het eerst op uw apparaten werd geïnstalleerd. Het is een vergelijkbaar proces als dat van het verwijderen en opnieuw installeren van de app, maar het gebeurt automatisch en veel sneller.
Een belangrijk ding dat u in gedachten moet houden, is dat we het hebben over moderne apps die via de Windows Store worden gedistribueerd. We hebben het hier niet over desktop-apps.
Hoe een app te resetten in Windows 10
Begin door de app Instellingen te openen. Een snelle manier om dat te doen om op de snelkoppeling in het Startmenu te klikken of erop te tikken.

Binnen Instellingen, klik of tik op Systeem .
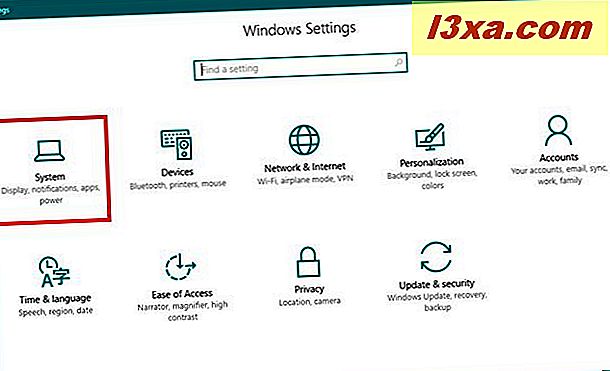
Klik of tik op Apps & functies aan de linkerkant van het venster.

Na een tijdje, aan de rechterkant, toont de app Instellingen alle apps en programma's die u op uw Windows 10-computer of apparaat hebt geïnstalleerd. Blader tot u de app vindt die u wilt resetten. We gebruiken bijvoorbeeld de app Mail en Agenda die standaard op elk Windows 10-apparaat is geïnstalleerd.

Zodra u de app heeft gevonden die u opnieuw wilt instellen, klikt of tikt u erop en vervolgens op de koppeling Geavanceerde opties .

De app Instellingen laadt nu de geavanceerde opties van de geselecteerde app. In het eerste gedeelte - Opslaggebruik en app-reset - ziet u enkele details over de grootte en de gegevens die door de app worden gebruikt, naast een knop met de naam Reset .
Windows 10 vertelt je ook dat "Als deze app niet goed werkt, reset hem" . Als je het nog steeds wilt doen, klik of tik je op Opnieuw instellen .

U krijgt een waarschuwing over het feit dat Windows 10 ", als u de app opnieuw instelt, de gegevens van de app op dit apparaat permanent verwijdert, inclusief uw voorkeuren en aanmeldingsgegevens" . U moet bevestigen dat u dit bevestigt door nogmaals op de Reset- knop te klikken of erop te tikken.

Een seconde later zal de app Instellingen u vertellen dat de app opnieuw is ingesteld.

Nu is je app schoon en soepel als de bodem van een baby! :)
De volgende keer dat u die app start, moet u deze opnieuw configureren, net zoals we moesten doen voor de Mail- en Agenda- app die we opnieuw instellen.

Conclusie
Wanneer de zaken slecht gaan en er is geen gemakkelijke manier om te vertellen waarom een app niet werkt zoals het hoort, biedt Windows 10 u een eenvoudige manier om opnieuw te beginnen. Reset gewoon die app en kijk of het beter gaat. Als het nog steeds niet wil werken of als u een andere vraag heeft, schrijf ons hieronder een opmerking.



