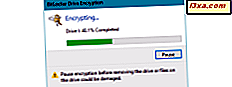Niet veel mensen weten van het DirectX Diagnostic Tool ( dxdiag.exe ) dat is opgenomen in elke moderne versie van Windows. Hiermee kunt u de oorzaak van de problemen die u mogelijk heeft identificeren met de hardware die wordt gebruikt door multimediatoepassingen, zoals videogames of audio- en videospelers. In deze zelfstudie leert u hoe u het Diagnostisch hulpprogramma voor DirectX start en hoe u dit kunt gebruiken om nuttige informatie te verzamelen voor wanneer u problemen moet oplossen.
OPMERKING: deze handleiding is van toepassing op Windows 10, Windows 7 en Windows 8.1.
Wat is DirectX?
Volgens Wikipedia is "Microsoft DirectX een verzameling API's (application programming interfaces) voor het afhandelen van taken met betrekking tot multimedia, met name gameprogrammering en video, op Microsoft-platforms" .
DirectX wordt meestal gebruikt voor het ontwikkelen van Windows- en Xbox-spellen. Daarom, als uw videogames stabiliteits- en prestatieproblemen hebben, kan het Diagnostisch hulpprogramma van DirectX u helpen begrijpen waar het probleem vandaan komt. Gamingbedrijven raden het Diagnostisch hulpprogramma voor DirectX aan wanneer spelers ondersteuning nodig hebben bij hun games.
Als u meer wilt weten over DirectX, heeft Wikipedia hier een uitgebreid artikel over.
Het Diagnostisch hulpprogramma voor DirectX starten
Het starten van het Diagnostisch hulpprogramma voor DirectX kan alleen worden uitgevoerd met behulp van het uitvoerbare bestand dat is gevonden op de volgende locatie: "C: \ Windows \ System32 \ dxdiag.exe" . Gelukkig kun je ook zoeken gebruiken om het te starten. Open bijvoorbeeld in Windows 7 het menu Start en typ dxdiag in het zoekvak. Klik vervolgens op het zoekresultaat van dxdiag.exe .
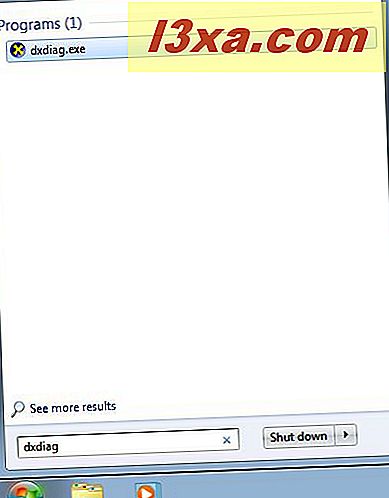
Typ in Windows 10 dxdiag in het zoekvak van Cortana op de taakbalk en klik of tik vervolgens op het zoekresultaat van dxdiag .
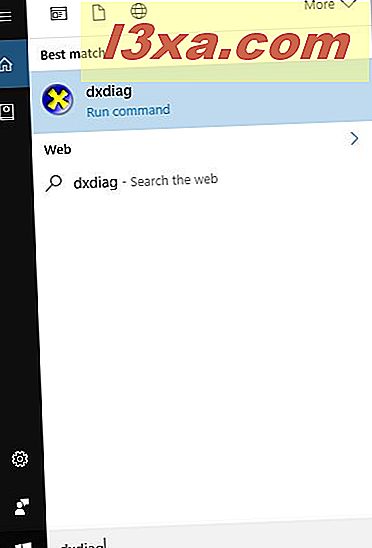
Als u Windows 8.1 hebt geïnstalleerd, zijn de zaken een beetje anders. Ga naar het startscherm, typ dxdiag en klik of tik op het zoekresultaat van dxdiag .

Met alle Windows-besturingssystemen kunt u dit hulpprogramma starten door het venster Uitvoeren te gebruiken en de opdracht dxdiag te typen.
Controleren op stuurprogramma's die digitaal zijn ondertekend
Wanneer u het Diagnostisch hulpprogramma voor DirectX voor de eerste keer start, verschijnt er een klein venster. Hij vraagt uw toestemming om te controleren of uw stuurprogramma's digitaal zijn ondertekend door Microsoft en zijn goedgekeurd door Windows Hardware Quality Labs van Microsoft. We raden aan dat u op Ja drukt.

Wanneer DirectX Diagnostic Tool wordt gestart, moet het ten minste vier tabbladen bevatten: Systeem, Display, Geluid en invoer .

Sommige van de tabbladen kunnen meerdere keren worden weergegeven, met een nummer dat aan hun naam wordt toegevoegd. Dit betekent dat het Diagnostisch hulpprogramma voor DirectX meer dan één stuurprogramma voor apparaten met vergelijkbare functies heeft gevonden. We hebben bijvoorbeeld twee monitors op een van onze computers, dus we zien twee tabbladen genaamd "Display 1" en "Display 2". We hebben ook apparaten gevonden die geluiden kunnen afspelen: een discrete Creative Sound Blaster-geluidskaart, een Acer-monitor met speakers inbegrepen, een soundchip die zich op het moederbord bevindt en een AMD-videokaart die geluid via de HDMI-poorten kan verzenden. Daarom hebben we vier tabbladen die gerelateerd zijn aan het geluid, een voor elk van onze geluidsapparaten.

U kunt het selectievakje 'Controleren op WHQL digitale handtekeningen' onder aan het tabblad Systeem bekijken . Als u op Ja hebt gedrukt toen de tool om toestemming vroeg om te evalueren of al uw stuurprogramma's digitaal zijn ondertekend, is dit vakje al aangevinkt. U kunt het op elk gewenst moment in- of uitschakelen. In oudere versies van Windows, zoals Windows 7, wordt DirectX Diagnostic Tool eerst gestart als u een 64-bits besturingssysteem hebt geïnstalleerd en controleert u de 32-bits stuurprogramma's die op uw pc zijn geïnstalleerd. Daarom zal de tool niet genoeg informatie tonen, omdat uw systeem 64-bit stuurprogramma's heeft. Druk op de knop "Run 64-bit DxDiag" wanneer deze wordt weergegeven. De 64-bits versie van de tool wordt gestart om uw stuurprogramma's en hardwareconfiguratie opnieuw te evalueren.

In Windows 10 ziet u deze knop niet omdat DirectX Diagnostic Tool automatisch de 64-bits stuurprogramma's controleert die op uw computer of apparaat zijn geïnstalleerd, telkens wanneer u het opstart.
Algemene systeeminformatie ophalen van DxDiag
Het tabblad System geeft basisinformatie over uw computer of apparaat, zoals de naam, de versie van het besturingssysteem dat u gebruikt, het moederbord (weergegeven in de velden Systeemfabrikant en Systeemmodel ), het BIOS-type en de versie, de processor, de hoeveelheid RAM en informatie over het paginabestand en de geïnstalleerde DirectX-versie.

Systeeminformatie weergeven
Informatie over de videokaart en uw monitor (s) wordt getoond op het tabblad Display (s). Hier ziet u de naam van de videokaart die u gebruikt, de fabrikant, het chiptype, het geschatte totale geheugen, de huidige resolutie, de monitor waarmee het verbonden is, de schermresolutie die u gebruikt en gedetailleerde informatie over de stuurprogramma geïnstalleerd (zoals de versie, datum etc.).
In het gedeelte DirectX-functies kunt u zien welke van de belangrijkste DirectX-functies zijn ingeschakeld.

In het gedeelte Opmerkingen worden eventuele geïdentificeerde problemen weergegeven. Deze informatie kan worden gebruikt bij het oplossen van problemen met uw Windows-systeem.
Systeemgerelateerde geluidsinformatie opvragen
Informatie over de beschikbare audio-uitvoeropties op uw Windows-computer of apparaat vindt u op het tabblad Sound (s). Het bevat de naam en de fabrikant voor elk apparaat en informatie over de bestuurder, zoals de datum en versie. Eventuele problemen met het apparaat worden vermeld in het veld Opmerkingen .

Informatie over systeeminvoer verkrijgen
Het tabblad Invoer toont informatie over alle invoerapparaten die zijn aangesloten: apparaten zoals een toetsenbord, een muis, een gamingpad of een microfoon.

U kunt meer gedetailleerde informatie over elk apparaat bekijken (zoals het exacte stuurprogrammabestand dat wordt gebruikt, de versie, enzovoort) door elk type invoerapparaat uit te breiden in het gedeelte Input Related Devices .

Conclusie
Naast andere hulpprogramma's voor probleemoplossing die door Windows worden aangeboden, is DirectX Diagnostic Tool een zeer nuttige tool die u helpt te identificeren of er een probleem is met uw videokaart, geluidskaart of met uw invoerapparaten. Als u prestatieproblemen ondervindt tijdens het spelen van games of het bekijken van films, raden we u aan dit hulpprogramma te gebruiken om erachter te komen waarom. Aarzel niet om ons andere tips te geven over hoe deze tool u heeft geholpen.