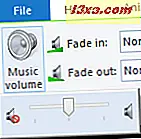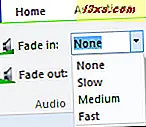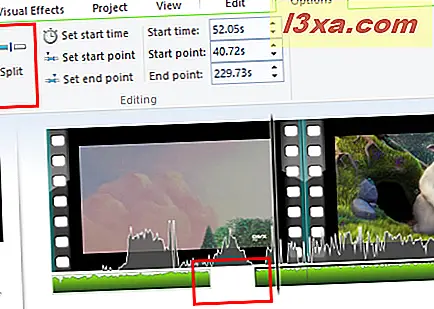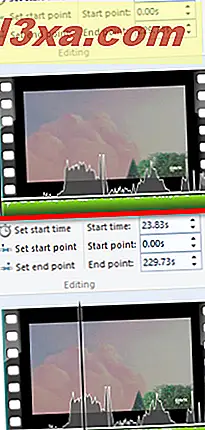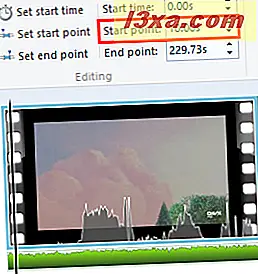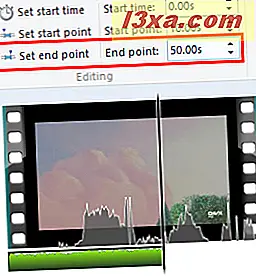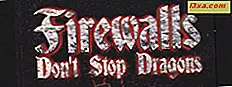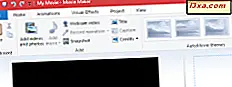
Windows Movie Maker draait alles om gebruiksgemak en als het gaat om het toevoegen van achtergrondmuziek aan uw video's en diavoorstellingen met foto's, blijft dat thema hetzelfde. De audiobewerkingsfuncties van Windows Movie Maker zijn erg eenvoudig en beperken zich meestal tot in- en uitfaden, het wijzigen van de begin- en eindpunten van de audio en het aanpassen van het volume voor de hele clip. Maar als alles wat je wilt een beetje sfeermuziek is voor je thuisfilm, kun je met Windows Movie Maker een soundtrack toevoegen aan je eigen muziekverzameling. In deze zelfstudie laten we u zien hoe u muziek aan uw Windows Movie Maker- project kunt toevoegen en hoe u audioclips kunt bewerken.
Hoe muziek toevoegen aan een Windows Movie Maker Project
Nadat u foto's of videoclips hebt toegevoegd aan uw Windows Movie Maker- tijdlijn, kunt u beginnen met het toevoegen van muziek om erachter te spelen. De eenvoudigste manier om dit te doen, is door te klikken of te tikken op de knop Muziek toevoegen op het tabblad Start op het lint. Deze knop vindt u in het gedeelte Toevoegen .
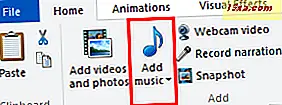
Van daaruit kun je bladeren naar elk compatibel audiobestand en het importeren in je tijdlijn. Ondersteunde bestandstypes zijn: .WMA, .MP3, .WAV, .M4A, .AIFF en.AIF.
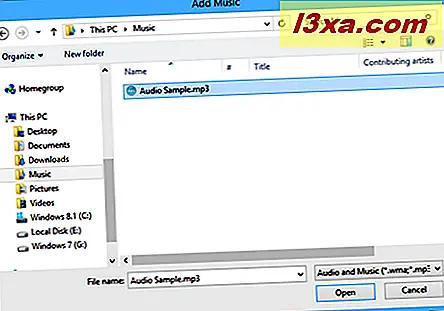
Als u een nummer toevoegt, wordt deze standaard aan het begin van de tijdlijn geplaatst.
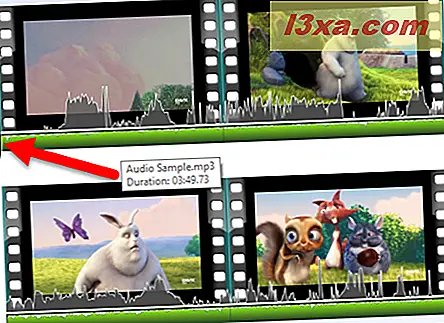
Geluiden verplaatsen op de tijdlijn
Als u elders in de tijdlijn muziek wilt toevoegen, kunt u op de tekst van de knop Muziek toevoegen klikken in plaats van op het pictogram. Selecteer nu de optie Muziek toevoegen bij het huidige punt .
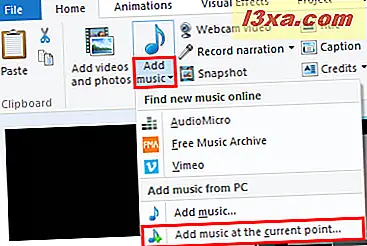
De audioclip wordt geplaatst vanaf de huidige positie van de afspeelkop.
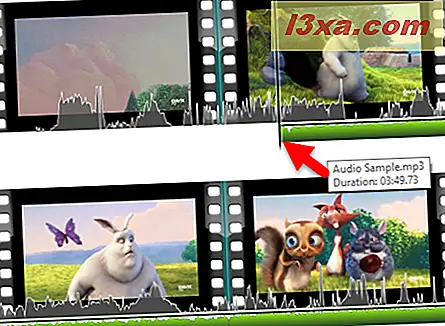
Als alternatief kunt u klikken en de audiofragment verslepen om deze langs de tijdlijn te verplaatsen.
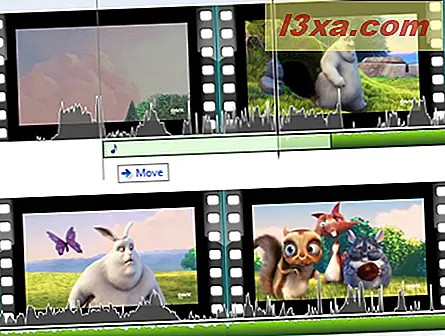
Geluiden bewerken in Windows Movie Maker
Het tabblad Opties op het lint, onder Muziekhulpmiddelen, geeft u toegang tot een beperkt aantal tools voor audiobewerking. Om de opties van Muziekgereedschap te onthullen, moet u een muziekfragment geselecteerd hebben of de afspeelkop op een plaats langs de tijdlijn met muziek laten plaatsen.
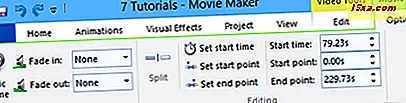
Op het tabblad Muziekhulpmiddelen op het lint hebt u de volgende hulpmiddelen:
- Muziekvolume: pas het volume van de hele clip aan met behulp van de beschikbare schuifregelaar.
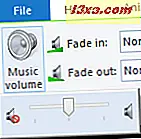
- Fade-in / Fade-out: hiermee kunt u aan het begin of einde van de clip op drie snelheden in- of uitfaden: langzaam, gemiddeld of snel.
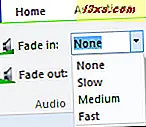
- Splitsen: splitst de geselecteerde audioclip in twee clips op de huidige positie van de afspeelkop.
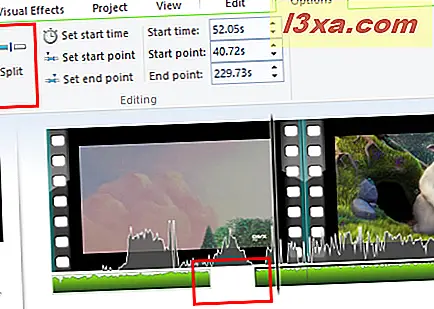
- Starttijd instellen: verplaatst het begin van de audioclip naar de positie van de afspeelkop op de tijdlijn of naar het tijdstip dat is ingevoerd in het veld aan de rechterkant. Verandert de clip zelf niet.
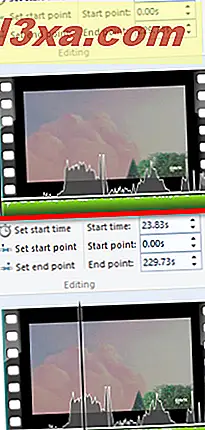
- Beginpunt instellen: hiermee wordt het punt binnen het nummer gewijzigd waarop de clip begint te spelen. Als u bijvoorbeeld een 30-seconden intro of een paar seconden stilte in een nummer wilt overslaan, kunt u het startpunt wijzigen. U kunt het afspelen pauzeren op het punt in de audio waar u de clip wilt laten beginnen of typ het startpunt handmatig in. In tegenstelling tot de ingestelde starttijd, verandert dit de positie van de clip niet. In het voorbeeld van de onderstaande afbeelding begint het geluid vanaf de 10e seconde, maar treedt het tegelijkertijd op in de tijdlijn.
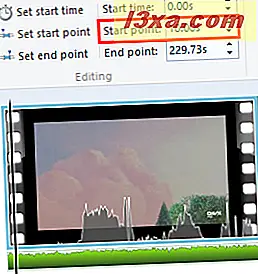
- Eindpunt instellen: hiermee stelt u het eindpunt van de clip in. Als je een fade-out hebt geselecteerd, is dit het punt waar de clip volledig is vervaagd.
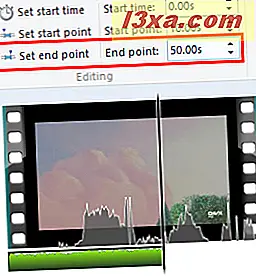
beperkingen
Helaas is dit de volledige omvang van de audiobewerkingsfuncties van Windows Movie Maker . Hoewel u muziekfragmenten en audio kunt afspelen (dwz audio die is opgenomen in het videobestand zelf), kunt u geen twee audiosporen op elkaar leggen.
Ook is er geen mogelijkheid om gesproken tekst op te nemen in Windows Movie Maker - je moet je stem opnemen in een ander programma en het dan importeren, net zoals je muziek zou doen. Gezien de beperking van één audiotrack per keer, betekent dit dat je geen muziek achter je verhaal kunt zetten, tenzij je eerst een volledig "gemixte" versie van je Windows Movie Maker- project exporteert met alleen video en muziek en maak vervolgens een nieuw Windows Movie Maker- project met uw geproduceerde en opgeslagen clip.
Bovendien krijg je geen volumepan voor vloeiende fading in en uit op willekeurige punten in de audioclip. In plaats daarvan moet je fragmenten splitsen en ze laten vervagen of volledig vervagen, als je een ruimte wilt creëren voor vertelling.
Conclusie
Over het algemeen is er veel te wensen over in Windows Movie Maker - inclusief enkele functies die niet waren opgenomen in de vorige versies van Windows Movie Maker . Maar nogmaals, Windows Movie Maker draait alles om gebruiksgemak. Het gaat erom binnen enkele minuten uw foto's en video's in professioneel uitziende diavoorstellingen of homemovies te krijgen. Als u vragen of problemen heeft over deze tool, aarzel dan niet om het opmerkingenformulier hieronder te gebruiken.