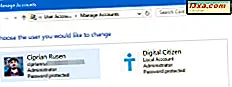Mensen kiezen graag voor een webbrowser en blijven er lang bij. Als u echter denkt dat de laatste update uw ervaring vernietigt, of als u zich realiseert dat een andere browser beter aan uw behoeften voldoet, wilt u waarschijnlijk de browser wijzigen die u gebruikt. Om de overgang van de ene webbrowser naar de andere iets gemakkelijker te maken, bieden ze allemaal de mogelijkheid om bladwijzers te importeren of te exporteren. In dit artikel laten we u zien hoe u uw bladwijzers importeert of exporteert wanneer u de desktopversie van Internet Explorer 11 gebruikt :
Hoe de wizard voor het importeren en exporteren van instellingen in Internet Explorer te openen
Als u uw bladwijzers in Internet Explorer wilt importeren of exporteren, moet u de wizard Instellingen importeren / exporteren gebruiken . Natuurlijk moet je eerst Internet Explorer openen . Als je niet weet hoe je dit moet doen, lees dan dit artikel: 9 manieren om Internet Explorer te starten in alle Windows-versies. Als u echter haast hebt, weet dan dat een snelle manier om het in een Windows-versie te lanceren, is om ernaar te zoeken.
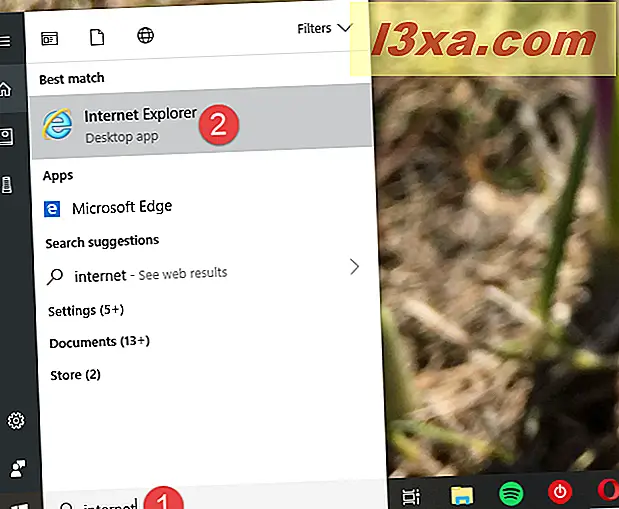
Eenmaal geopend, klik of tik op de knop "Favorieten bekijken, feeds en geschiedenis" die eruit ziet als een kleine ster, in de rechterbovenhoek van het Internet Explorer- venster.
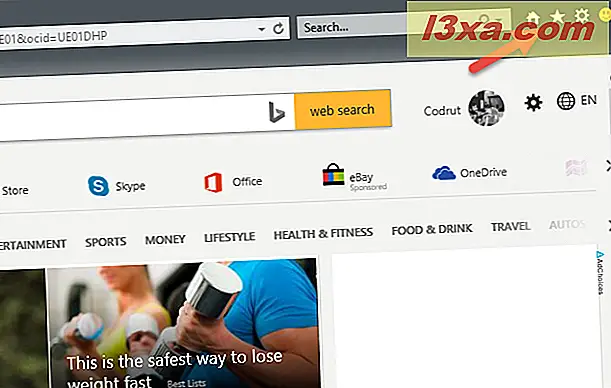
In het favorietencentrum dat zojuist is geopend, klikt of tikt u op de pijl-omlaag rechts van de knop 'Toevoegen aan favorieten' .
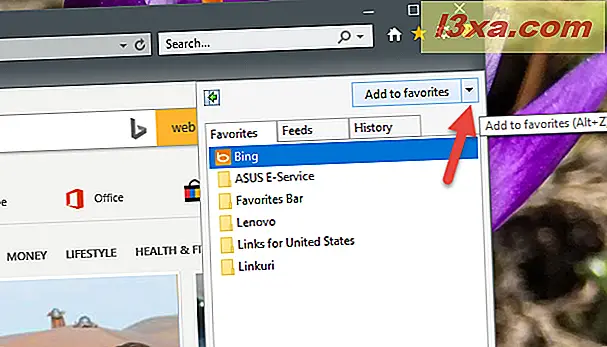
Klik of tik vervolgens op "Importeren en exporteren ..." .
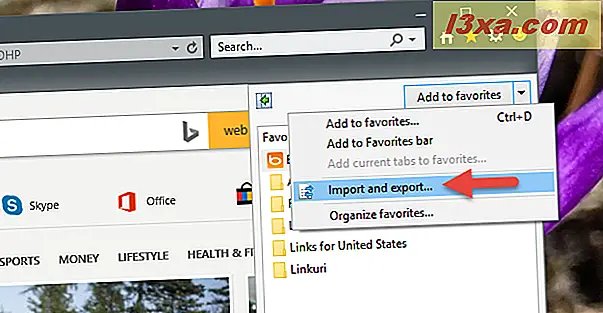
De wizard Instellingen import / export start nu.
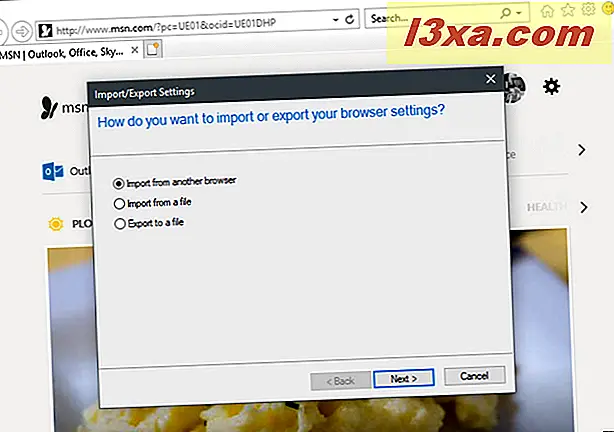
Hoe favorieten van Google Chrome te importeren naar Internet Explorer
Internet Explorer kan bladwijzers rechtstreeks vanuit een andere webbrowser importeren. In onze tests is Google Chrome echter de enige populaire webbrowser die door deze functie wordt ondersteund. We hebben ook geprobeerd bladwijzers uit Mozilla Firefox en Opera te importeren, maar geen van beide werd vermeld in de importwizard in Internet Explorer .
Als u favorieten uit een andere browser wilt importeren, opent u de wizard Instellingen importeren / exporteren, zoals eerder weergegeven, kiest u voor "Importeren vanuit een andere browser" en klikt of tikt u op Volgende .
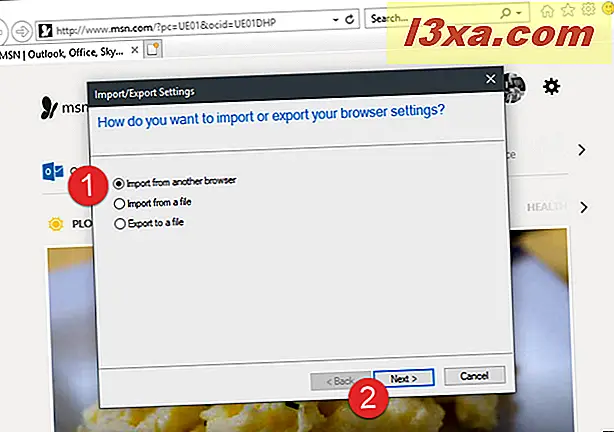
U moet selecteren vanuit welke browser u bladwijzers wilt importeren. Klik of tik op het overeenkomstige selectievakje om een item in de lijst te selecteren en klik of tik vervolgens op Importeren .
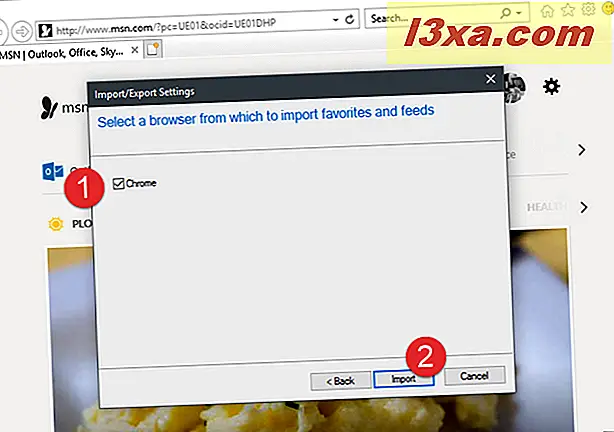
U zou een bevestigingsbericht moeten zien over het feit dat de import succesvol was. Klik of tik op Voltooien .
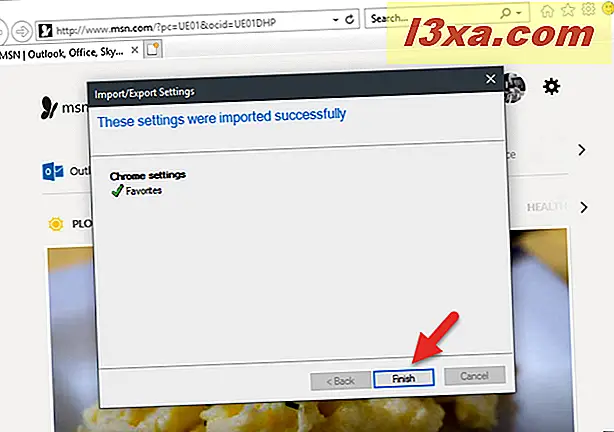
Hoe favorieten van een bestand naar Internet Explorer te importeren
De beste manier om uw favorieten vanuit elke andere browser in Internet Explorer te importeren, is door ze uit een browser te laten exporteren naar een bestand waarvan u wilt overschakelen.
Open vervolgens de wizard Instellingen importeren / exporteren zoals eerder in deze zelfstudie is weergegeven, kies 'Importeren uit een bestand' en klik of tik op Volgende .
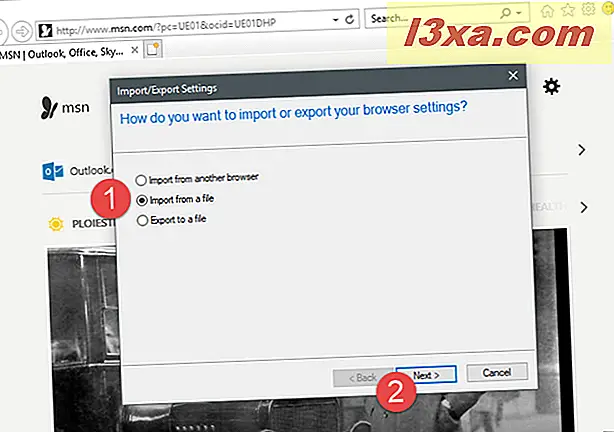
Nu kunt u het type gegevens kiezen dat u wilt importeren. Om uw favorieten te importeren, vinkt u het overeenkomstige selectievakje aan en klikt u op Volgende .
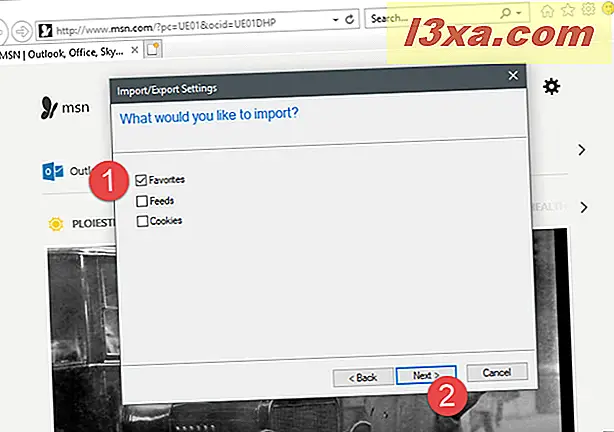
U moet het HTML-bestand kiezen waar u uw favorieten hebt opgeslagen vanuit een andere browser. U kunt het pad in het overeenkomstige tekstvak typen, of u kunt de knop Bladeren gebruiken, uw bestanden en mappen bekijken en selecteren. Klik of tik vervolgens op Volgende om verder te gaan.
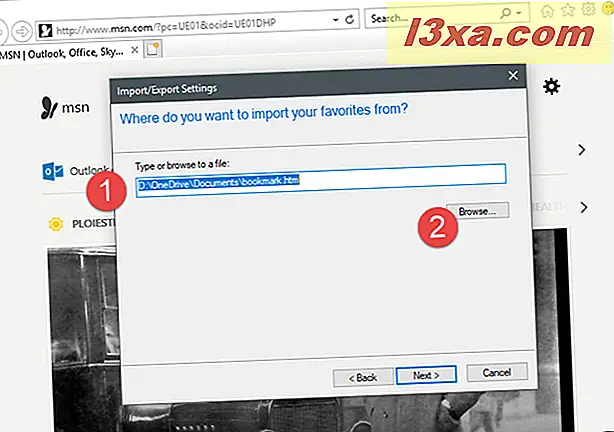
Selecteer de map Favorieten in Internet Explorer waarin u al uw geïmporteerde favorieten wilt verplaatsen.
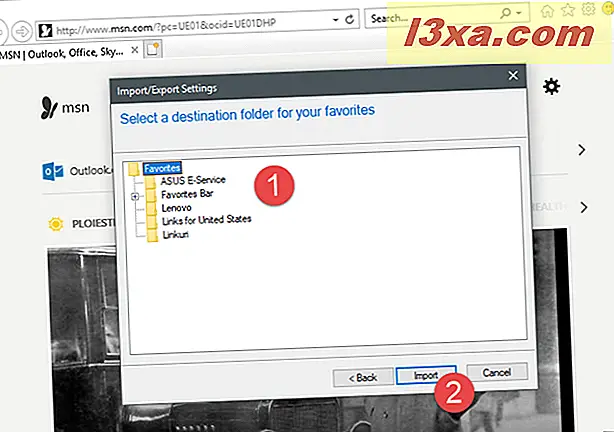
Klik of tik op de knop Importeren om het proces te voltooien.
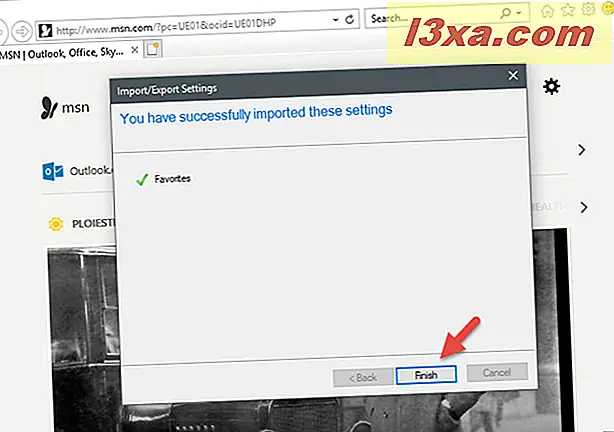
Vervolgens ziet u een bevestigingsbericht waarin staat dat de gegevens met succes zijn geïmporteerd. Klik of tik op Voltooien om het venster te sluiten.
Hoe u uw favorieten naar een bestand exporteert vanuit Internet Explorer
U kunt ervoor kiezen om uw favorieten van Internet Explorer naar een bestand te exporteren, zodat u ze in een andere browser kunt importeren. Open hiervoor de wizard Instellingen importeren / exporteren zoals eerder in dit artikel is weergegeven en kies 'Exporteren naar een bestand'.
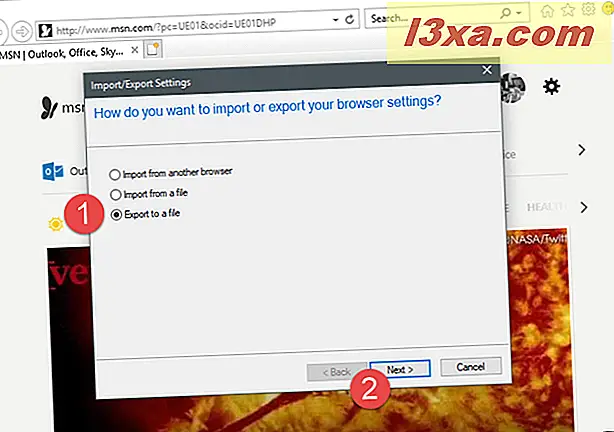
Vervolgens mag u de gegevens kiezen die u wilt exporteren. De beschikbare opties zijn Favorieten, Feeds en Cookies . Controleer Favorieten en klik op Volgende .
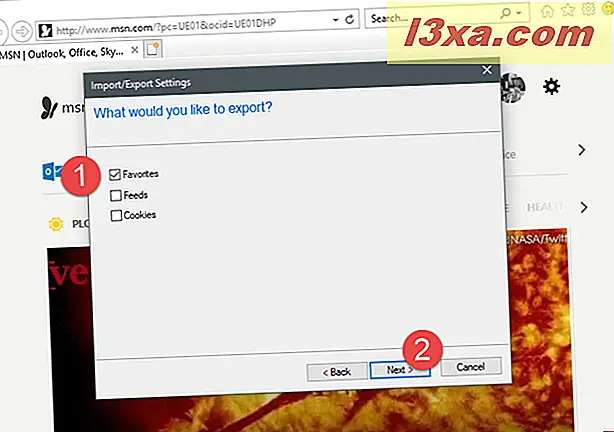
Nu moet je de mappen selecteren met favorieten die je wilt exporteren. Als u al uw favorieten wilt exporteren, selecteert u de map Favorieten bovenaan en klikt of tikt u op Volgende .
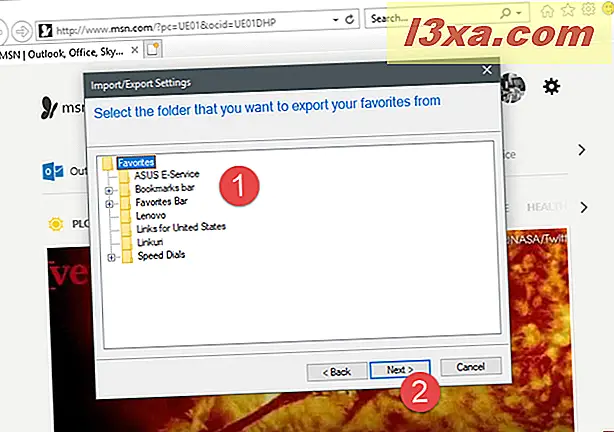
Kies de locatie en de naam van het bestand waar uw favorieten moeten worden opgeslagen. U kunt het volledige pad en de bestandsnaam typen of op Bladeren klikken en de locatie selecteren. Om het proces te beëindigen, klik of tik op Exporteren .
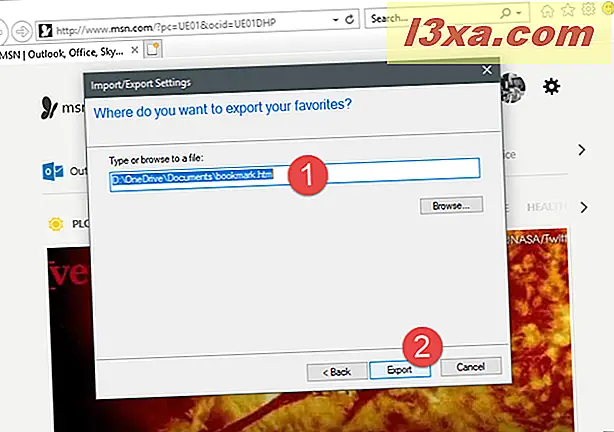
Er wordt een bevestigingsbericht weergegeven. Om het venster te sluiten, klikt of tikt u op Voltooien .
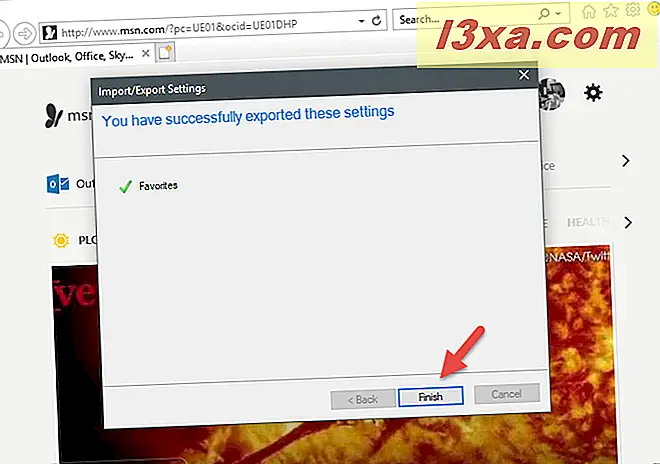
Uw favorieten worden nu opgeslagen in het HTML-bestand waarvan u de naam heeft opgegeven, op de locatie die u hebt geselecteerd. U kunt dat bestand vervolgens gebruiken om uw favorieten in een andere browser of op een andere computer te importeren.
Conclusie
Zoals u in deze handleiding kunt zien, is het eenvoudig om uw bladwijzers in Internet Explorer te importeren en exporteren. We hadden echter willen dat de wizard Import- / exportinstellingen automatisch favorieten van alle belangrijke browsers kon importeren, niet alleen Google Chrome. Gelukkig werkt het proces van exporteren en importeren via HTML-bestanden ook goed met andere browsers. Als u vragen hebt over het importeren of exporteren van bladwijzers in Internet Explorer, aarzel dan niet om te vragen met behulp van de onderstaande opmerkingen.