
Webbrowsers, waaronder populaire browsers zoals Google Chrome, Mozilla Firefox, Opera, Microsoft Edge en zelfs Internet Explorer, kunnen uw wachtwoorden opslaan. Het is een handige functie om in uw webbrowser te hebben, omdat het u gemakkelijker maakt om in te loggen op uw online accounts. Als u echter van plan bent uw primaire webbrowser te wijzigen of over te schakelen naar een wachtwoordbeheerder, kunt u al uw wachtwoorden van de oude webbrowser naar de nieuwe verplaatsen. Een vervelende manier is om het per site te doen, wachtwoord per wachtwoord. Een veel snellere manier is om al uw opgeslagen wachtwoorden in één keer vanuit uw browser te exporteren en vervolgens te importeren waar u ze nodig hebt. Om u te helpen, laten we u zien hoe u al uw wachtwoorden uit Google Chrome, Mozilla Firefox, Opera, Microsoft Edge en Internet Explorer kunt exporteren.
OPMERKING: Voor het maken van deze zelfstudie hebben we de nieuwste versies van de genoemde webbrowsers gebruikt, beschikbaar op het moment van schrijven: Google Chrome 68, Mozilla Firefox 61, Opera 54, Microsoft Edge 42 en Internet Explorer 11.
Hoe wachtwoorden van Google Chrome te exporteren
Begin met het openen van Google Chrome. Typ deze tekst in de adresbalk: chrome: // flags . Druk vervolgens op Enter .
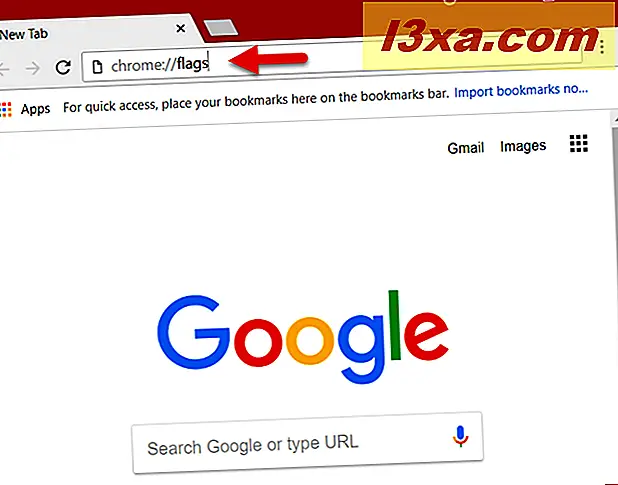
Typ op het tabblad chrome: // flags 'Wachtwoord exporteren' in het veld ' Zoek flags ' aan de bovenkant van de pagina.
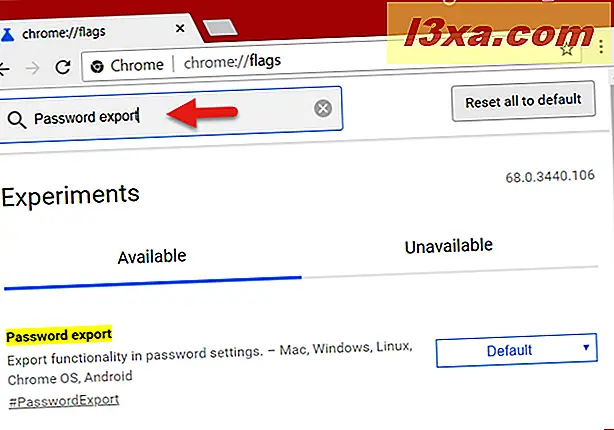
De zoekopdracht zou maar één resultaat moeten opleveren: Wachtwoord exporteren . Klik of tik rechts van de rechterkant op de vervolgkeuzelijst Standaard en kies Ingeschakeld .
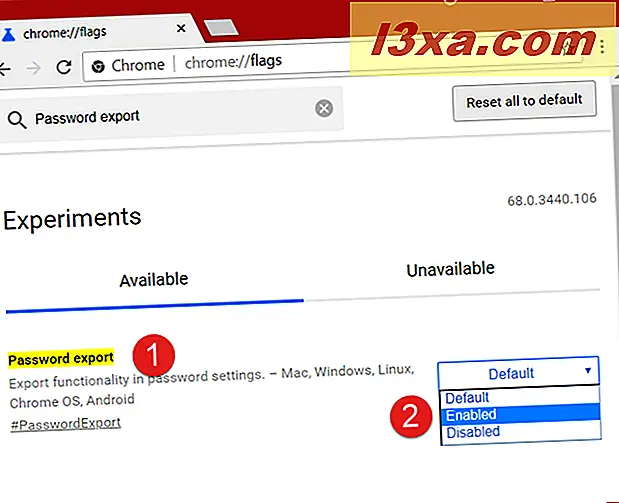
Google Chrome vraagt u nu om het opnieuw te openen. Klik of tik op Nu opnieuw starten .

Nadat Google Chrome opnieuw is opgestart, gebruikt u de adresbalk om naar chrome: // settings / passwords te gaan .
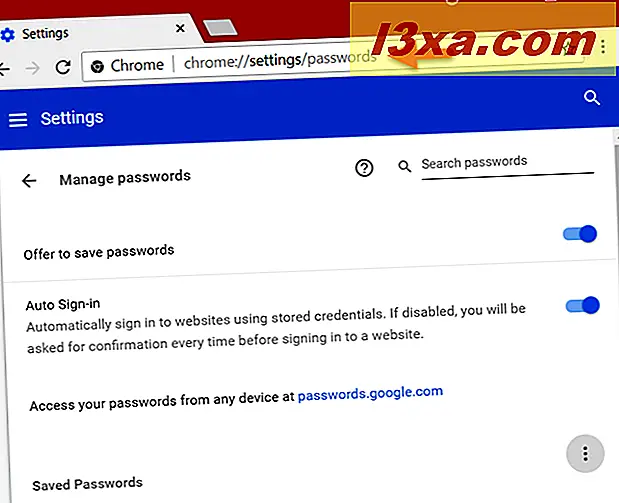
Blader naar beneden tot u bij het gedeelte Opgeslagen wachtwoorden komt . Klik of tik op de rechterkant van de menuknop, die eruitziet als drie verticaal gestapelde stippen.
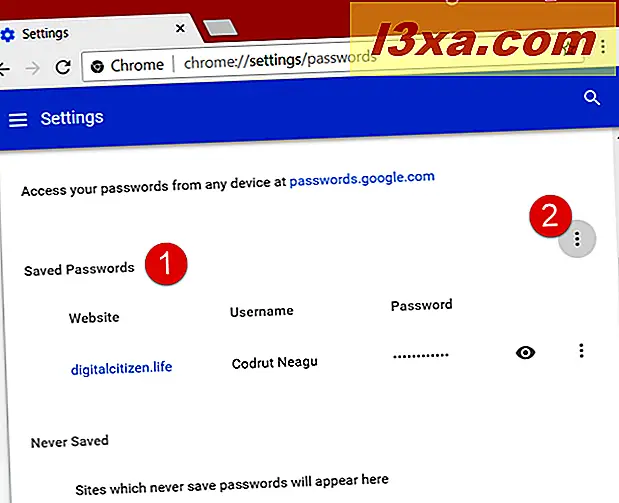
Het menu heeft maar één optie, genaamd Export wachtwoord s. Klik of tik erop.
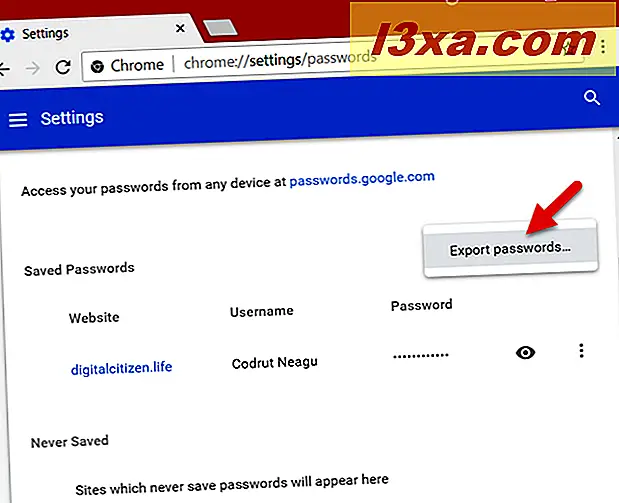
Vervolgens vertelt Google Chrome u dat "Uw wachtwoorden zichtbaar zijn voor iedereen die het geëxporteerde bestand kan zien." Dat gebeurt omdat alle wachtwoorden die zijn opgeslagen in uw browser worden opgeslagen in een CSV-bestand dat niet is gecodeerd, en iedereen kan het lezen met behulp van een eenvoudige teksteditor. Klik of tik op Wachtwoorden exporteren .
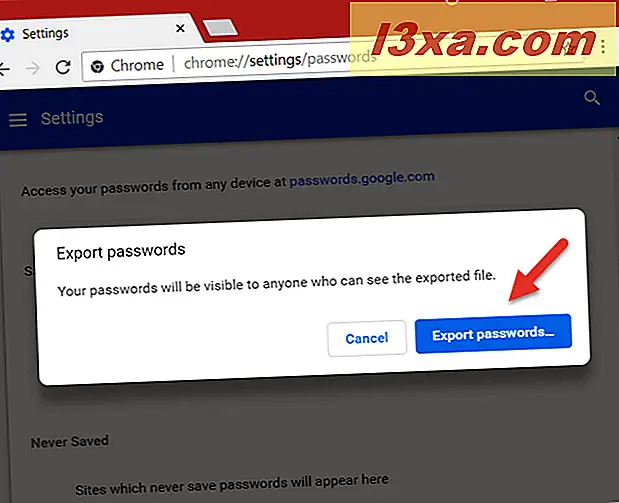
Windows detecteert dat u uw browserwachtwoorden wilt exporteren en vraagt u om uw identiteit te bevestigen. Dat betekent dat u de gebruikersnaam en het wachtwoord voor uw Windows-gebruikersaccount moet invoeren. Doe dat en druk vervolgens op OK .
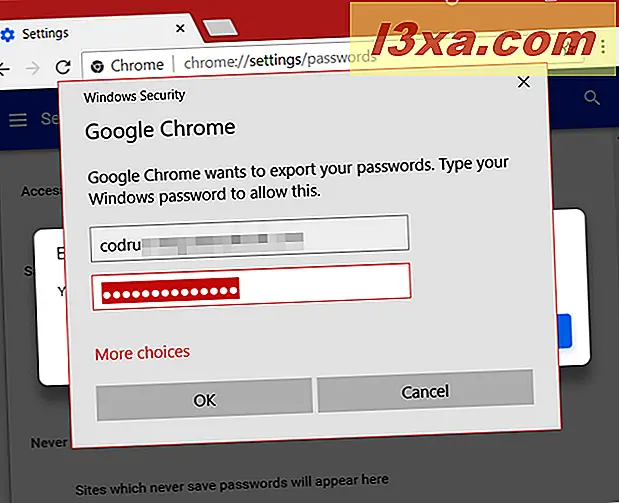
Als u uw gegevens correct hebt ingevoerd, vraagt Google Chrome u nu waar u uw wachtwoorden wilt opslaan. Kies de gewenste locatie en klik of tik op Opslaan .
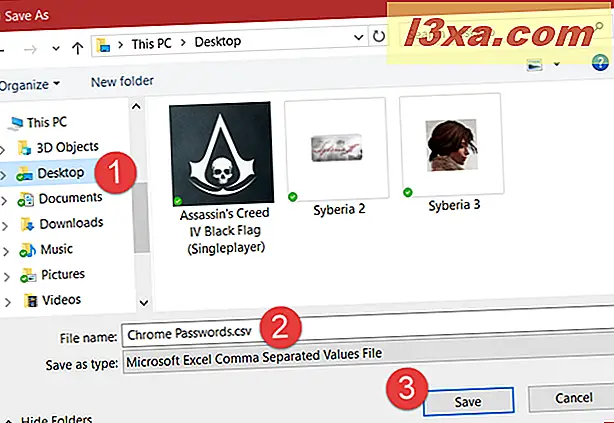
Dat is het! Nu zijn al uw wachtwoorden beschikbaar om te zien en te gebruiken in het CSV-bestand dat u hebt opgegeven.
Hoe wachtwoorden te exporteren vanuit Mozilla Firefox
Mozilla Firefox biedt geen ingebouwde optie om uw wachtwoorden te exporteren. De enige manier waarop u dit snel kunt doen, is door een hulpprogramma van derden te gebruiken. Er zijn er niet veel te vinden op het internet, maar het beste dat we wisten te ontdekken, is FF Password Exporter . Het is een open-source tool die is ontwikkeld door Kyle Spearrin. Je vindt de tool op GitHub, op dit adres: FF Password Exporter. Klik onderaan de pagina op de downloadkoppeling die overeenkomt met uw besturingssysteem en uw voorkeur voor de draagbare of installeerbare versie van de tool.
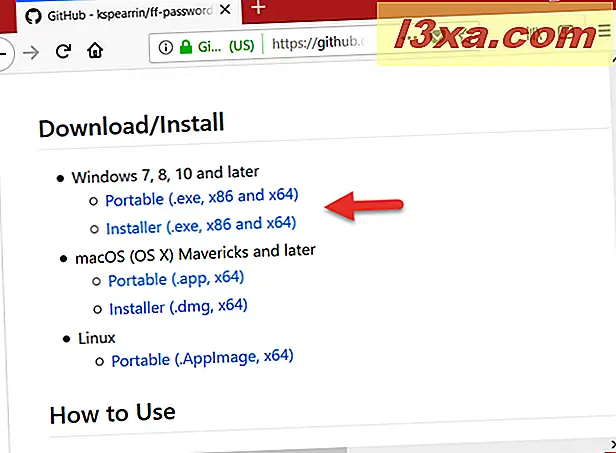
We kozen ervoor om de draagbare versie te gebruiken. Zodra u het hebt gedownload, dubbelklikt u of dubbeltikt u op het uitvoerbare bestand van FF-Password-Exporter-Portable-1.0.1 .
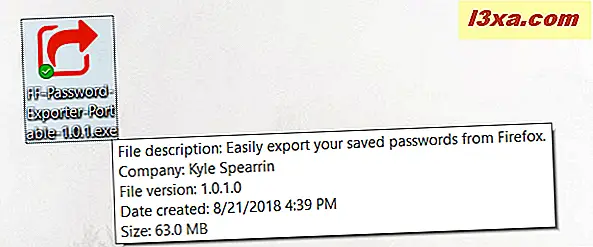
De FF Password Exporter- applicatie heeft alles te maken met een klein venster met een paar opties. Het zou uw gebruikersprofiel automatisch moeten detecteren uit de installatiemap van Firefox.
Als dit niet het geval is, kunt u de "kies een aangepaste profieldirectory" gebruiken om erbij te komen.
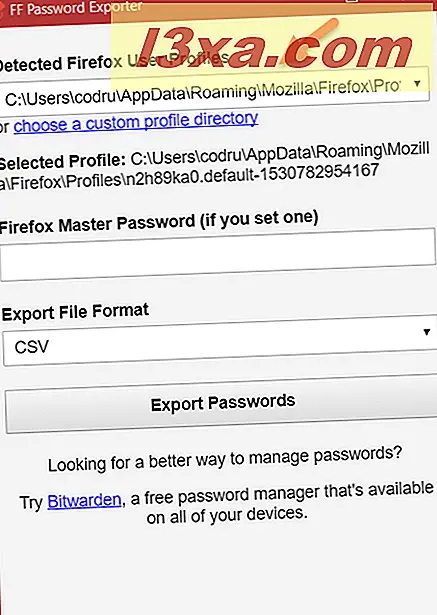
Als u een hoofdwachtwoord in uw Firefox hebt ingesteld, voert u dit in het Firefox-hoofdwachtwoord in . Laat dit veld anders leeg.
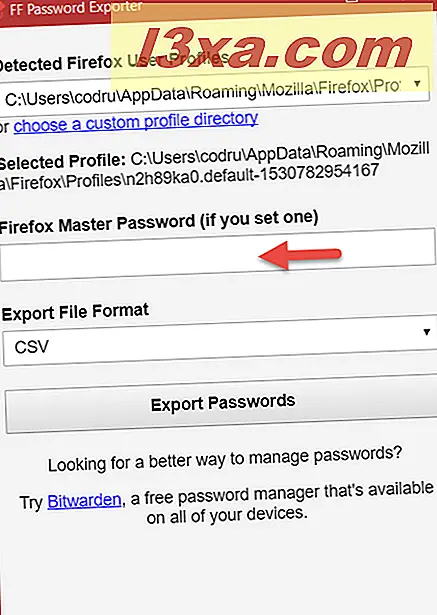
Kies vervolgens het type bestand waarin u uw wachtwoorden wilt opslaan. Standaard is deze ingesteld op CSV, maar u kunt er ook voor kiezen om JSON te gebruiken. Als u van plan bent uw wachtwoorden in een andere webbrowser, zoals Google Chrome, te importeren, moet u het CSV-bestandstype gebruiken.
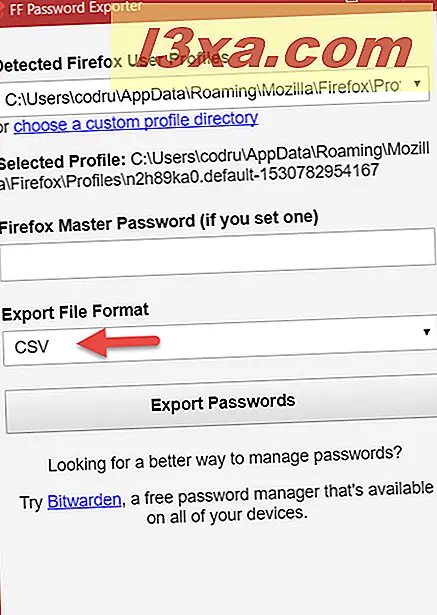
Klik of tik op Wachtwoorden exporteren, selecteer de locatie en de naam van het bestand dat gemaakt gaat worden en klik of tik op Opslaan .
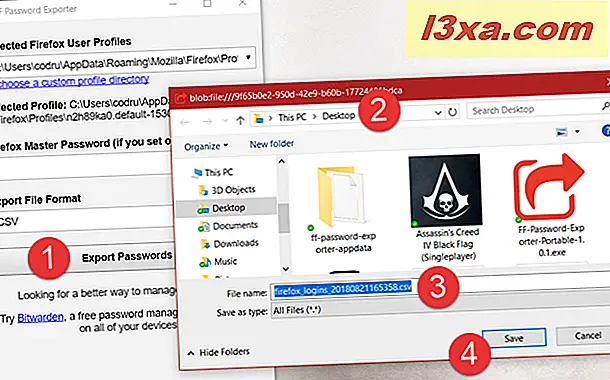
Dat is het! Nu zijn al uw wachtwoorden beschikbaar om te zien en te gebruiken in het bestand dat u hebt gemaakt.
Hoe wachtwoorden van Opera te exporteren
Begin met het openen van Opera. Typ deze tekst in de adresbalk: opera: // flags . Druk vervolgens op Enter .
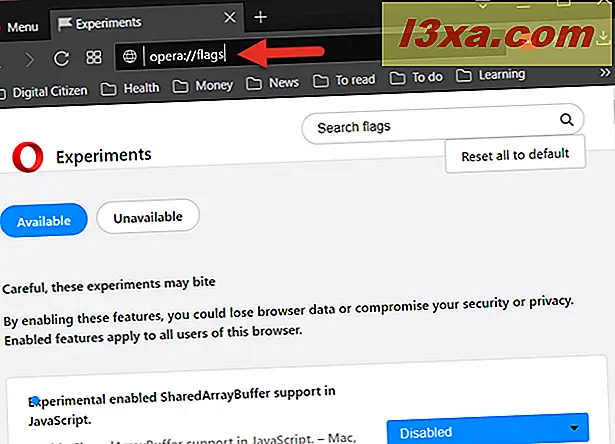
Typ op het tabblad Experimenten Wachtwoord exporteren in het veld Zoekvlaggen.
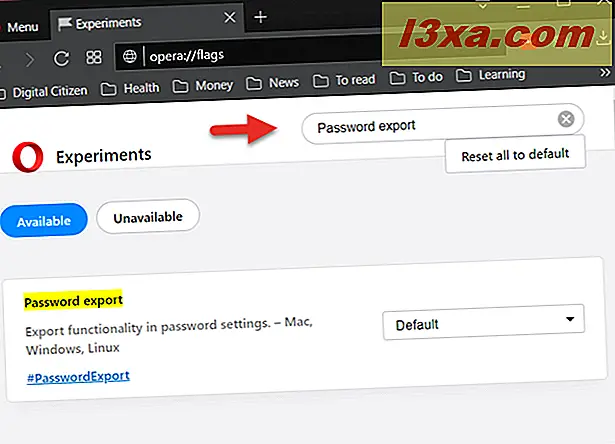
De zoekopdracht zou u maar één resultaat moeten geven: Wachtwoord exporteren . Aan de rechterkant, klik of tik op Standaard en kies Ingeschakeld in de lijst die verschijnt.
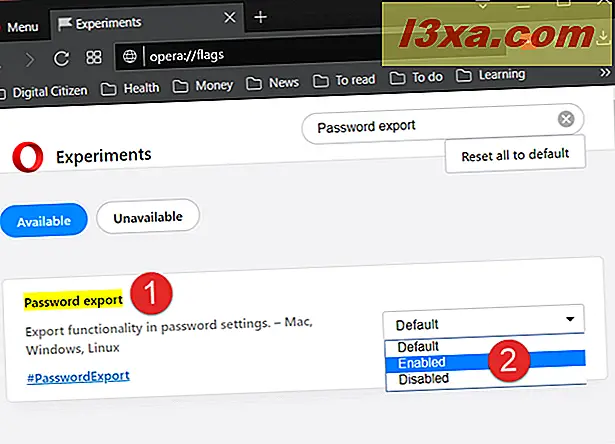
Opera vraagt je nu om het opnieuw te openen. Klik of tik op Nu opnieuw starten .
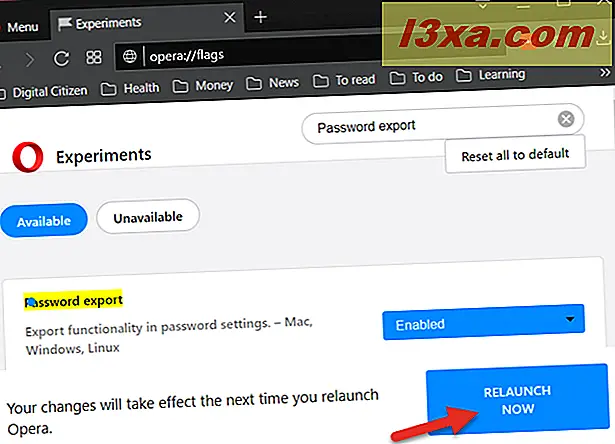
Nadat Opera opnieuw is opgestart, gebruikt u de adresbalk om naar opera: // settings / passwords te gaan .
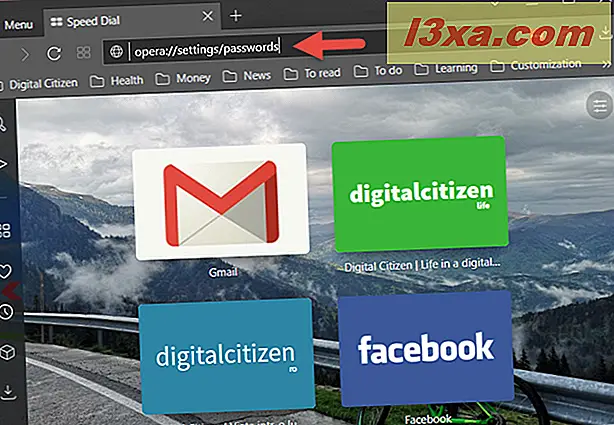
Klik of tik onder de lijst met opgeslagen wachtwoorden op de knop Exporteren .
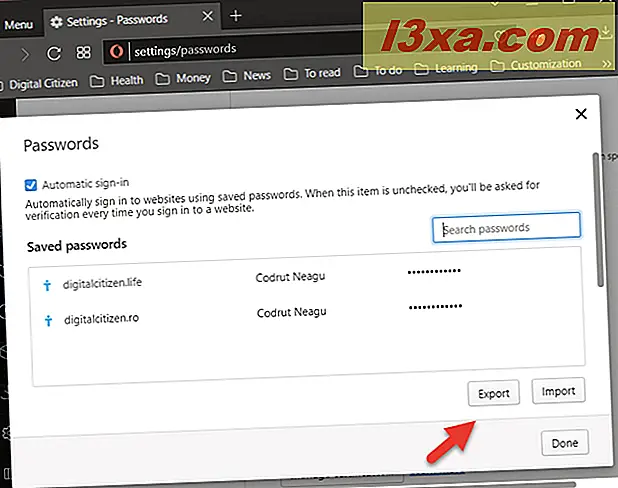
Windows detecteert dat u uw browserwachtwoorden wilt exporteren en vraagt u om uw identiteit te bevestigen. Dat betekent dat u de gebruikersnaam en het wachtwoord voor uw Windows-gebruikersaccount moet invoeren. Doe dat en druk vervolgens op OK .
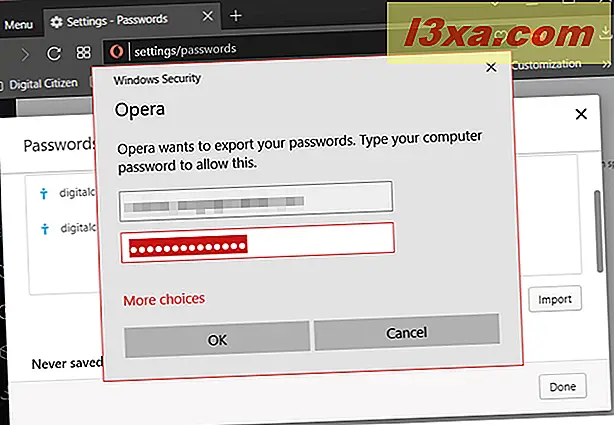
Als u uw gegevens correct hebt ingevoerd, vraagt Opera u nu waar u uw wachtwoorden wilt opslaan. Kies de gewenste locatie en klik of tik op Opslaan . Een grappige kanttekening hier: de standaardnaam die Opera gebruikt voor het wachtwoordbestand is Chrome-wachtwoorden . :)
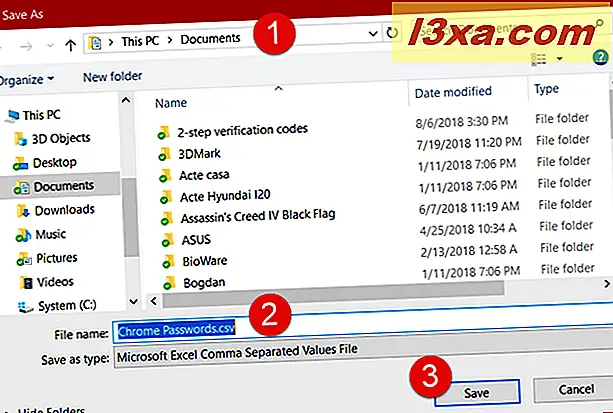
Dat is het! Nu zijn al uw wachtwoorden beschikbaar om te zien en te gebruiken in het CSV-bestand dat u hebt opgegeven.
Hoe wachtwoorden van Microsoft Edge of Internet Explorer te exporteren
We hadden graag gezegd dat je dit gemakkelijk kunt doen. Helaas kunt u opgeslagen wachtwoorden van Microsoft Edge en Internet Explorer niet met behulp van veilige methoden exporteren. Microsoft kiest ervoor om alle wachtwoorden op te slaan die u hebt opgeslagen met Microsoft Edge en Internet Explorer, in het gedeelte Webreferenties van Windows ' Credential Manager . In deze artikelen leest u meer over wat deze tool is en wat deze doet:
- In Credential Manager slaat Windows wachtwoorden en inloggegevens op. Hier is hoe het te gebruiken!
- Back-up en herstel van Windows Vault-wachtwoorden
Er zijn een paar tools op het web die toegang hebben tot de wachtwoorden die u in Microsoft Edge en Internet Explorer hebt opgeslagen en die u kunt ontsleutelen, maar ze zijn te duister om ze veilig aan onze lezers aan te bevelen. Als u een veilige methode kent die geschikt is voor deze twee webbrowsers, zouden we graag van u horen, in een commentaar hieronder.
Waarom wilde u de wachtwoorden exporteren die u in uw webbrowser had opgeslagen?
Iedereen heeft zijn of haar reden om het te doen. We zijn echter benieuwd naar welke van u was? Wilt u uw opgeslagen wachtwoorden uit uw browser exporteren omdat u ze naar een nieuwe computer wilt verplaatsen en ze in een nieuwe webbrowser wilt importeren? Misschien wilde u uw wachtwoorden verplaatsen naar een dienst voor wachtwoordbeheer? Zijn er nog andere redenen? Deel uw mening, vragen of advies in de opmerkingen hieronder.



