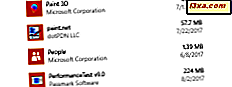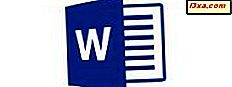
Hoewel complexe berekeningstaken, het maken van grafieken en financiële analyse een volledig uitgeruste spreadsheetapplicatie vereisen, zoals Excel, vereisen veel tekstdocumenten tabellen om de gegevens adequaat te structureren en presenteren. Maak je geen zorgen, Android-gebruikers: Microsoft Word heeft tafelondersteuning op je favoriete platform! Laten we eens kijken hoe u deze app kunt gebruiken om tabellen in uw documenten in te voegen en te bewerken:
OPMERKING: voordat u verder gaat, om alinea's in uw document op te maken, start u Word en maakt u een nieuw document en voert u tekst in of opent u een bestaand document - volg de koppelingen voor de vereiste stappen.
Hoe tabellen in Microsoft Word voor Android in te voegen
Zodra u uw document hebt geopend, moet u eerst op het pictogram A in de menubalk tikken.
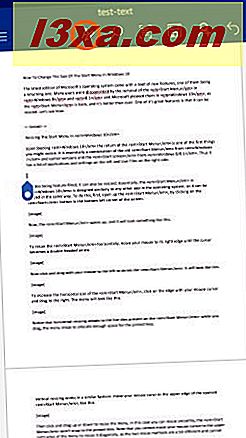
Tik nu op het menu-item Home om de lijst met extra menu's te openen.
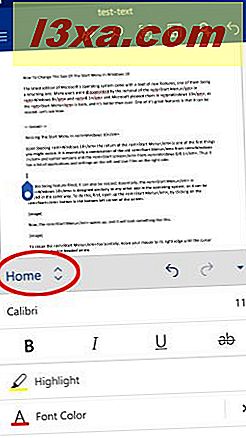
Tik op Invoegen in deze lijst om toegang te krijgen tot de verschillende lay-outopties.
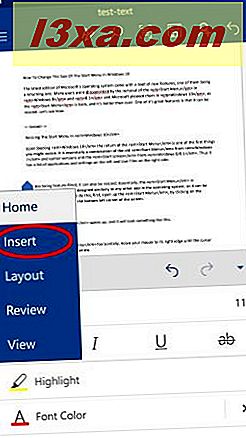
Tik nu op Tabel om een nieuwe tabel in het document in te voegen.
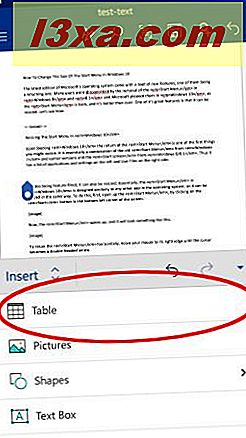
Het menu Tabel is nu actief en een 3x3-tabel is in het document ingevoegd.
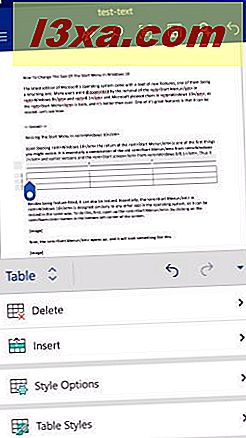
Rijen en kolommen invoegen in tabellen in Microsoft Word voor Android
Natuurlijk zult u waarschijnlijk de tafel moeten aanpassen om beter aan uw behoeften te voldoen. Als u nieuwe rijen of kolommen aan de tabel wilt toevoegen, tikt u op Invoegen in het menu Tabel.
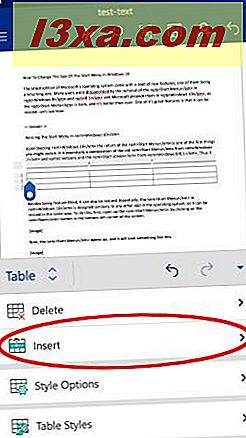
Hier kunt u nieuwe rijen invoegen door op Boven invoegen of Onder invoegen te tikken om een nieuwe rij boven of onder de op dat moment actieve rij in te voegen.
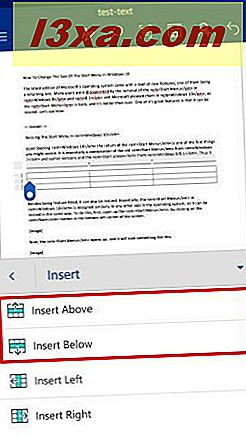
Als u nieuwe kolommen wilt invoegen, tikt u op Links invoegen of Rechts invoegen om een nieuwe kolom links of rechts van de actieve kolom in te voegen.
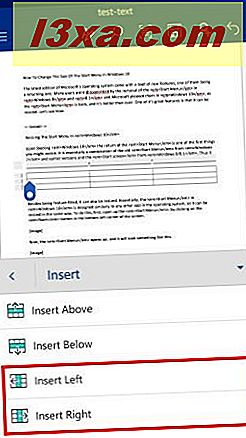
Houd er rekening mee dat als u een aantal rijen of kolommen hebt geselecteerd, de invoegopdrachten zoveel rijen of kolommen in de tabel invoegen. Als u geen van deze hebt geselecteerd, krijgt u een nieuwe rij of kolom. Dit is hoe onze tabel er uit ziet na het invoegen van twee extra rijen en kolommen.
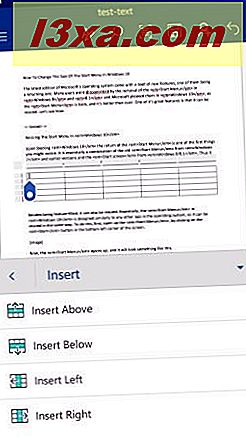
Rijen en kolommen verwijderen is net zo eenvoudig: tik eerst op Verwijderen in het menu Tabel.
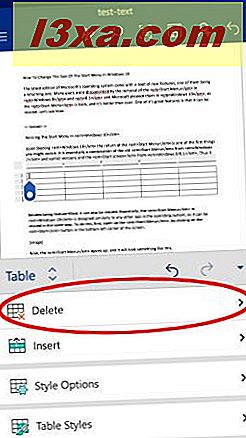
Tik op Kolommen verwijderen om de actieve kolom of de geselecteerde kolommen te verwijderen.
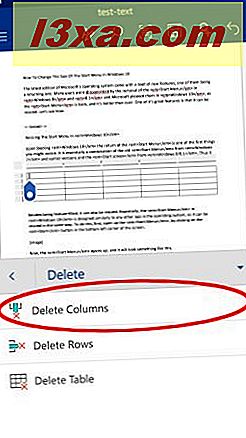
Tik op Rijen verwijderen om de actieve rij of de geselecteerde rijen te verwijderen.
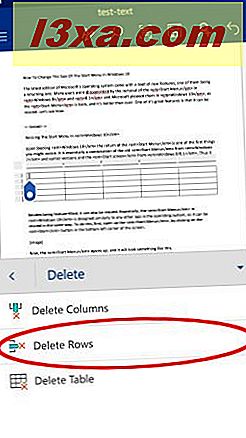
Tik op Delete Table verwijdert natuurlijk de hele tabel uit het document.
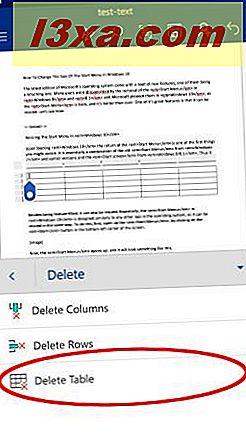
Tabelstijlen instellen in Microsoft Word voor Android
Tabellen hoeven geen eenvoudige zwart-witte cellen te zijn, je kunt ze spannender maken met tal van vooraf ingestelde en aanpasbare stijlen! Tik op Tabelstijlen in het menu Tabel om een stijl toe te passen.
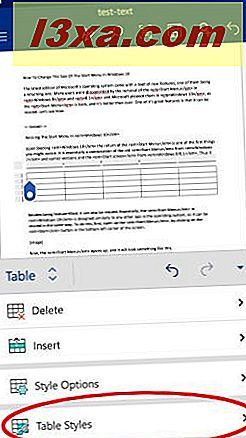
Er verschijnt een lange lijst met standaard-, rooster- en lijsttabelstijlen: tik op degene die het best bij uw tabel past.
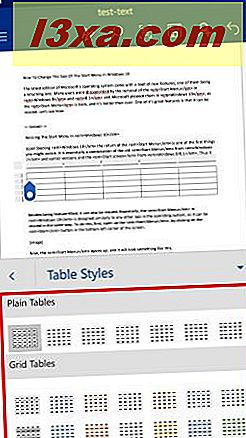
Als u een stijl hebt toegepast, kunt u de opties verder aanpassen. Tik hiervoor op Stijlopties in het menu Tabel.
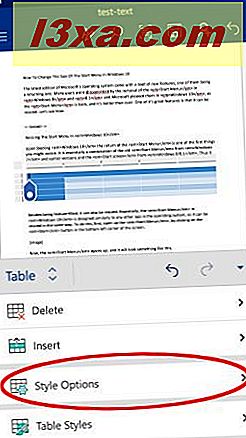
Hier kunt u Koptekstrij en Totale rij in- of uitschakelen om de eerste en / of laatste rij te vullen met een uniforme kleur, wat geweldig is voor het definiëren van tabelkopteksten en totalen.
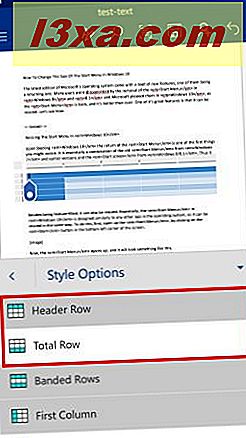
Als u Gestreepte rijen inschakelt, hebben de rijen afwisselende kleuren, terwijl gestreepte kolommen hetzelfde effect op kolommen hebben.
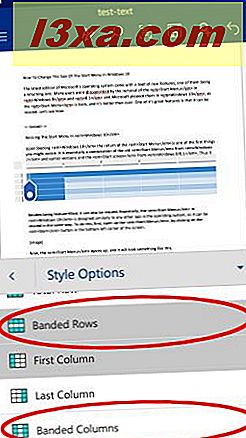
Eerste kolom en laatste kolom lijken op koptekst en totalen: door ze in te schakelen, hebben de eerste en / of laatste kolommen een solide, uniforme vulling.
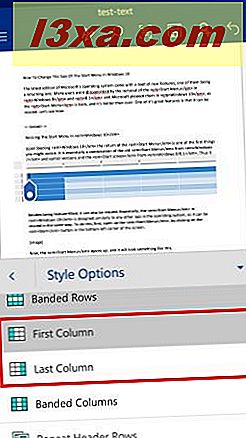
Met de laatste stijloptie, herhaal koptekstrijen wordt de kopregel op elke pagina herhaald als de tabel meerdere pagina's omvat. Natuurlijk moet u de Header Row-instelling inschakelen om dit te laten werken.
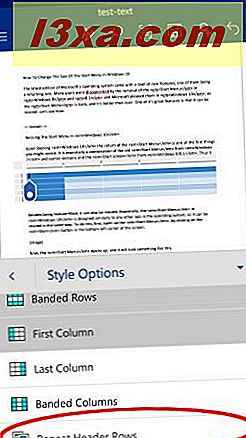
Hoe tekst in tabellen in Microsoft Word voor Android uit te lijnen
Als u wilt dat de inhoud van de tabel eruitziet zoals u dat wilt, moet u mogelijk de uitlijning wijzigen.
Tik hiervoor op Uitlijning in het menu Tabel.
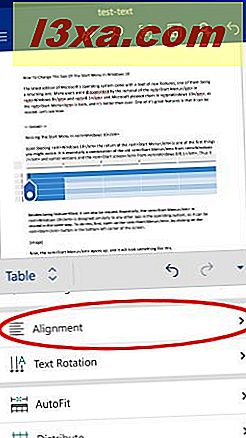
De eerste drie pictogrammen bepalen de horizontale uitlijning: tik erop om tekst uit te lijnen naar respectievelijk links, midden of rechts.
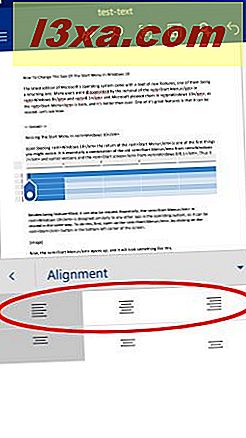
De tweede rij controleert de verticale uitlijning: gebruik deze om tekst uit te lijnen met de boven-, midden- of onderkant van de cel.
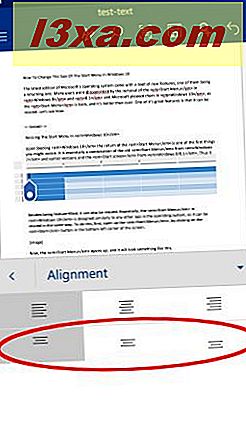
Als u tekst moet roteren, tikt u op Tekst draaien in het menu Tabel.
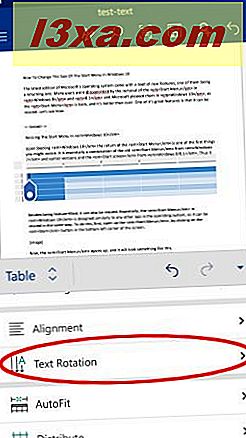
Hier hebt u drie opties, waarbij Horizontaal de standaardwaarde is, maar u kunt ook uw tekst roteren door te tikken op Alle tekst 90º roteren of Alle tekst 270º roteren.
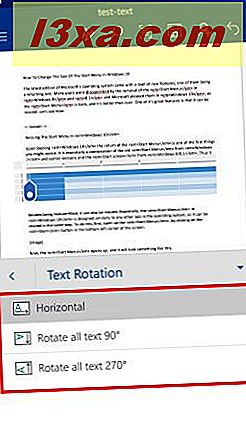
Hoe grootte tabellen automatisch in Microsoft Word voor Android
Het wijzigen van rij- of kolomgroottes op een touchscreen zou moeilijk zijn, dus biedt Word verschillende hulpmiddelen om ze te vergroten. Om toegang te krijgen tot deze opties, tikt u op AutoAanpassen in het menu Tabel.
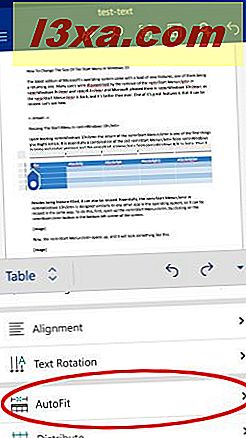
De eerste optie, AutoAanpassen inhoud, past de kolommen aan, zodat elke kolom even breed is als de tekst erin.
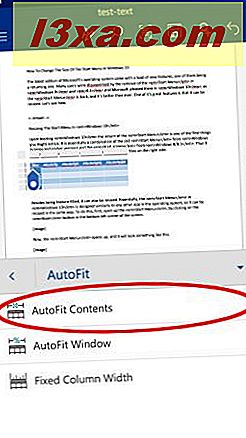
Als u op AutoFit-venster tikt, wordt de tabel net zo breed als de papiermarges, dus de tafel neemt alle beschikbare ruimte in beslag.
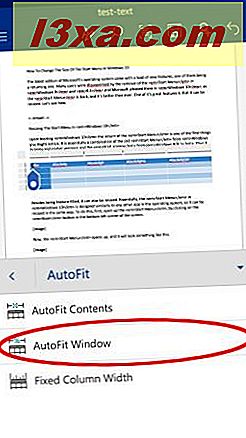
Als u op Vaste kolombreedte tikt, ziet u geen onmiddellijke wijzigingen: met deze optie worden de huidige kolombreedten hersteld, dus ongeacht hoeveel tekst u invoert of verwijdert, de kolommen blijven op dezelfde breedte.
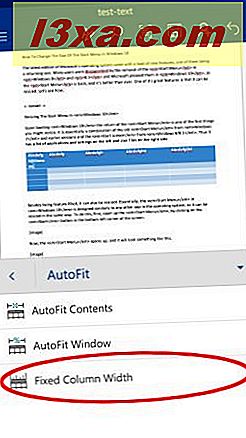
De laatste manier waarop u rijen en kolommen kunt aanpassen, is door distributie. Tik op Distribueren in het menu Tabel om toegang te krijgen tot deze opties.
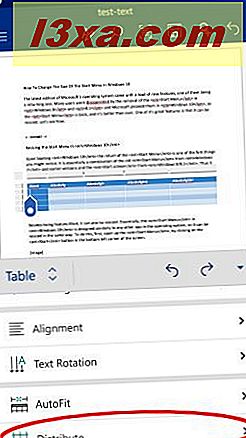
Hier kun je tikken op Rijen verdelen en Kolommen distribueren, waarbij alle rijen en kolommen respectievelijk dezelfde hoogte en breedte hebben, zodat de tabelruimte gelijkmatig over beide wordt verdeeld. Hier ziet u een voorbeeld met lange tekst in een cel en gelijkmatig verdeelde rijen en kolommen.
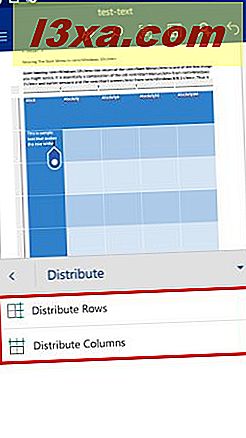
Conclusie
De beschikbare hulpmiddelen voor het aanpassen van tabellen in Microsoft Word voor Android zijn verrassend rijk - bijna alle functies van de desktopversie zijn opgenomen in de mobiele app, zodat u in principe kunt doen wat u wilt met uw tabellen. Gelukkig zijn deze tools ook mobielvriendelijk, dus je hebt de functies die je mogelijk nodig hebt en gebruikt. Het afhandelen van tabellen kan frustrerend zijn op een mobiel apparaat, maar Microsoft Word maakt het werk een beetje eenvoudiger met zijn one-tap-tools en automatische functies. Als je vragen hebt over Microsoft Word op Android, blijf hen dan vragen in de comments sectie, en blijf op de hoogte voor nog meer diepgaande tutorials.