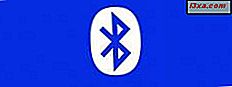Als u bijvoorbeeld een iPhone of een iPad gebruikt die Engels als standaardtaal gebruikt, is het standaardtoetsenbord waarschijnlijk ook ingesteld op Engels. U kunt er echter de voorkeur aan geven een toetsenbord te gebruiken dat is ontworpen voor een andere taal wanneer u communiceert via sms-berichten. Of misschien hebt u alleen in sommige situaties een andere toetsenbordinvoertaal nodig, bijvoorbeeld wanneer u een vriend sms't die Spaans spreekt. Wat uw redenen ook zijn, in deze gids laten we u zien hoe u een nieuwe toetsenbordinvoertaal op uw iPhone of iPad installeert, en ook hoe u kunt schakelen tussen de geïnstalleerde toetsenbordinvoertalen:
OPMERKING: deze handleiding is van toepassing op iOS 11.2.6 en is gemaakt met een iPhone SE. Als u een andere versie van iOS, een iPad of een ander iPhone-model gebruikt, kunnen onze schermafbeeldingen enigszins verschillen van wat u op uw scherm ziet, maar de betreffende stappen zijn vergelijkbaar.
Hoe installeer ik een nieuwe toetsenbordinvoertaal in iOS
De eerste stap die u moet nemen, is om de instellingen op uw apparaat te openen.

Op het scherm Instellingen scrolt u omlaag en tikt u op het algemene item wanneer u het vindt.

Tik op de pagina Algemeen op Toetsenbord .

Op de pagina Toetsenborden is er een invoer die ook toetsenborden wordt genoemd. Merk op dat u aan de rechterkant een grijs nummer ziet: het geeft het aantal toetsenbordinvoertalen aan dat al op uw iPhone of iPad is geïnstalleerd. Tik op toetsenborden om verder te gaan.

Op de volgende pagina vertelt iOS u welke toetsenbordinvoertalen op uw iPhone of iPad zijn geïnstalleerd. Om een nieuwe te installeren, tikt u op de koppeling "Nieuw toetsenbord toevoegen" .

Vervolgens ziet u een lange lijst met alle beschikbare toetsenborden om te installeren.
Blader tot je vindt welke je wilt gebruiken en tik erop.

Nadat je op de toetsenbordinvoertaal tikt die je wilt gebruiken, gaat iOS terug naar het scherm Toetsenborden, waar het nieuwe toetsenbord nu als beschikbaar wordt weergegeven.

Hoe de lay-out voor het toetsenbord te selecteren
Als er meer lay-outs beschikbaar zijn voor dat toetsenbord, ziet u ook een kleine pijl aan de rechterkant. Tik erop.

Nu kunt u de indeling kiezen die u voor dit toetsenbord verkiest. Tik op degene die u verkiest, en een klein vinkje moet aan de rechterkant worden weergegeven.

Schakelen tussen verschillende toetsenborden op een iPhone of iPad
Het maakt niet uit in welke app je de tekst invoert. Het kan een webbrowser, Facebook Messenger, Whatspapp, een andere chattoepassing, een teksteditor of iets anders zijn. Waar je ook bent, wanneer je tekst invoert en het toetsenbord wordt weergegeven op je scherm, zou je linksonder een klein Planet (Globe) icoon moeten zien. Zie het hieronder gemarkeerd:

Tijdens het typen van tekst, als u eenmaal op de knop Planet tikt, wordt het volgende toetsenbord uit de lijst met geïnstalleerde toetsenborden geladen. Merk op dat de spatiebalk-toets ook moet veranderen en zeg de woordruimte in de nieuwe invoertaal die u hebt geselecteerd.

Een andere methode om de invoertaal van het toetsenbord te wijzigen, is door op de toets Planet te tikken en deze ingedrukt te houden. Als u er lang op tikt, wordt een contextmenu weergegeven met alle geïnstalleerde toetsenborden. Tik op de taal die u wilt gebruiken en deze moet onmiddellijk worden geladen.

Hoe een toetsenbordinvoertaal van een iPhone of iPad te verwijderen
Als u een toetsenbordinvoertaal van een iPhone of iPad wilt verwijderen, moet u dezelfde stappen volgen als in het eerste gedeelte van deze handleiding, tot u bij de pagina Toetsenborden komt . Als je daar bent, tik je op de knop Bewerken in de rechterbovenhoek van het scherm.

Tik vervolgens op de rode minusknop aan de linkerkant van het toetsenbord die u wilt verwijderen.

Dit zou u toegang moeten geven tot een nieuwe optie genaamd Verwijderen, ook weergegeven in het rood, aan de rechterkant van dat toetsenbord. Tik erop en het toetsenbord wordt onmiddellijk van je iPhone of iPad verwijderd.

Dit is alles!
Conclusie
Nu weet u hoe u toetsenbordinvoertalen op een iPhone of iPad installeert, schakelt en verwijdert. Zoals je hebt gezien, zijn deze taken niet ingewikkeld om uit te voeren. Heeft u vragen over elk onderdeel van het proces? Als u dit doet, of als u iets toe te voegen heeft aan onze gids, gebruik dan de opmerkingen hieronder om ons te laten weten.