
Het nieuwe startscherm is verreweg de meest controversiële functie in Windows 8. Persoonlijk beschouw ik het als een verrijkte app-opstartprogramma op het volledige scherm, waarmee u gemakkelijk elke gewenste app kunt starten. Maar totdat je de dingen op mijn manier ziet, moet je een tijdje leren hoe het werkt, experimenteert en ermee werkt. Om u te helpen productief te worden, wil ik laten zien hoe u alles wat u nodig hebt op het startscherm kunt vastpinnen: Windows 8-apps, bureaubladtoepassingen, mappen, bibliotheken, netwerklocaties, websites, items op het bedieningspaneel, enz.
OPMERKING: Het artikel is bijgewerkt om te laten zien hoe u items op het bedieningspaneel kunt vastzetten op het startscherm.
Hoe Windows 8 apps vast te pinnen
Dit is een vrij eenvoudige taak om uit te voeren. Zoek eerst de app die u wilt vastzetten. Om dit te doen, klikt u met de rechtermuisknop op een ongebruikte plek ergens op het startscherm. Er verschijnt een balk onderaan het scherm.

Klik of tik op Alle apps .
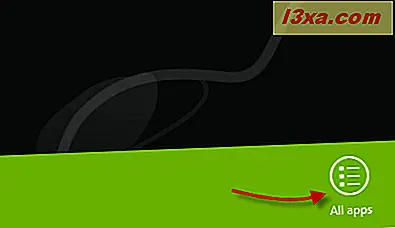
Hiermee worden alle beschikbare apps op uw computer weergegeven.

Kies de app die u wilt vastzetten door er met de rechtermuisknop op te klikken. Houd op een scherm met aanraakbediening ingedrukt en sleep tegelijkertijd iets naar beneden. De beschikbare opties voor die specifieke app worden weergegeven in de balk onderaan.
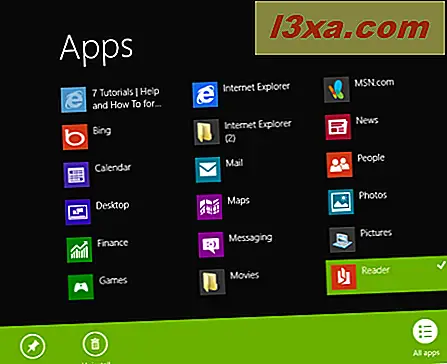
Een van die opties is Pin to Start of Unpin to Start, afhankelijk van de huidige status.
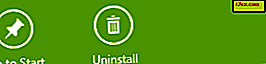
Klik of tik op Vastzetten aan start en de geselecteerde app wordt vastgezet op het startscherm. Losmaken van Start maakt de app los als deze al op het startscherm staat.
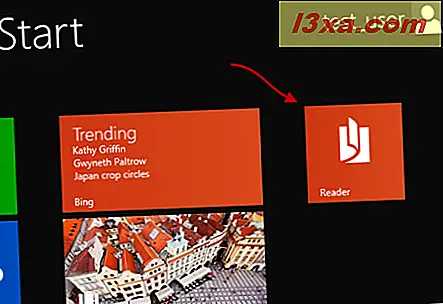
Zeer eenvoudige taak inderdaad.
Hoe Desktop-toepassingen te pinnen
Nogmaals, je moet het programma dat je wilt vastzetten op het startscherm lokaliseren. U kunt dat doen door een snelkoppeling naar het programma te selecteren (bijvoorbeeld een snelkoppeling op het bureaublad ).

Of u kunt op uw computer zoeken naar de locatie waar het programma is geïnstalleerd. Selecteer vervolgens het belangrijkste uitvoerbare bestand.
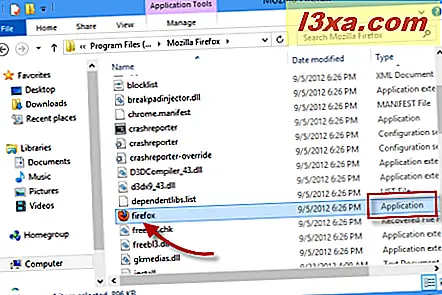
Natuurlijk is een andere optie om gewoon de gewenste toepassing te doorzoeken met behulp van het zoekvak in Verkenner .
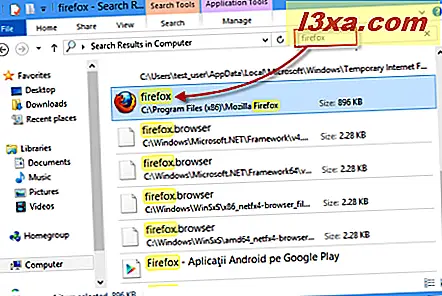
Nadat u de bureaubladtoepassing heeft gevonden, klikt u er met de rechtermuisknop op of houdt u ingedrukt. Klik of tik in het contextmenu op Vastzetten aan start .
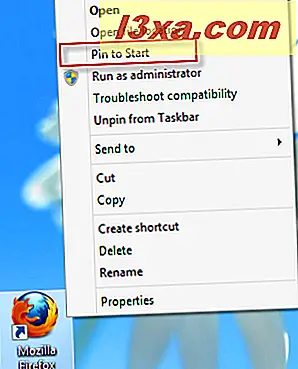
Nu kunt u naar het startscherm springen, waar u zult zien dat het programma dat u kiest nu wordt weergegeven als een vastgezette applicatie.
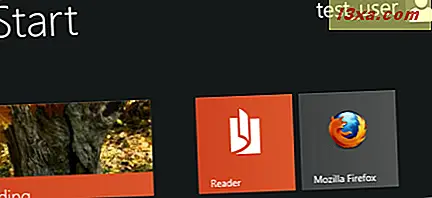
Hoe mappen en bibliotheken te pinnen
Het mappen van mappen of bibliotheken naar het startscherm lijkt op de manier waarop u bureaubladtoepassingen pint. Selecteer eenvoudig de map of bibliotheek die u wilt vastzetten, klik met de rechtermuisknop of houd ingedrukt en selecteer Vastzetten aan start .
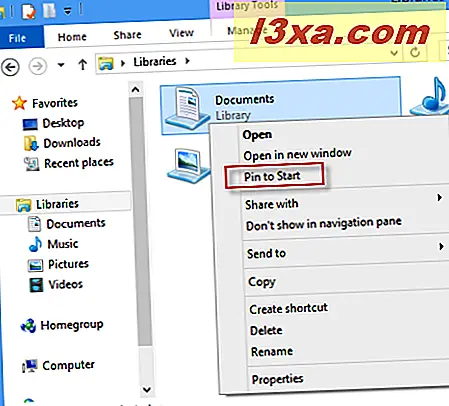
Het wordt nu weergegeven op het startscherm, net als elke andere Windows 8-app of desktop- programma.
Hoe u netwerklocaties vastzet
Het vastzetten van een netwerklocatie werkt op dezelfde manier als het vastzetten van mappen of bibliotheken. Je moet bijna dezelfde stappen volgen. Zoek de gewenste netwerklocatie op met behulp van Verkenner . De netwerklocatie kan een daadwerkelijke computer of een gedeelde map zijn.
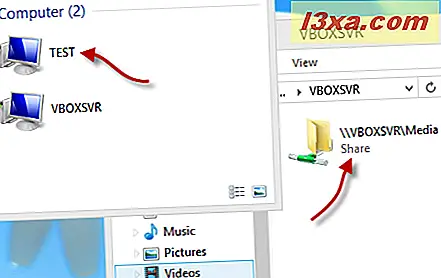
Klik vervolgens met de rechtermuisknop op de netwerklocatie en selecteer Aan het begin vastzetten in het contextmenu.
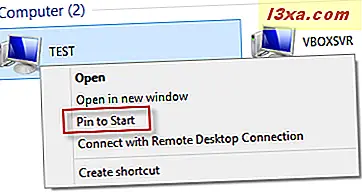
Eén ding om te onthouden: zelfs als die netwerklocatie niet langer beschikbaar is, wordt de tegel die je hebt gemaakt nog steeds weergegeven op het startscherm.
Hoe u uw favoriete websites pincode
Een interessante optie in Windows 8 is de mogelijkheid om sites te koppelen aan het startscherm. Op dit moment werkt dit echter alleen als u Internet Explorer gebruikt . Het leuke is dat het niet uitmaakt of je de Desktop- versie of de volledige Windows 8-appversie verkiest.
Laten we eens kijken hoe u dit moet doen wanneer u de app-versie van Internet Explorer gebruikt . De eerste stap is om daadwerkelijk naar de site te surfen die u wilt vastzetten.
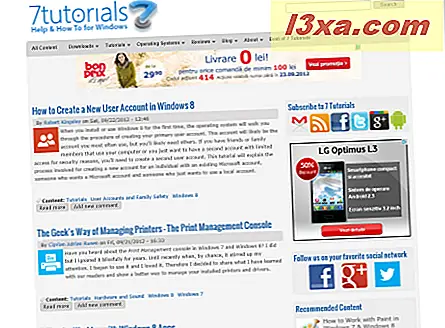
Klik vervolgens met de rechtermuisknop ergens op het scherm waar geen pagina-elementen zijn (of veeg vanaf de onderkant of bovenkant). Hierdoor worden twee balken weergegeven: één bovenaan en één onderaan het scherm.
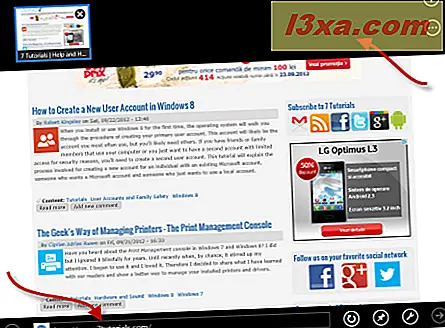
Gebruik de onderkant onderaan. Aan de rechterkant zie je een klein pictogram dat een speld voorstelt.
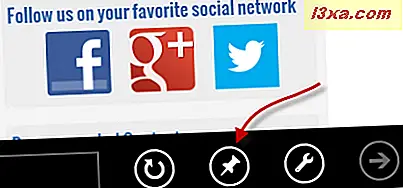
Klik of tik erop. Er verschijnt een klein contextueel menu met twee opties: Pin to Start en Add to favorites . Klik of tik op Vastzetten aan begin .
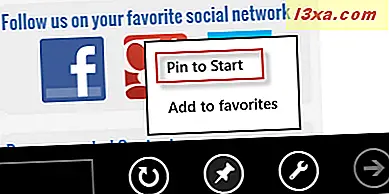
Wanneer u op de optie Pin to Start klikt, wordt een klein venster weergegeven met de optie om de naam voor de site te wijzigen, als u niet van de standaardnaam houdt. Nadat je dat hebt gedaan, klik je opnieuw op Pin to Start .
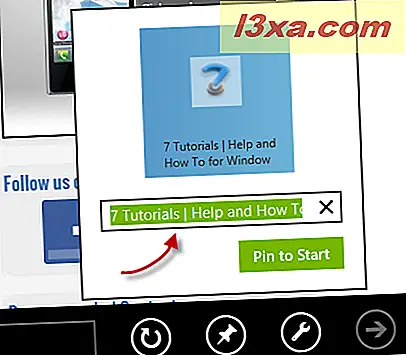
Uw favoriete site is nu op het startscherm vastgezet met de naam die u heeft opgegeven.
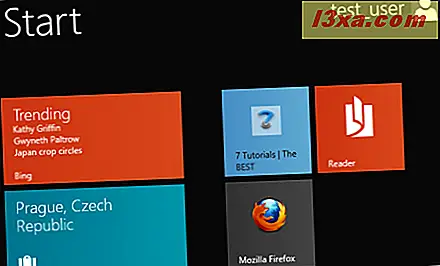
Als u de Desktop- versie van Internet Explorer liever gebruikt, zijn de zaken weer vrij eenvoudig. Nadat u klaar bent met het laden van uw favoriete site, kijkt u rechtsboven in de browser. Je ziet daar een paar pictogrammen. De laatste is de snelkoppeling naar het menu Tools .
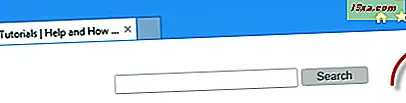
Klik of tik erop en het menu Tools verschijnt. Klik of tik op Site toevoegen aan startscherm .
 OPMERKING: u kunt ook de sneltoets Alt + X gebruiken om hetzelfde menu te openen.
OPMERKING: u kunt ook de sneltoets Alt + X gebruiken om hetzelfde menu te openen.
Nadat je erop hebt geklikt of erop hebt geklikt, is er een nieuwe tegel beschikbaar op het startscherm.
Hoe regelpaneel-items vast te pinnen
Bij het pinnen van items via het bedieningspaneel, was mijn eerste benadering om ze te zoeken op het startscherm, klik met de rechtermuisknop (of houd ingedrukt) en vind de optie om vast te zetten aan Start . Helaas werkt deze aanpak niet.
De enige manier om dergelijke items te pinnen is om het Configuratiescherm te openen en naar de locatie te bladeren wanneer het item is gevonden. Ik wilde bijvoorbeeld programma's en functies vastpinnen. Dus ging ik naar de sectie Programma's .
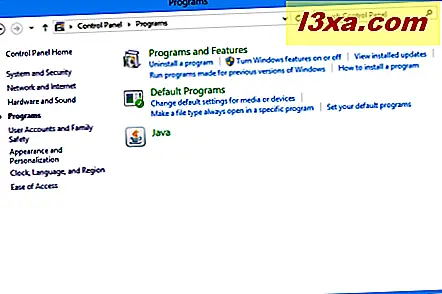
Klik er vervolgens met de rechtermuisknop op en selecteer Pin to Start .
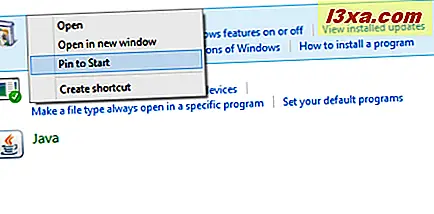
Het item op het bedieningspaneel is nu vastgemaakt aan het startscherm.
conclusies
Zoals je in deze tutorial hebt gezien, is het vastpakken van dingen naar het startscherm een eenvoudige taak die iedereen kan doen. Aarzel niet om te experimenteren en uw eigen setup te maken. Vergeet ook niet onze onderstaande aanbevelingen te lezen voor andere leuke tips over het werken met het nieuwe startscherm.



