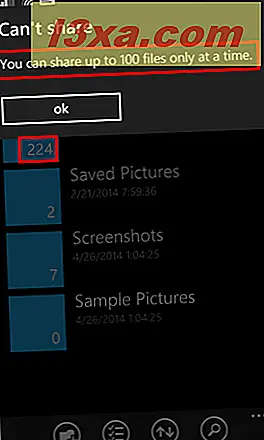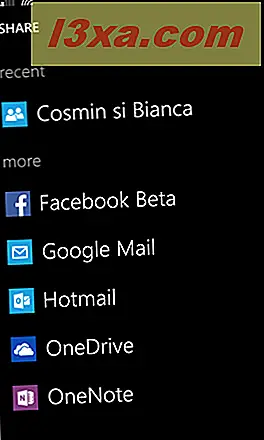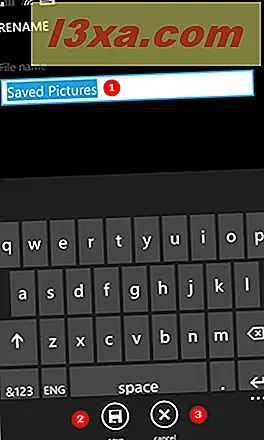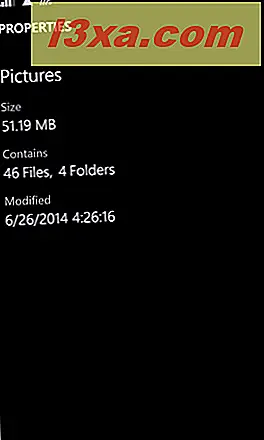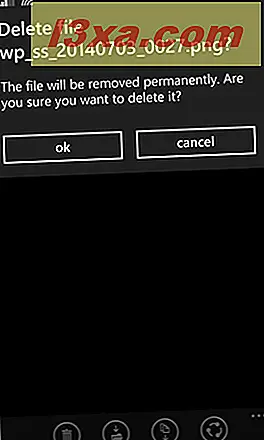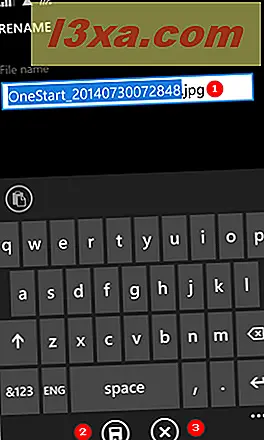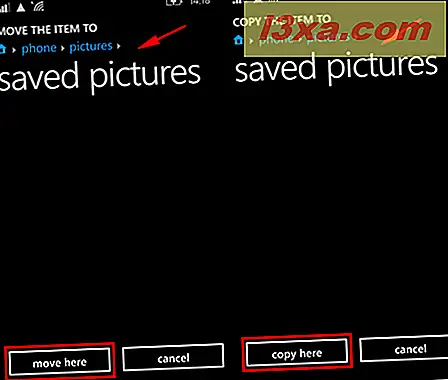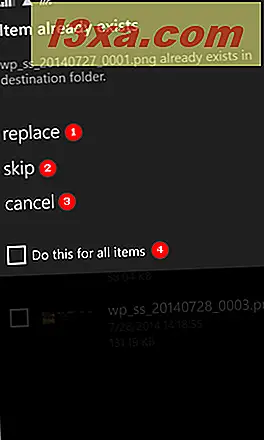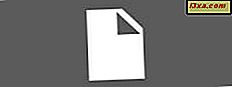
Nu de app Bestanden beschikbaar is voor Windows Phone-apparaten, kunnen we deze gebruiken om onze bestanden en mappen gemakkelijk te beheren. Vaarwel om verbinding te maken met een computer om elementaire taken voor bestandsbeheer uit te voeren. Hier leest u hoe u deze app kunt gebruiken om bestanden en mappen te openen, ze te verwijderen, te hernoemen, te delen, te verplaatsen en hun eigenschappen te bekijken.
Waar vind ik de app Bestanden op de Windows Phone
U kunt de app Bestanden hier downloaden van de Windows Phone Store.
Als u er meer over wilt weten, over de functies en beperkingen, lees dan dit artikel: Introductie van bestanden - Bestandsbeheer voor Windows Phone 8.1.
Zoeken naar bestanden en mappen met behulp van de app Bestanden
Als u veel bestanden op uw Windows Phone hebt, is bladeren door het bestandssysteem op zoek naar bepaalde bestanden of mappen misschien niet het beste wat u kunt doen, vooral onderweg. Gelukkig heeft Microsoft de zoekfunctie opgenomen, wat u veel tijd zal besparen, vooral als u de naam kent van het item dat u zoekt. Om de zoekfunctie te openen, opent u gewoon de app en tikt u op de zoekknop:

Typ vervolgens een paar letters van de naam van het gezochte item (1) en druk op Enter (2) rechtsonder op het toetsenbord.
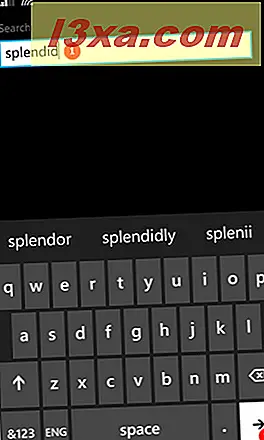
Als een item is gevonden voordat je het kunt gebruiken, moet je het selecteren door op de selectieknop op de app-balk te drukken:

Ga vervolgens verder door het selectievakje naast het item aan te vinken.
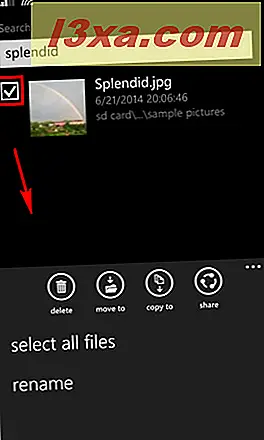
Nu bent u klaar om meer te doen met het bestand of de map waarnaar u op zoek was. U kunt dingen doen zoals verwijderen, verplaatsen of kopiëren naar een andere locatie, de naam ervan wijzigen of delen met anderen. Aan het einde van dit artikel leer je hoe je al deze dingen kunt doen.
Hoe bekijk en open je de bestanden van je Windows Phone
Met de app Bestanden hebt u toegang tot de bestanden die zijn opgeslagen op uw Windows Phone en op uw SD-kaart, als u die hebt.
Door eenmaal op een bestand te tikken, wordt het bestand geopend met de bijbehorende applicatie (indien aanwezig). Zo niet, wat het geval was met het Sample.unknown- bestand dat we speciaal voor deze tutorial hebben gemaakt, dan wordt u gevraagd om te zoeken naar een app in de Windows Phone Store die deze kan openen.

Hoe een map te maken in Windows Phone
Als u een map wilt maken, navigeert u naar de gewenste locatie en tikt u op de nieuwe mapknop (1) op de app-balk onder aan het scherm.

Het toetsenbord wordt nu weergegeven en een vak (1) waarin u de naam van de nieuwe map kunt typen.

Typ de naam van de map en druk op OK (2) om door te gaan of te annuleren (3), als u van gedachten bent veranderd en u niet langer een nieuwe map wilt maken.
Hoe de eigenschappen van een map te verwijderen, delen, hernoemen of bekijken
Als u een map in de app Bestanden ingedrukt houdt, wordt een contextmenu weergegeven. Dit menu bevat de volgende opties voor interactie met die map:

- delete (1) - Hiermee worden de map en eventuele bestanden en submappen die het bevat, permanent verwijderd. Er is geen Prullenbak op je Windows Phone, dus het zal heel moeilijk zijn, zo niet onmogelijk om het later te herstellen.
- share (2) - Hiermee worden alle bestanden in de map gedeeld. Als een map meer dan 100 bestanden bevat, ontvangt u een melding dat u niet meer dan 100 bestanden per keer kunt delen.
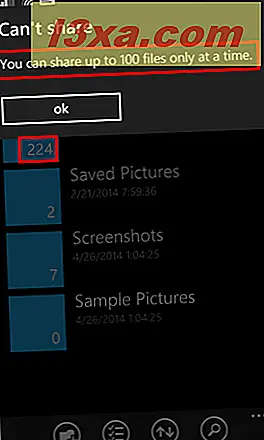
Een geslaagde share- opdracht brengt u naar de lijst met delen op uw Windows Phone, waar u alle beschikbare opties voor delen ziet.
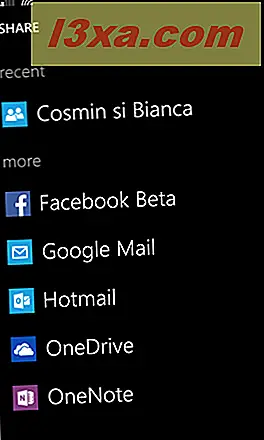
- hernoemen (3) - door op deze optie te tikken, verschijnt het toetsenbord en een veld waarin u de nieuwe naam voor de geselecteerde map kunt invoeren. Typ de nieuwe naam in het veld Bestandsnaam en druk op Opslaan .
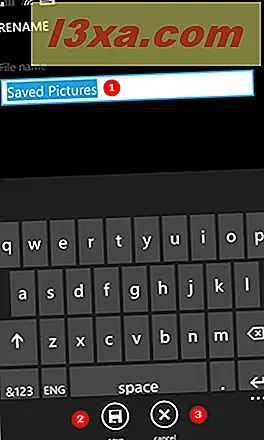
U kunt ook op Annuleren klikken als u de map niet meer wilt hernoemen.
- eigenschappen (4) - wanneer u op deze optie tikt, wordt informatie over de geselecteerde map weergegeven, zoals de totale grootte, het aantal bestanden en mappen dat deze bevat en de datum waarop deze map voor het laatst is gewijzigd.
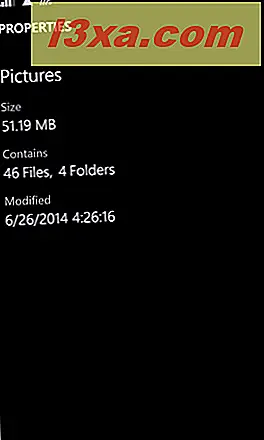
Hoe een bestand verwijderen, delen, hernoemen, verplaatsen of kopiëren in Windows Phone
Laten we verder kijken naar de contextuele menu-opties voor een bestand. Navigeer naar de map van je keuze en tik 2 seconden of langer op een bestand. Het contextmenu wordt getoond. Alle bestanden, ongeacht hun type, hebben dezelfde opties in dit menu:

- delete (1) - Met deze optie wordt het bestand permanent verwijderd. U wordt gevraagd om de verwijdering van elk bestand te bevestigen voordat het wordt verwijderd.
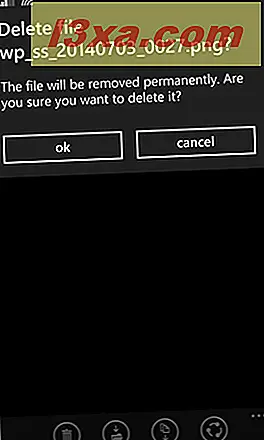
- share (2) - Hiermee wordt het geselecteerde bestand gedeeld en het werkt net als wanneer u een map deelt.
- hernoemen (3) - als u op naam drukt, verschijnen het toetsenbord en het veld Bestandsnaam, waar u de naam van het bestand kunt wijzigen. Typ een nieuwe naam en druk op opslaan
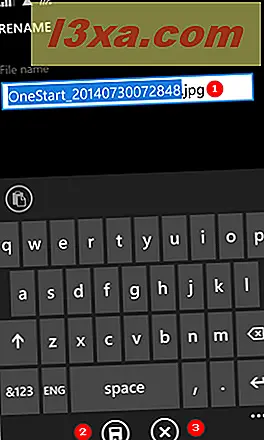
- ga naar (4) en kopieer naar (5) - als u op een van deze opties drukt, gaat u naar een scherm waar u de doelmap kunt selecteren waarnaar het bestand zal worden verplaatst of gekopieerd. Navigeer naar de gewenste locatie en druk hier op kopiëren of hierheen, afhankelijk van wat u wilt doen.
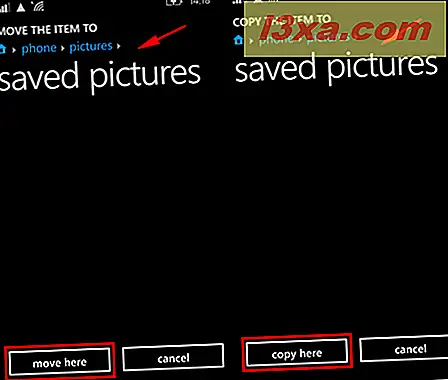
Als er een bestand met dezelfde naam in de doelmap staat, ziet u een melding en ziet u de volgende keuzes: vervang (1) het bestaande bestand door het te overschrijven, sla (2) het over door het bestand niet te verplaatsen of te kopiëren met dezelfde naam maar doorgaan met de bewerking met andere bestanden (als ze waren geselecteerd) en annuleren (3) om te stoppen met verplaatsen of kopiëren van de bestanden.
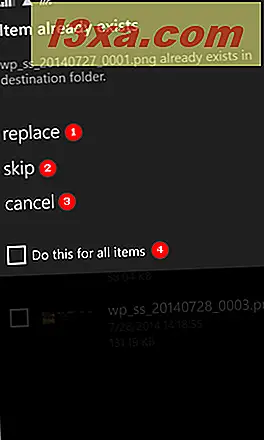
U hebt misschien het aankruisvakje "Doe dit voor alle items" (4) opgemerkt, wat handig is als u alle bestanden met dezelfde naam wilt overschrijven of overslaan.
Bestanden en mappen sorteren in Windows Phone
De app Bestanden voor Windows Phone biedt verschillende keuzes voor het sorteren van de mappen en bestanden die worden weergegeven. Sorteren werkt hetzelfde voor zowel bestanden als mappen.
Om toegang te krijgen tot alle sorteeropties, tikt u op de sorteerknop (1) in de navigatiebalk.

Vervolgens ziet u alle beschikbare keuzes: sorteren op naam (oplopend), naam (aflopend), nieuwste, oudste, grootste en kleinste.

Om een voorbeeld te geven van hoe het werkt, sorteren we op naam (oplopend) .

Hieronder ziet u de lijst met mappen gesorteerd op datum, met de nieuwste mappen bovenaan.

Nu kunt u dezelfde lijst zien gesorteerd op datum met de oudste items bovenaan.

Aarzel niet om te experimenteren met alle beschikbare sorteeropties en te zien hoe ze werken. We vonden de sorteeropties voor het sorteren heel handig om erachter te komen welke mappen de meeste ruimte innemen op onze Windows Phone-apparaten.
Conclusie
Zelfs als het Microsoft enige tijd duurde voordat de Bestanden- app voor Windows Phone werd vrijgegeven, was het wachten het waard en deze app is een must-have op elk Windows Phone-apparaat. Het vereenvoudigt de manier waarop u bestanden beheert en deelt en bespaart u vooral tijd doordat u geen verbinding hoeft te maken met een computer voor eenvoudige bestandsbeheerstaken.
We hopen dat u deze gids nuttig vindt. Als u vragen of problemen heeft, aarzel dan niet om te vragen met behulp van het opmerkingenformulier hieronder.