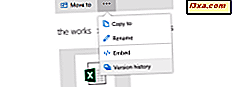
Een van de coolste functies van OneDrive is dat het de versiegeschiedenis van uw gesynchroniseerde bestanden behoudt, zodat u oudere versies kunt herstellen wanneer dat nodig is. U werkt bijvoorbeeld misschien met een Excel-bestand met iemand anders, of u werkt er alleen aan, maar op meerdere apparaten. Op een gegeven moment is er een fout gemaakt en is het Excel-bestand niet langer bruikbaar. U kunt tijd besparen en een oudere versie ervan herstellen, zodat u kunt doorgaan met werken vanuit een versie die nuttig is, in plaats van alles opnieuw opnieuw uit te voeren. Hier leest u hoe u oudere versies van uw bestanden kunt herstellen, vanuit OneDrive:
Stap 1. Log in op de OneDrive-website met uw Microsoft-account
Open uw favoriete webbrowser en ga naar de OneDrive-website. Log in met uw Microsoft-account. Houd er rekening mee dat u zich moet aanmelden met hetzelfde account dat u gebruikt om uw bestanden te synchroniseren via OneDrive. Je zou nu je gesynchroniseerde bestanden moeten zien.

Stap 2. Zoek het bestand dat u wilt terugzetten naar een vorige versie en open de versiegeschiedenis ervan
Kies in de kolom aan de linkerkant Bestanden en blader door de inhoud van uw OneDrive totdat u het bestand vindt dat u interesseert. Een manier om toegang te krijgen tot de versiegeschiedenis van dat bestand is door met de rechtermuisknop te klikken (of ingedrukt te houden) en Versiegeschiedenis te kiezen in het contextmenu.

Een andere methode omvat het selecteren van het bestand door op het selectievakje in de rechterbovenhoek te klikken en vervolgens op de knop Versiegeschiedenis te klikken in de werkbalk bovenaan.

Als uw webbrowservenster niet groot is, ziet u de knop Versiegeschiedenis niet in de werkbalk bovenaan. U ziet echter drie punten in de bovenste werkbalk. Klik of tik erop en vervolgens op Versiegeschiedenis in het menu dat wordt geopend.

OneDrive laadt de verschillende versies van het geselecteerde bestand. De manier waarop deze ze voor u weergeeft is echter afhankelijk van het bestandstype.
Stap 3: herstel of download een oudere versie van uw bestand vanuit OneDrive
Als u een Microsoft Office-document herstelt dat is gemaakt met een toepassing zoals Excel, Word, PowerPoint, Access, enzovoort, wordt de online versie van die Office-app geopend en wordt automatisch het bestand geladen dat u interesseert. Bekijk bijvoorbeeld de onderstaande screenshot:

We hebben een spreadsheet geopend in Excel Online en aan de linkerkant zien we alle oudere versies van dat bestand en de datum en tijd waarop ze zijn opgeslagen. Klik of tik op de oudere versies die beschikbaar zijn totdat u degene vindt die u wilt gebruiken. Zodra u de versie hebt gevonden waarin u bent geïnteresseerd, heeft u twee opties: Herstellen en downloaden .
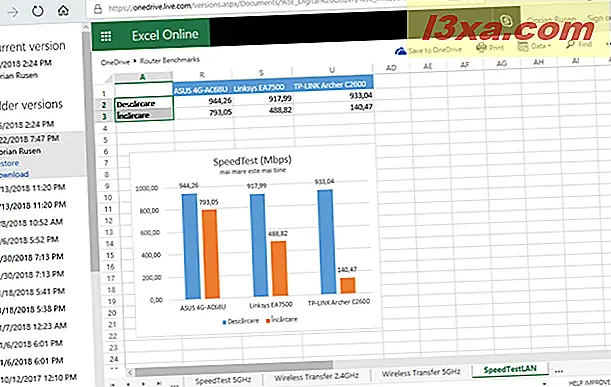
Als u op Restore klikt of erop tikt, wordt de oudere versie van het document de huidige versie en synchroniseert OneDrive deze automatisch op al uw apparaten. U kunt uw werk vanaf daar hervatten en het bestand indien nodig bijwerken. Alle nieuwe updates die u aanbrengt, worden opgeslagen in nieuwe versies van hetzelfde bestand.
Als u de huidige versie wilt behouden zonder deze te laten vervangen door de oudere versie waarnaar u kijkt, dan is het het beste om de oudere versie van het bestand te downloaden . Selecteer in het venster Opslaan als een andere locatie voor de oudere versie van het document en druk op Opslaan . U kunt het ook op dezelfde plaats opslaan als de huidige versie, maar u moet een andere naam gebruiken voor de oudere versie, zodat u de bestanden van elkaar kunt onderscheiden.
Het probleem met de versiegeschiedenis van OneDrive: het werkt niet voor alle bestanden!
In juli 2017 schepte het OneDrive-team van Microsoft op over het feit dat ze de versiegeschiedenis beschikbaar hebben gemaakt voor alle bestandstypen. U kunt hun aankondiging hier lezen: uitbreiding van de ondersteuning voor de OneDrive-versiegeschiedenis voor alle bestandstypen.
We hebben deze functie geprobeerd voor Microsoft Office-bestanden en het werkte altijd. Maar voor afbeeldingen, eenvoudige tekstbestanden en andere bestandstypen konden we het niet laten werken. Elke keer dat we probeerden toegang te krijgen tot de versiegeschiedenis van die bestanden, kwamen we een lege pagina tegen met geen oudere versies van onze bestanden.

Volgens Microsoft zou u een lijst met versies moeten zien die vergelijkbaar zijn met de onderstaande schermafbeelding. Klik vervolgens met de rechtermuisknop op de versie die u interesseert en kies Herstellen of Bestand openen .

OPMERKING: bovenstaande schermafbeelding is gedeeld door Microsoft. We konden een vergelijkbaar gedrag niet repliceren in onze OneDrive.
Hoelang slaat OneDrive oudere versies van uw bestanden op?
Om Microsoft te citeren: "OneDrive zal een oudere versie van uw bestanden 30 dagen bewaren. Ondersteuning voor uitgebreide versiegeschiedenis is begonnen met de uitrol en zal deze zomer beschikbaar zijn voor iedereen."
We vonden echter dat deze verklaring niet waar was. Voor tekstbestanden, pdf's en afbeeldingsbestanden werkte de versiegeschiedenis niet voor ons. Voor Microsoft Office-bestanden gemaakt met Excel, Word, PowerPoint, enzovoort, bewaarde OneDrive bestandsversies die meer dan zes maanden oud waren.
Wat is uw ervaring met de versiehistorie van OneDrive?
Zoals u kunt zien, is deze functie van OneDrive handig wanneer u de versies van een Microsoft Office-document of een ander verknoeit. We gebruiken het van tijd tot tijd en elke keer bespaart het ons veel tijd en hoofdpijn. De belofte van Microsoft om deze functie beschikbaar te maken voor alle bestandstypen lijkt echter niet waar te zijn. Daarom zijn we benieuwd of het voor u werkt of niet. Geef hieronder commentaar en deel uw ervaring met ons.



