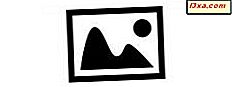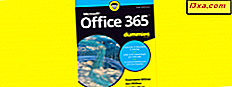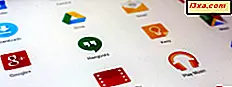In Windows gebruikt elk station en opslagapparaat een beschrijvende naam waarmee u het kunt identificeren. Het station met uw Windows-besturingssysteem wordt bijvoorbeeld Local Disk genoemd, terwijl een USB-geheugenstick geen naam heeft of de standaardnaam Removable Disk gebruikt . Hoewel Windows standaardnamen instelt voor elk station, wilt u de stations mogelijk aanpassen vanaf uw computer, zodat u ze gemakkelijker kunt herkennen. In deze gids zullen we vier manieren delen waarop u elke schijf in Windows kunt hernoemen.
OPMERKING: D e volgende methoden werken voor het hernoemen van harde schijven, verwisselbare harde schijven, USB-geheugensticks en flashstations. Ze werken niet voor optische stations, zoals Blu-ray-stations of een cd / dvd-station. Alle instructies die in deze handleiding worden gedeeld, zijn van toepassing op Windows 10, Windows 8.1 en Windows 7.
1. Hoe label en hernoem een station met behulp van Windows / File Explorer
Als u Windows 7 gebruikt, start u Windows Verkenner en klikt u op Computer in het linkermenu.

Als u Windows 8.1 of Windows 10 gebruikt, start u Verkenner en gaat u naar het gedeelte Deze pc .
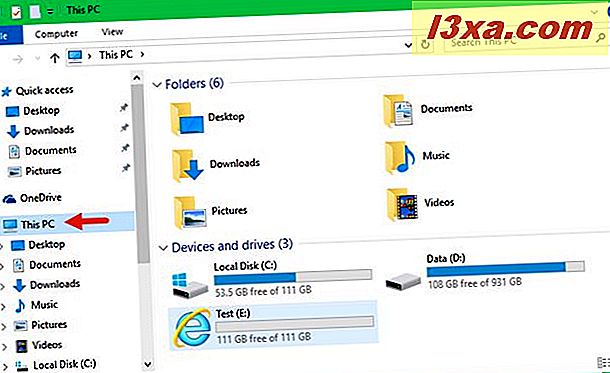
Klik of tik vervolgens op het station dat u wilt hernoemen om het te selecteren. In de onderstaande schermafbeelding heb ik bijvoorbeeld de C: -drive geselecteerd, die mijn Windows 10-besturingssysteem bevat.
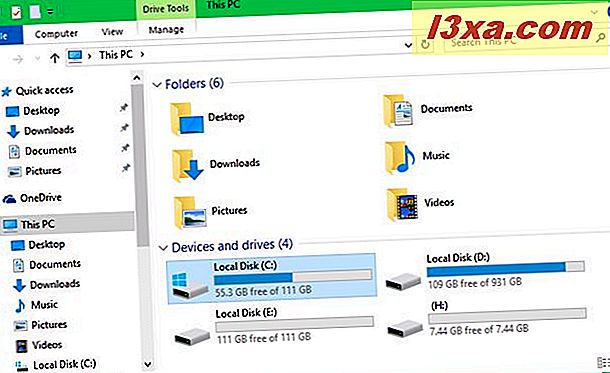
Klik vervolgens met de rechtermuisknop of tik op de naam van de schijf en houd deze ingedrukt en druk vervolgens op Naam wijzigen in het contextuele menu dat wordt weergegeven. Als u wilt, kunt u ook lang op elkaar dubbelklikken / tikken (klikken / tikken, een seconde wachten en dan nogmaals klikken / tikken) op de naam van het station.
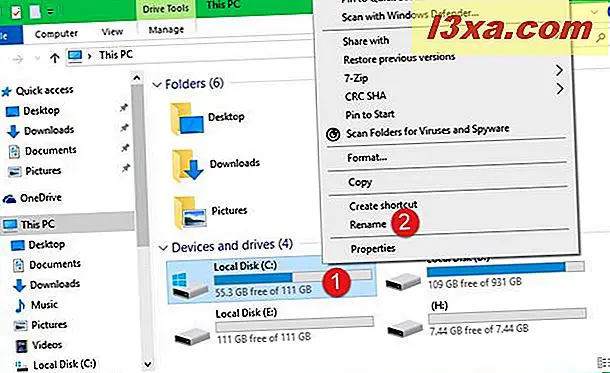
Windows / File Explorer verandert de naam van de schijf in een bewerkbaar veld. Typ de naam die u voor uw station wilt instellen en druk op Enter op uw toetsenbord om de naamswijziging toe te passen. Houd er rekening mee dat u in plaats van op de Enter- toets te drukken, ook ergens op het scherm buiten de naam van de schijf kunt klikken of tikken om deze toe te passen.
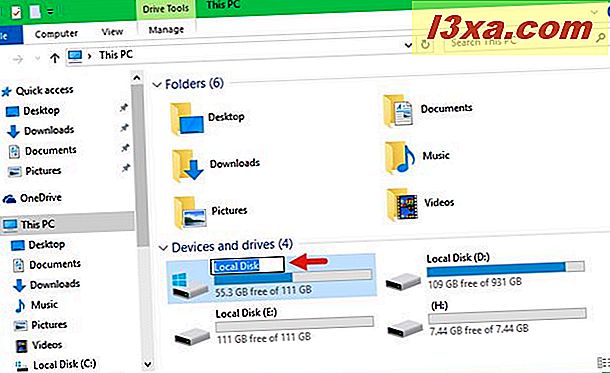
Als de schijf waarvan u de naam wilt wijzigen systeembestanden bevat, vraagt Windows u om beheerdersrechten om de nieuwe naam in te stellen. Als dit het geval is, klikt of tikt u op Doorgaan .
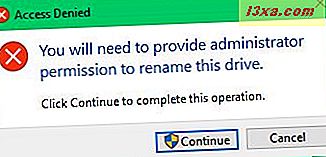
De drive draagt nu de nieuwe naam die je ervoor hebt gekozen.
2. Een schijf een naam geven en een nieuwe naam geven met behulp van Computerbeheer of Schijfbeheer
Een andere methode om schijven te hernoemen in Windows is om de module Schijfbeheer te gebruiken vanuit de console Computerbeheer . Begin met het starten van Computer Management . Als je niet weet hoe dit werkt, zal dit artikel je vertellen hoe je het moet doen in Windows 10, Windows 8.1 en Windows 7: Redenen waarom Computer Management onze favoriete administratieve tool is.
Nadat u Computerbeheer hebt gestart, gaat u naar het gedeelte Schijfbeheer door te klikken of te tikken op de optie met dezelfde naam in het menu aan de linkerkant.
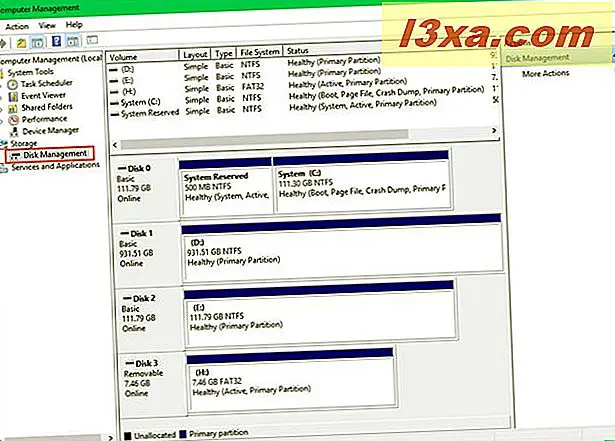
Als u liever het eenvoudigere hulpprogramma Disk Management gebruikt, start u het op door de stappen te volgen die worden beschreven in het eerste gedeelte van deze handleiding: Partities beheren met het hulpprogramma Schijfbeheer in Windows.
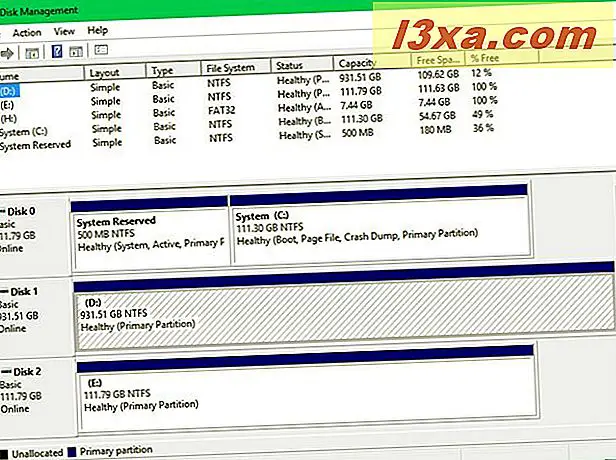
Ongeacht of u ervoor kiest om Computerbeheer of Schijfbeheer te gebruiken, klik met de rechtermuisknop of tik op het station dat u wilt hernoemen en houd het ingedrukt. Klik of tik vervolgens op de optie Eigenschappen .
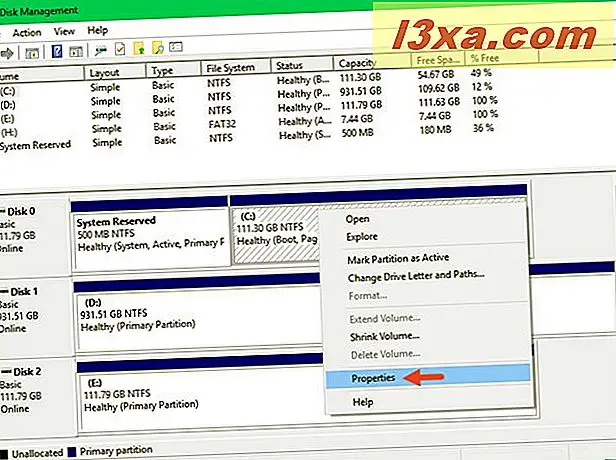
Het venster Eigenschappen van de schijf is nu geopend. Voer op het tabblad Algemeen de nieuwe naam in die u wilt gebruiken en klik of tik op OK om uw wijziging op te slaan.
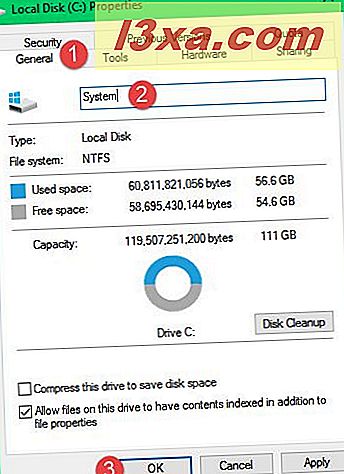
Als u Windows / File Explorer opent, ziet u dat de naam van de schijf nu wordt gewijzigd in wat u maar wilt.
3. Een schijf een label geven en een andere naam geven met behulp van de opdrachtprompt of PowerShell
Als je meer een keyboard-mannetje of -vriend bent en je liever tekstopdrachten gebruikt, vind je het label- commando zeker leuk. Met deze opdracht kunt u elk station rechtstreeks wijzigen vanaf de opdrachtprompt of vanuit PowerShell.
Begin met het starten van een opdrachtprompt of een PowerShell- instantie met beheerdersrechten. Als u niet weet hoe u dat moet doen, helpen deze twee handleidingen u: 7 manieren om de opdrachtprompt in Windows en eenvoudige vragen te starten: Wat is PowerShell en wat kunt u ermee doen?

Als u de naam van een schijf wilt wijzigen met deze methode, moet u de stationsaanduiding kennen. Zodra u dit doet, gebruikt u Opdrachtprompt of PowerShell om deze opdracht uit te voeren:
label C: NewName
Merk op dat de C: letter van het bovenstaande voorbeeld de stationsaanduiding is van het station waarvan u de naam wilt wijzigen. En de tekst Nieuwe naam is de naam die u voor die schijf wilt instellen. Als ik bijvoorbeeld mijn D: schijf wil hernoemen naar Data, is de opdracht die ik gebruik: label D: Data . Net als dit:

Of, in PowerShell, zoals dit:
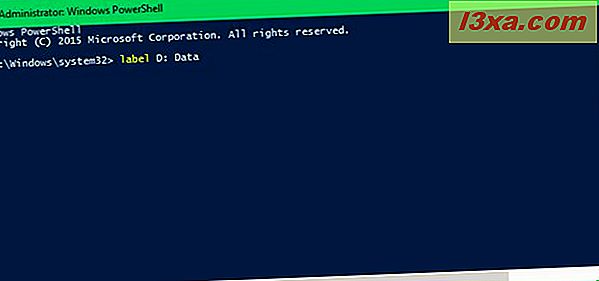
De labelopdracht bevestigt niet dat het werkt in de opdrachtprompt, noch in PowerShell . Maar als u in Windows / File Explorer naar uw schijf kijkt, ziet u dat de schijf is hernoemd, net zoals u heeft gevraagd.
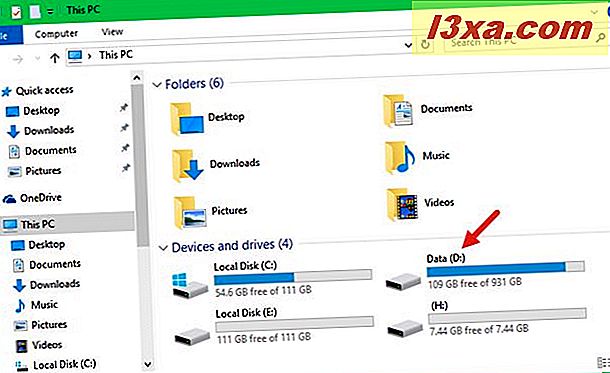
4. Een schijf een label geven en de naam ervan wijzigen met behulp van een Autorun.inf-bestand
Deze methode werkt het beste voor verwisselbare schijven, maar het kan ook worden gebruikt voor de interne harde schijven van uw pc. Wanneer Windows een schijf mount, controleert het of er een bestand met de naam autorun.inf op staat. Dit bestand kan informatie bevatten over de naam van dat station en het pictogram dat het moet hebben. Als dergelijke informatie aanwezig is, zal Windows deze gebruiken om het station in Windows / File Explorer en op andere plaatsen weer te geven.
Als je je een beetje nerd voelt en je wilt je dingen veel personaliseren, dan zul je waarschijnlijk dol zijn op deze methode om je verwisselbare schijven aan te passen. We hebben alle leuke dingen over deze autorun.inf- bestanden en de stappen die je moet nemen om ze te maken, getoond in deze tutorial: Een aangepast pictogram en label instellen voor verwisselbare stations in Windows.
Conclusie
Zoals u hebt gezien, is het labelen en hernoemen van stations in Windows eenvoudig. Bovendien zijn er veel manieren waarop u het kunt doen, geschikt voor alle soorten gebruikers. Dit zijn de vier manieren die we kennen die werken in alle moderne versies van Windows. Als je anderen kent, wankel en deel je ze niet met ons. We beloven dat we dit artikel zo snel mogelijk zullen bijwerken.